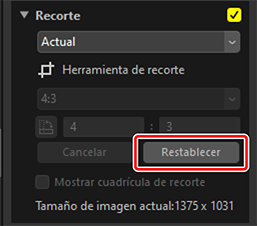Recorte de imágenes
Recorte elementos no deseados de las imágenes.
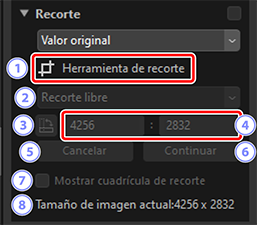
[Herramienta de recorte]
- Seleccionar (
 ) esta herramienta habilita el recorte.
) esta herramienta habilita el recorte. Proporción
- Seleccione la relación de aspecto del recorte. Para seleccionar un recorte sin relación de aspecto fija, elija [Recorte libre].
Girar recorte
- Gire el recorte 90°.
Dimensiones del recorte
- Las dimensiones del recorte actual. Para introducir las dimensiones directamente en los cuadros de texto, seleccione [Personalizada] en el menú desplegable de relación de aspecto.
[Cancelar]
- Cancele el recorte actual.
[Continuar]
- Aplique el recorte actual.
[Mostrar cuadrícula de recorte]
- Visualice una cuadrícula 3 × 3 equitativamente espaciada dentro del recorte.
[Tamaño de imagen actual]
- El tamaño actual de la imagen. El valor se actualiza para reflejar el nuevo tamaño después de recortar la imagen.
Uso de la herramienta de recorte
Visualice una o más imágenes en la vista de fotograma a fotograma o de múltiples fotogramas. Esta opción no puede usarse con miniaturas.
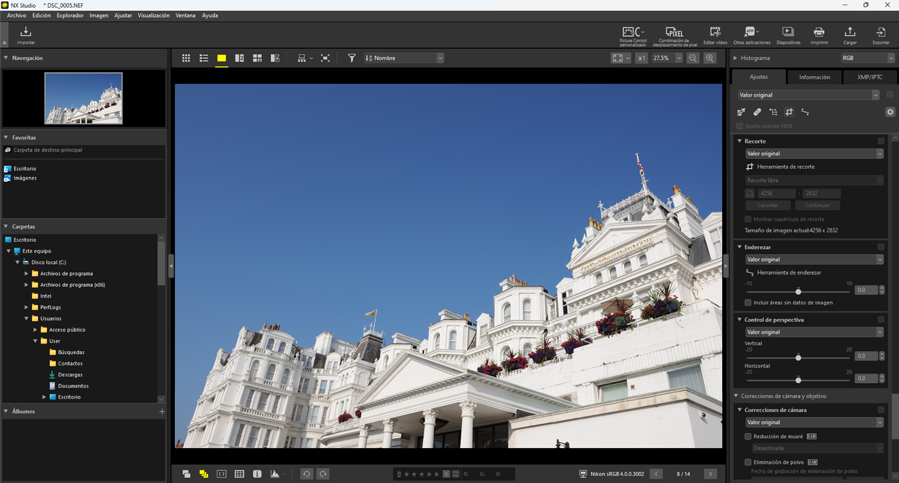
Active (
 ) la herramienta de recorte. También puede hacer clic en el icono de la herramienta en la parte superior de la paleta de ajustes.
) la herramienta de recorte. También puede hacer clic en el icono de la herramienta en la parte superior de la paleta de ajustes.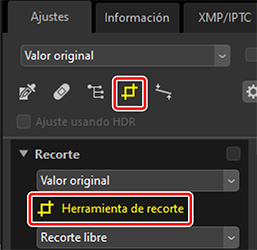
Elija una relación de aspecto.
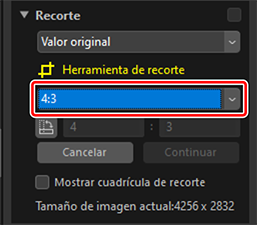
Proporción
Se puede cambiar la relación de aspecto después de que haya redimensionado y colocado el recorte.
Arrastre el cursor sobre la imagen para seleccionar el recorte. El área fuera del recorte aparece en color gris.

Cambie el tamaño del recorte arrastrando las esquinas. También puede colocar el cursor en el recorte y arrastrar todo el recorte a una nueva posición.

Haga doble clic dentro del recorte o haga clic en el botón [Continuar] de la paleta de ajustes para recortar la imagen.

Restablecimiento del recorte
Cuando se recorta la imagen, [Continuar] cambia a [Restablecer]. Haga clic en [Restablecer] para restablecer el recorte.