La ventana de NX Studio
Los elementos de la ventana NX Studio se muestran a continuación.
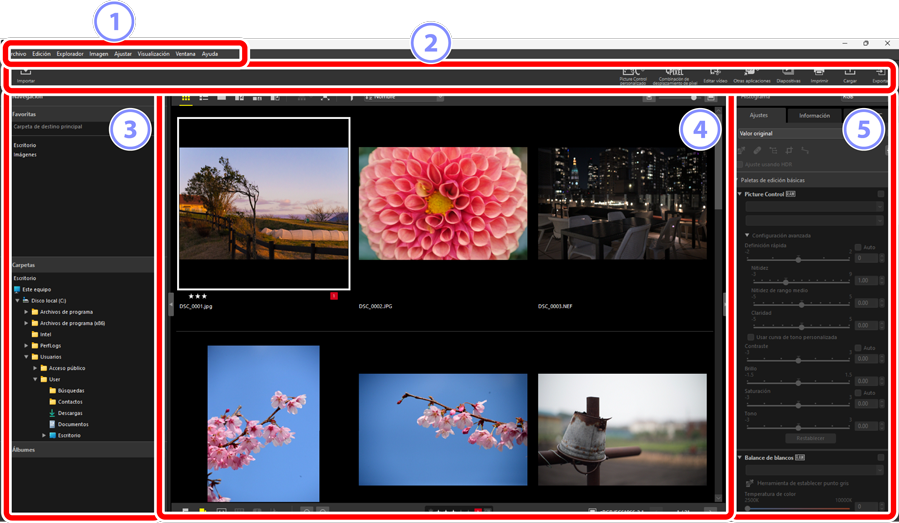
La barra del menú
- Seleccione las opciones de los menús.
La barra de herramientas
- Inicie Nikon Transfer 2 u otro software, imprima imágenes o realice otras tareas.
La paleta de explorador
- Seleccione las carpetas en la lista [Carpetas], visualice las carpetas utilizadas frecuentemente que ha añadido a [Favoritas] o explore [Álbumes], colecciones personalizadas de fotos visualizadas frecuentemente.
El área de visualización
- Las imágenes se visualizan aquí (0 El área de visualización).
Los ajustes/paleta de información
- Muestra información de la imagen y ajustes de las imágenes seleccionadas.
La barra de herramientas
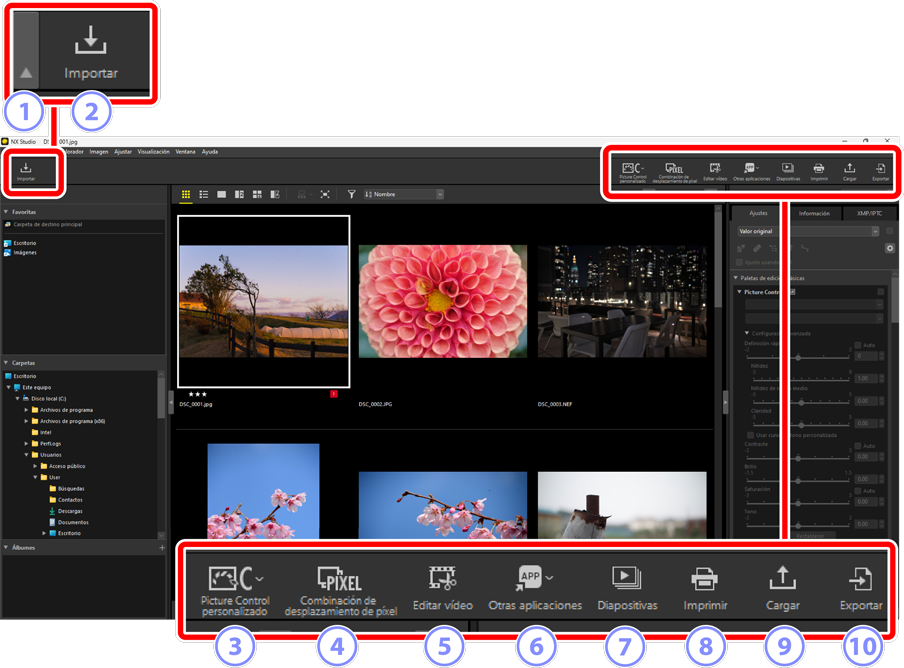
Ver/ocultar barra de herramientas
- Haga clic para ver u ocultar la barra de herramientas.
[Importar]
- Abra Nikon Transfer 2.
[Picture Control personalizado]
- Importe o exporte archivos de Picture Control personalizados (0 Importación/exportación de archivos de Picture Control personalizados).
[Combinación de desplazamiento de píxel]
- Combine una secuencia de imágenes capturadas con el desplazamiento de píxeles en un solo archivo (0 Combinar imágenes capturadas usando el desplazamiento de píxeles).
[Editar vídeo]
- Haga clic para iniciar el software de edición de vídeo preestablecido. El software incluido en su sistema operativo está establecido por defecto. Puede cambiar el software a través de [Aplicación] en el diálogo de preferencias (0 El cuadro de diálogo de preferencias, [Aplicación]).
[Otras aplicaciones]
- Abra las imágenes seleccionadas utilizando otro software. Puede añadir software a través de [Aplicación] en el cuadro de diálogo de preferencias (0 El cuadro de diálogo de preferencias, [Aplicación]).
[Diapositivas]
- Visualice las imágenes de la selección actual o de la carpeta actual como un pase de diapositivas (0 Visualización de las imágenes seleccionadas).
[Imprimir]
- Imprima las imágenes en la selección actual (0 Impresión de imágenes).
[Cargar]
- Cargue las imágenes de la selección actual en NIKON IMAGE SPACE (0 Servicios Web, NIKON IMAGE SPACE).
[Exportar]
- Exporte las imágenes de la selección actual en formato JPEG, HEIF o TIFF. Las opciones disponibles durante la exportación incluyen el cambio del tamaño y la eliminación de la información de la imagen (0 Guardar imágenes en otros formatos).
Opciones de visualización de la barra de herramientas
Para visualizar las herramientas de la barra de herramientas como iconos sin texto, seleccione [Personalizar barra de herramientas] > [Sólo iconos] en el menú [Ventana]. Utilice [Personalizar] para elegir las herramientas visualizadas.

Si está instalado, se puede iniciar NX Tether haciendo clic en [Fotografía remota] en la barra de herramientas.
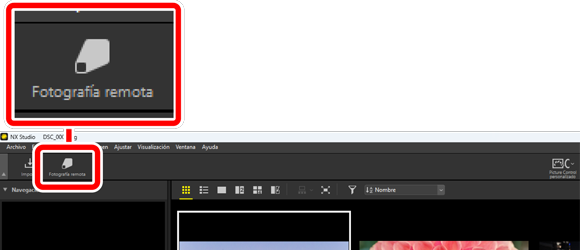
Abrir imágenes en otras aplicaciones
Utilice [Otras aplicaciones] para abrir copias de las imágenes de la selección actual en otras aplicaciones.
- El destino en el que se guardan las copias puede seleccionarse con [Aplicación] en el cuadro de diálogo de preferencias (0 El cuadro de diálogo de preferencias, [Aplicación]).
El formato en el cual se guardan las copias puede seleccionarse en un cuadro de diálogo visualizado después de seleccionar la aplicación deseada.
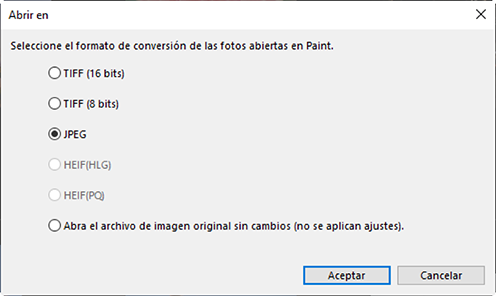
- [TIFF (16 bits)]/[TIFF (8 bits)]/[JPEG]: Las imágenes se guardan y abren en el formato seleccionado con las mejoras aplicadas en NX Studio intactas. Seleccione [TIFF (16 bits)] para abrir las imágenes NEF (RAW) o las imágenes con desplazamiento de píxeles combinadas (archivos NEFX) en la aplicación de destino sin disminuir la calidad.
- [HEIF (HLG)]/[HEIF (PQ)]: Disponible únicamente con las imágenes grabadas con HLG tomadas con cámaras compatibles con la selección del modo de tono.
- Después de elegir una aplicación, es posible que se le pida que instale un códec (solo Windows). Siga las instrucciones en pantalla.
- [Abra el archivo de imagen original sin cambios (no se aplican ajustes)]: Los archivos se abren en sus formatos originales. Las mejoras realizadas en NX Studio no se aplicarán.
- Las imágenes no se abrirán si el formato seleccionado no es compatible con la aplicación seleccionada.
- Haga clic en [Aceptar] para guardar las imágenes en el formato seleccionado y abrirlas en la aplicación elegida.
La paleta de explorador
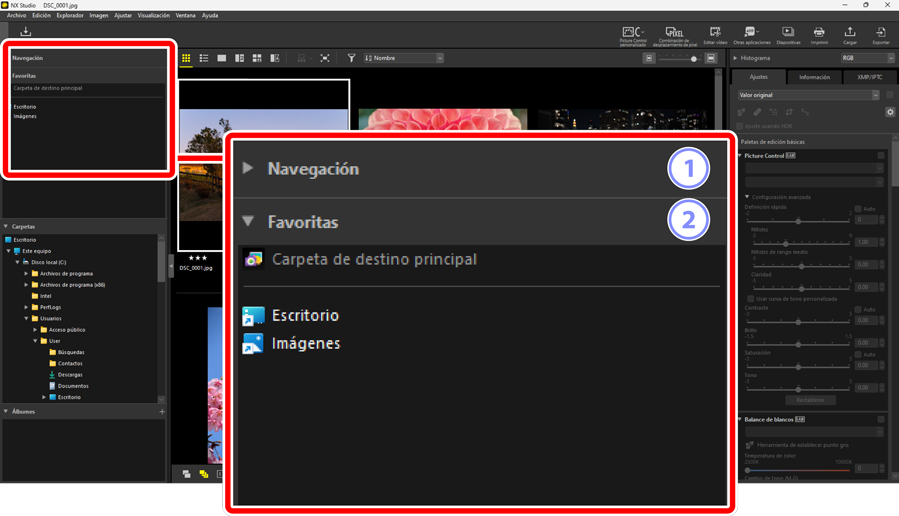
[Navegación]
Una imagen pequeña que muestra las imágenes visualizadas en el área de visualización en la vista fotograma a fotograma o múltiples fotogramas.
- Un recuadro muestra el área visible cuando la imagen está ampliada.
- Arrastre el recuadro para desplazar la pantalla en el área de visualización a otra zona distinta de la imagen.
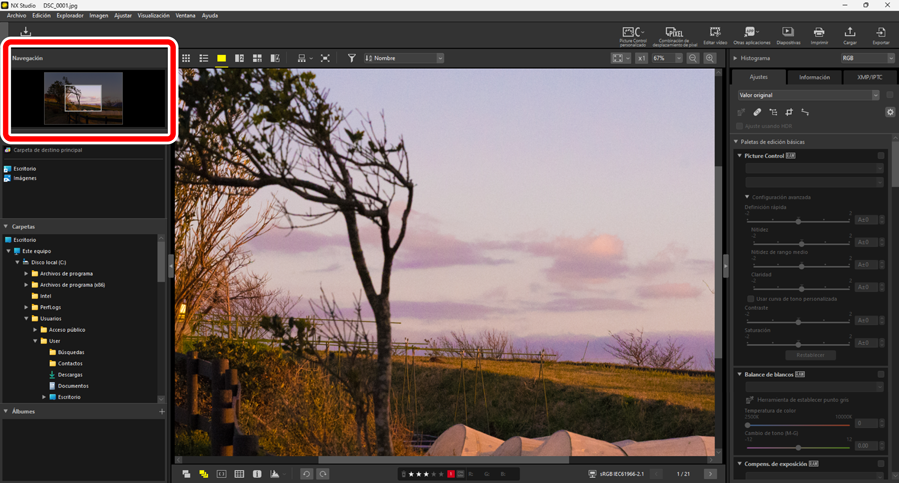
[Favoritas]
Añada carpetas a favoritos arrastrándolas desde la lista [Carpetas].



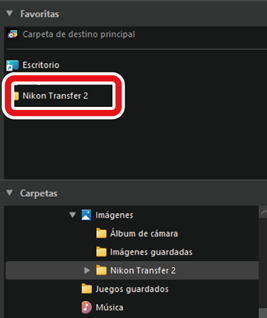
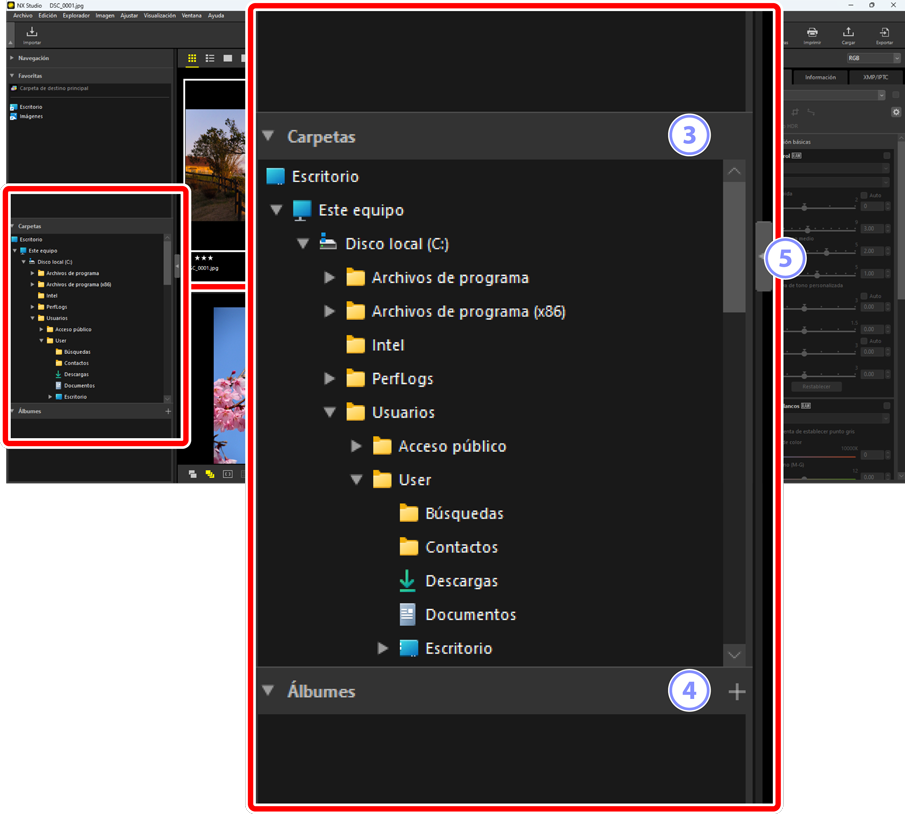
[Carpetas]
- Una visualización jerárquica de las carpetas en el ordenador. Haga clic en las carpetas para ver las imágenes que contienen en el área de visualización.
[Álbumes]
- Cree y gestione álbumes. Utilice álbumes para organizar las imágenes de las carpetas (0 Recopilación de imágenes en álbumes).
Ver/Ocultar
- Haga clic para ver u ocultar la paleta de explorador.
Ver y ocultar subpaletas
Podrá ver u ocultar las subpaletas [Navegación], [Favoritas], [Carpetas] y [Álbumes] haciendo clic en los botones  /
/ en sus esquinas superiores izquierdas.
en sus esquinas superiores izquierdas.
Cambiar el tamaño de las subpaletas
Arrastre los bordes entre las subpaletas [Navegación], [Favoritas], [Carpetas] y [Álbumes] para ajustar su tamaño.
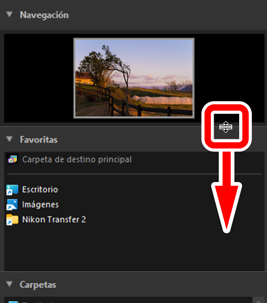


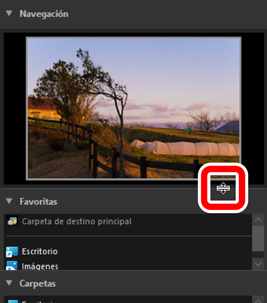
Recopilación de imágenes en álbumes
Organice las imágenes por tema. El uso de álbumes para recopilar imágenes de varias carpetas le ayudará a encontrar la toma deseada rápidamente.
Para crear un álbum nuevo, haga clic en
 e introduzca el nombre del álbum.
e introduzca el nombre del álbum.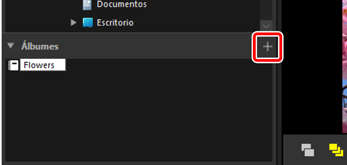
Visualice la tira de diapositivas (0 Vista de tira de diapositivas) o seleccione la cuadrícula de miniaturas o la vista de lista de miniaturas en el área de visualización (0 Elegir un modo de vista).
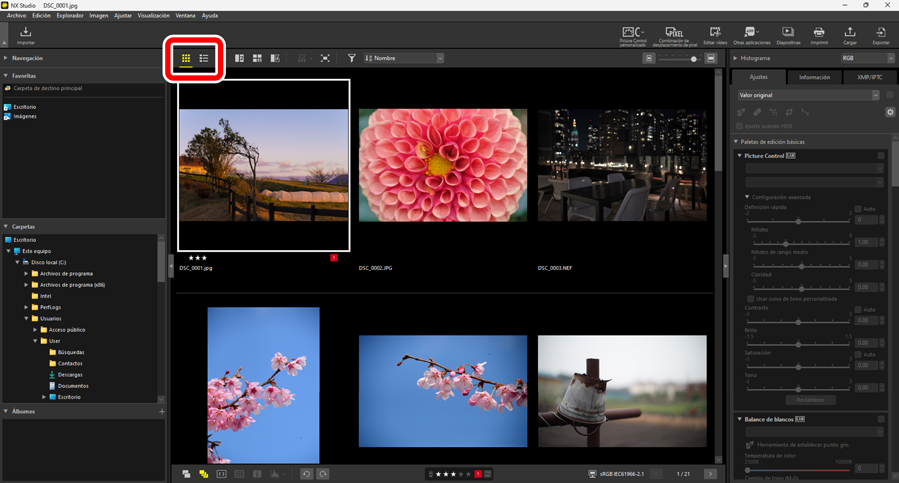
Arrastre y suelte imágenes en el álbum creado en el paso 1.
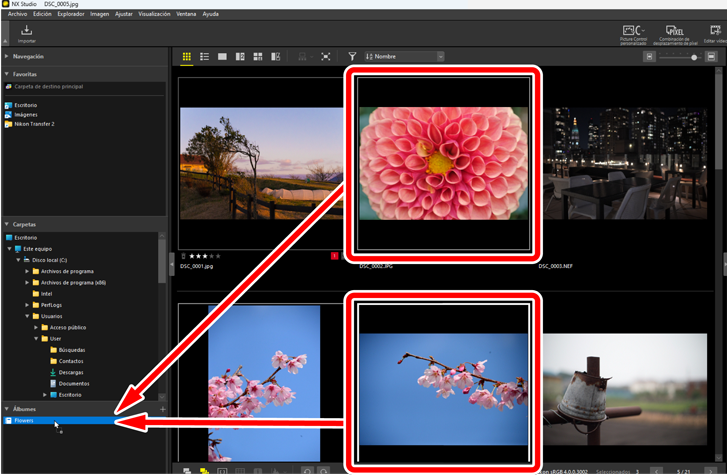
Selección de múltiples imágenes para arrastrar y soltar
Puede seleccionar múltiples imágenes para arrastrar y soltar usando la tecla control (o en macOS, el comando) o la tecla Mayús.
Añada imágenes de otras carpetas.

Haga clic en el nombre del álbum para ver las imágenes añadidas al álbum en los pasos 3 y 4.
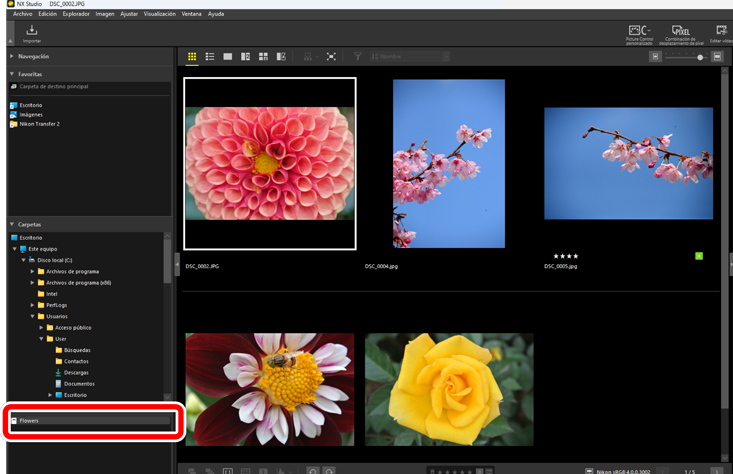
Álbumes
- No se pueden crear carpetas en los álbumes.
- Los álbumes no son compatibles con las operaciones de clasificación o filtrado.
- Las imágenes de los álbumes se guardan en sus carpetas originales y no se copian ni mueven en los álbumes.
- Para borrar un álbum, haga clic derecho (o en macOS, pulse Control y haga clic) en el álbum y seleccione [Eliminar álbum].
Los ajustes/paleta de información
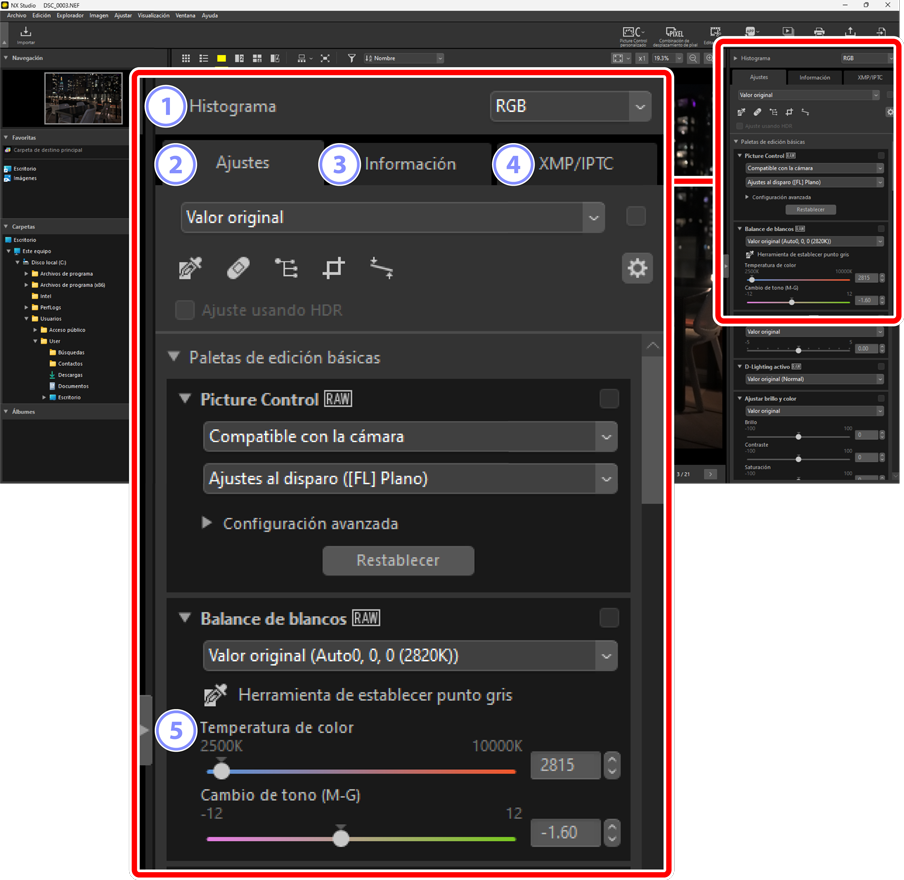
[Histograma]
El histograma de la imagen actual. Para ver u ocultar el histograma, haga clic en el botón
 /
/ .
.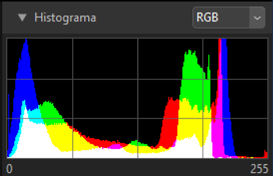
Puede seleccionar el canal y el brillo en el menú desplegable.
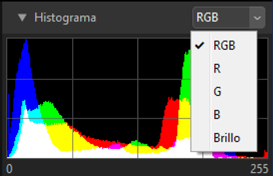
- Seleccione [RGB] para visualizar los histogramas de los tres canales, [R] (rojo), [G] (verde) y [B] (azul), superpuestos entre sí. Las zonas en donde se superponen los histogramas se muestran en otros colores. Las superposiciones de [G] y [B] se muestran en cian, las superposiciones de [R] y [B] en magenta, y las superposiciones de [R] y [G] en amarillo. Las zonas en donde se superponen todos los canales se muestran en blanco.
La ficha [Ajustes]
Mejore la imagen actual. Entre los muchos ajustes disponibles están las herramientas de recorte y enderezamiento y las herramientas de ajuste de parámetros tales como la exposición, el balance de blancos y el brillo (0 La ficha Ajustes).
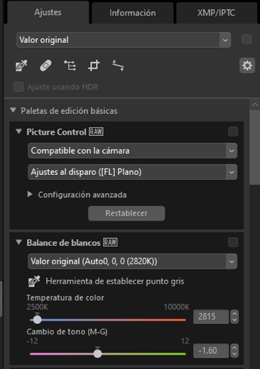
La ficha [Información]
Visualice información sobre la imagen actual, incluyendo el nombre de modelo de la cámara, la fecha de grabación y la exposición. También se muestra la fecha y la hora de carga de la imagen si se carga desde la cámara a un servidor FTP.
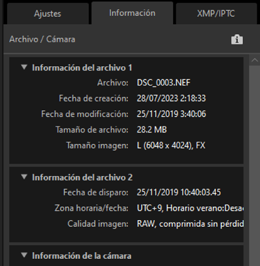
Modo de vista
La visualización en la ficha [Información] cambia con cada pulsación del botón de modo de vista.






La ficha [XMP/IPTC]
Edite metadatos XMP/IPTC, incluyendo etiquetas y valoraciones. Los cambios en las etiquetas y las valoraciones en el área de visualización o en el menú [Imagen] se reflejan en la ficha [XMP/IPTC].

Ver/Ocultar
- Haga clic para ver u ocultar los ajustes/paleta de información.
