Elegir un modo de vista
Seleccione un modo de vista en la barra de herramientas superior.
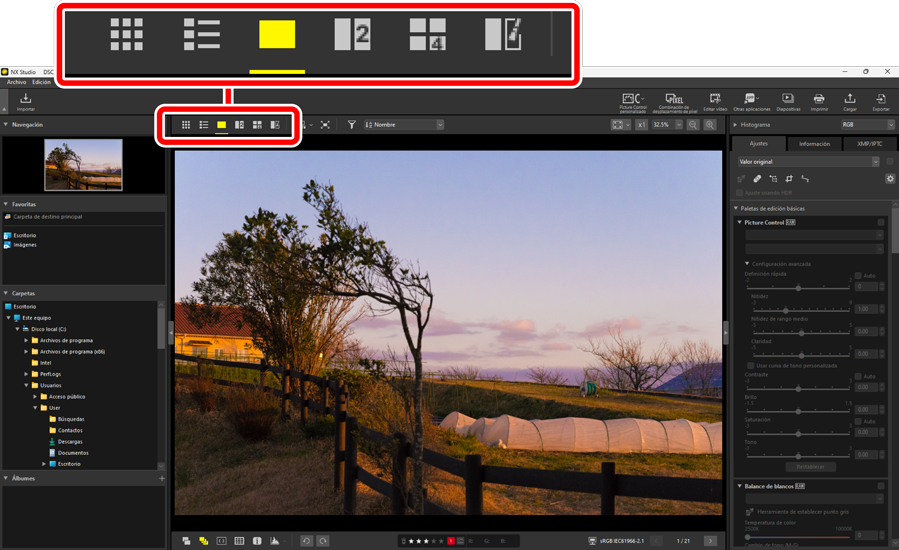
Cuadrícula de miniaturas ( )
)
Indica a modo de lista las imágenes en las carpetas seleccionadas.
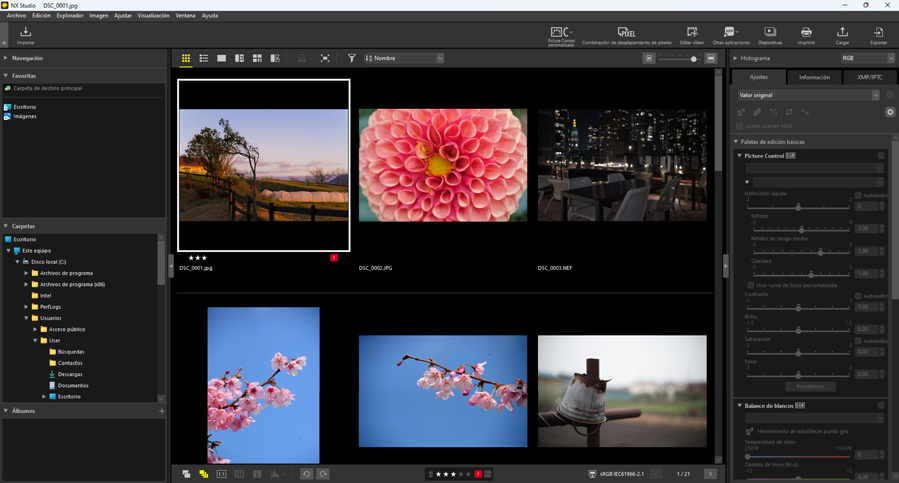
Miniaturas de las fotos
Los significados de los iconos y otros datos visualizados en las miniaturas de las fotos se describen a continuación. Dependiendo del tamaño de la miniatura, algunos datos podrían no visualizarse.

Valoraciones
- La valoración actual de la foto. Puede añadir valoraciones a las fotos no valoradas pasando el ratón sobre la miniatura (0 Valoración de las imágenes).
Etiquetas
- La etiqueta actual de la imagen. Puede añadir etiquetas a las fotos no etiquetadas pasando el ratón sobre la miniatura (0 Etiquetado de fotos).
Protección
- Visualizada en las imágenes protegidas. Puede añadir o eliminar la protección pasando el ratón sobre la miniatura (0 Proteger imágenes).
Nombre de archivo
- El nombre del archivo. Los archivos pendientes de guardar después de la edición se indican mediante un asterisco (*) delante del nombre del archivo.
Mejora
Se muestra en las imágenes en las que se han aplicado mejoras.
 : Visualizado en las imágenes en las que se han aplicado mejoras en la ficha [Ajustes] (0 La ficha Ajustes).
: Visualizado en las imágenes en las que se han aplicado mejoras en la ficha [Ajustes] (0 La ficha Ajustes). : Visualizado en las imágenes mejoradas usando Capture NX 2.
: Visualizado en las imágenes mejoradas usando Capture NX 2. : Visualizado en las imágenes mejoradas con complementos en la serie Nik Color Efex Pro.
: Visualizado en las imágenes mejoradas con complementos en la serie Nik Color Efex Pro. : Visualizado en las imágenes retocadas en la cámara.
: Visualizado en las imágenes retocadas en la cámara.
Formato dual
- Visualizado en las imágenes tomadas en formato RAW + JPEG o RAW + HEIF.
Agrupar miembro
Visualizado en las imágenes agrupadas con anotaciones de voz u otros archivos.
 : Visualizado en las imágenes con anotaciones de voz.
: Visualizado en las imágenes con anotaciones de voz. : Visualizado en las mejores tomas de las secuencias capturadas con el selector de foto inteligente.
: Visualizado en las mejores tomas de las secuencias capturadas con el selector de foto inteligente. : Visualizado en los candidatos a las mejores tomas de las secuencias capturadas con el selector de foto inteligente.
: Visualizado en los candidatos a las mejores tomas de las secuencias capturadas con el selector de foto inteligente. : Visualizado en las instantáneas de movimiento.
: Visualizado en las instantáneas de movimiento. : Visualizado en las imágenes 3D MPO.
: Visualizado en las imágenes 3D MPO. : Aparece en las imágenes capturadas con el desplazamiento de píxeles.
: Aparece en las imágenes capturadas con el desplazamiento de píxeles. : Aparece en las imágenes capturadas usando el desplazamiento de píxeles que han sido combinadas.
: Aparece en las imágenes capturadas usando el desplazamiento de píxeles que han sido combinadas.
Datos de ubicación
- Indica la presencia de datos de ubicación incrustados.
Zona de la imagen
Visualizado en las imágenes capturadas usando cámaras con una opción de zona de imagen. No se visualiza ningún icono en las imágenes capturadas en formato FX, mientras que los iconos visualizados en otras imágenes varían con la opción seleccionada para la zona de la imagen. A continuación se muestran algunos ejemplos.
 : Foto tomada con los ajustes de zona de imagen con una relación de aspecto de 3:2.
: Foto tomada con los ajustes de zona de imagen con una relación de aspecto de 3:2. : Foto tomada con un ajuste de zona de imagen de 5:4 (30 × 24).
: Foto tomada con un ajuste de zona de imagen de 5:4 (30 × 24). : Foto tomada con un ajuste de zona de imagen que aumenta la distancia focal aparente del objetivo en 1,2×.
: Foto tomada con un ajuste de zona de imagen que aumenta la distancia focal aparente del objetivo en 1,2×.
HLG/PQ
 es visualizado en las imágenes HLG tomadas con cámaras compatibles con la selección del modo de tono.
es visualizado en las imágenes HLG tomadas con cámaras compatibles con la selección del modo de tono.  se muestra en las imágenes PQ HDR.
se muestra en las imágenes PQ HDR.
Miniaturas de los vídeos
Los significados de los iconos y otros datos visualizados en las miniaturas de los vídeos se describen a continuación. Dependiendo del tamaño de la miniatura, algunos datos podrían no visualizarse.
Reproducción de vídeos
- En NX Studio, los vídeos solo se pueden ver como miniaturas. Al hacer doble clic en una miniatura de vídeo, el software externo vinculado a su sistema operativo se abre.
- Algunos vídeos podrían no mostrar miniaturas.

ProRes
- Visualizado en los vídeos grabados usando el códec ProRes.
Valoración
- La valoración actual del vídeo. Puede añadir valoraciones a los vídeos no valorados pasando el ratón sobre la miniatura (0 Valoración de las imágenes).
Protección
- Visualizado en los vídeos protegidos. Puede añadir o eliminar la protección pasando el ratón sobre la miniatura (0 Proteger imágenes).
Nombre de archivo
- El nombre del archivo. Los archivos pendientes de guardar después de la edición se indican mediante un asterisco (*) delante del nombre del archivo.
Reducción ruido AF
- Visualizado en los vídeos que han sido procesados usando la opción [Reducción ruido AF] del menú [Imagen] para reducir el sonido producido por el enfoque de la cámara.
Vídeo
- Visualizado en los vídeos.
Datos de ubicación
- Indica la presencia de datos de ubicación incrustados.
Zona de la imagen
Visualizado en los vídeos capturados usando cámaras con una opción de selección de recorte de vídeo. El icono visualizado varía en función del recorte seleccionado. A continuación se muestran algunos ejemplos.
 : Vídeo grabado utilizando un recorte con una relación de aspecto de 3:2.
: Vídeo grabado utilizando un recorte con una relación de aspecto de 3:2. : Vídeo grabado usando un recorte que aumenta la distancia focal aparente del objetivo en 1,3× más que para el formato DX.
: Vídeo grabado usando un recorte que aumenta la distancia focal aparente del objetivo en 1,3× más que para el formato DX. : Vídeo grabado usando un recorte que aumenta la distancia focal aparente del objetivo en 3×.
: Vídeo grabado usando un recorte que aumenta la distancia focal aparente del objetivo en 3×.
Modo de tono
- Visualizado en los vídeos grabados con N-Log o HLG seleccionado para el modo de tono.
Lista de miniaturas ( )
)
Indica a modo de lista las imágenes en las carpetas seleccionadas. Las imágenes se pueden clasificar por nombre de archivo, etiqueta u otros criterios.
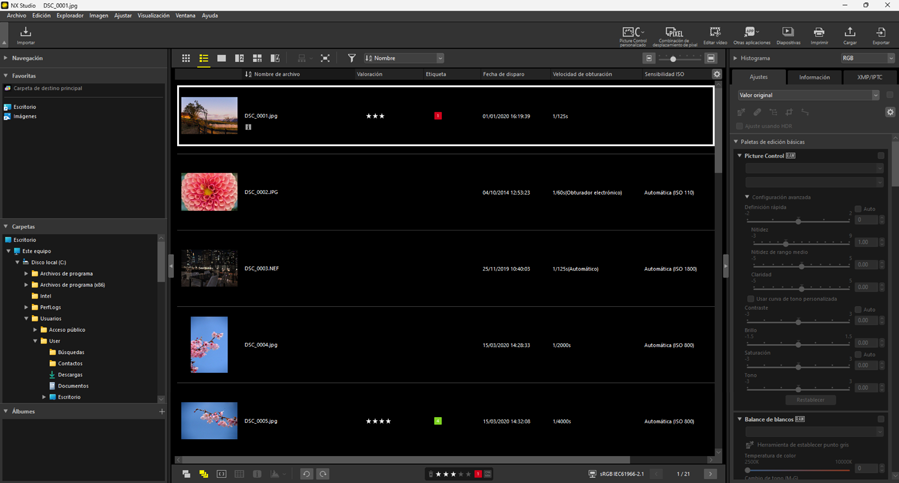
El tamaño de las miniaturas de la lista y de la cuadrícula puede ajustarse usando el control deslizante en la esquina superior derecha del área de visualización. Deslizar el control deslizante hacia la derecha aumenta el tamaño de la miniatura.
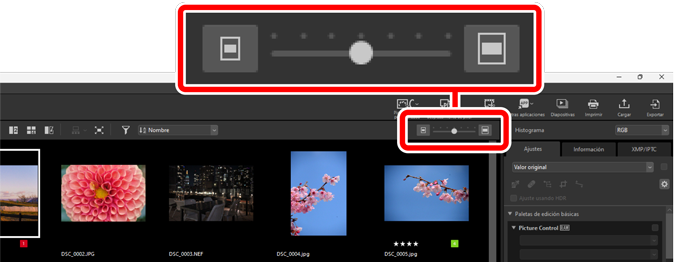
La lista de miniaturas
Para seleccionar las categorías mostradas en la vista de lista de miniaturas, haga clic en  en la esquina superior derecha del área de visualización.
en la esquina superior derecha del área de visualización.

Visualizador ( )
)
Visualice las imágenes en la vista de fotograma a fotograma.
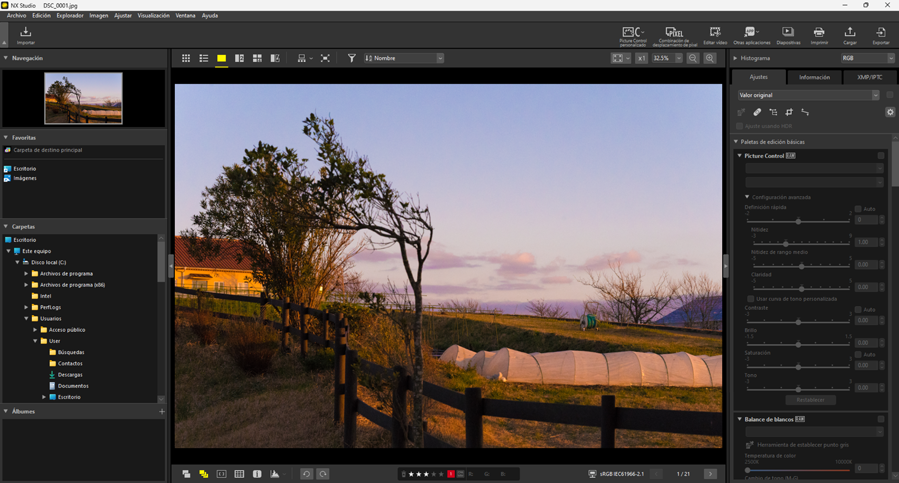
2 imágenes ( )
)
Compare dos imágenes en paralelo (0 2 imágenes/4 imágenes).
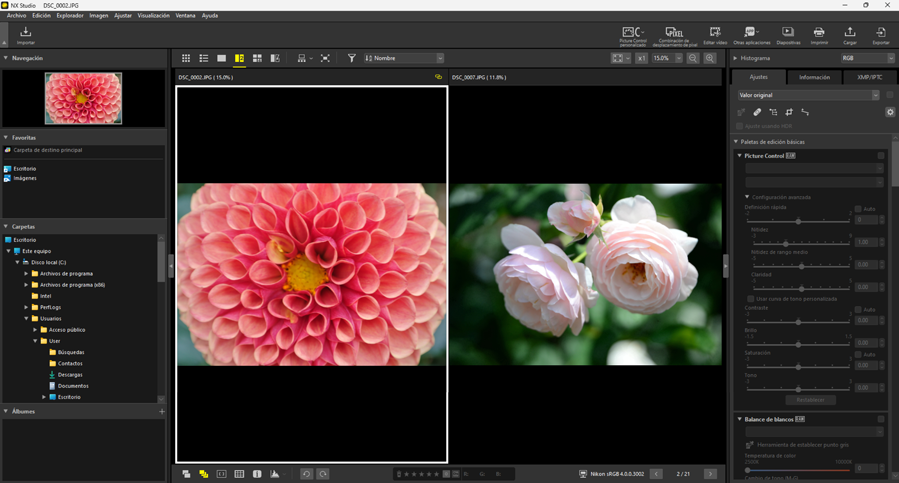
4 imágenes ( )
)
Compare cuatro imágenes a la vez (0 2 imágenes/4 imágenes).
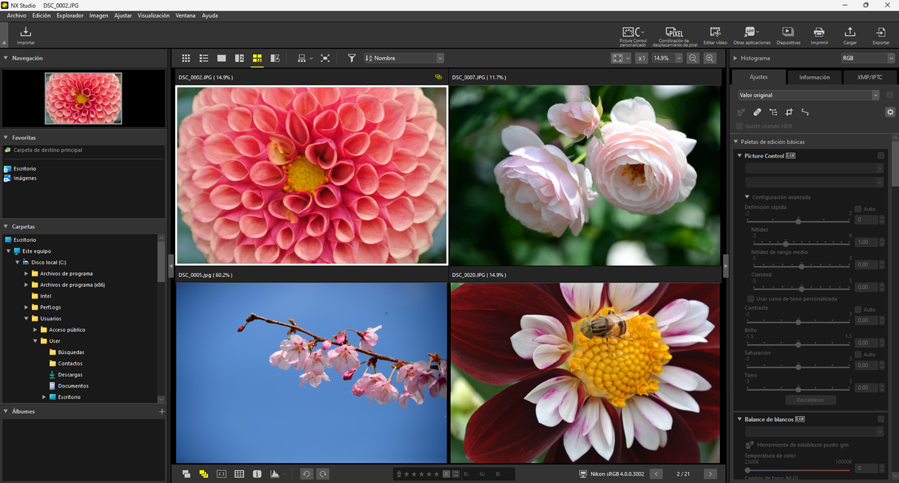
Antes y después ( )
)
Compare las imágenes mejoradas con la mismas imágenes antes de la mejora (0 Antes y después).
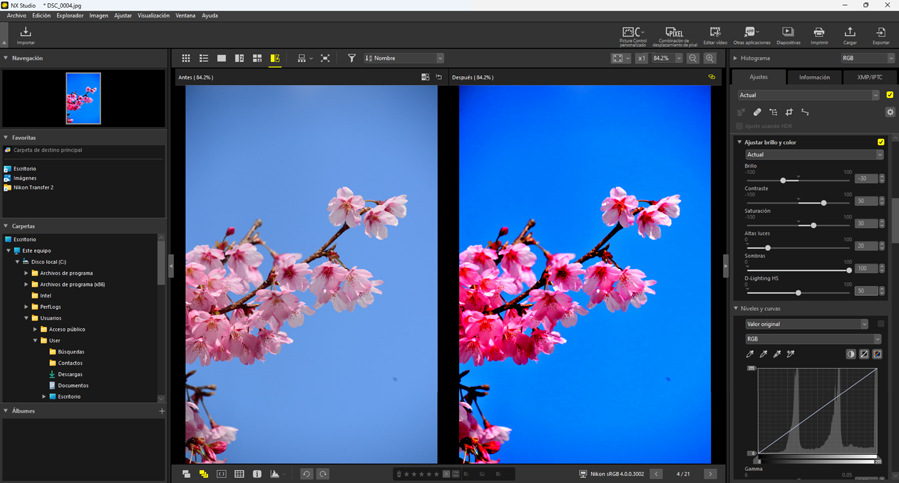
Selección de un tamaño de visualización
Utilice los botones de la esquina superior derecha del área de visualización para seleccionar el tamaño de visualización de las imágenes en el visualizador, la visualización de “2/4 imágenes” y antes y después.
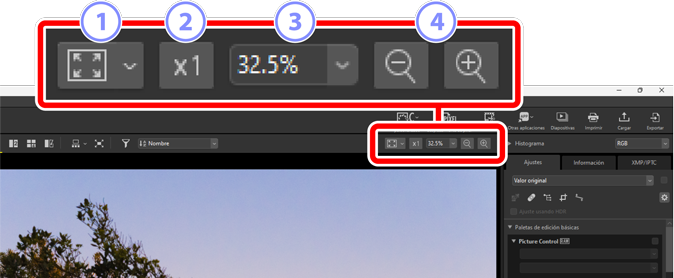
Ajustar: Haga clic para ver toda la imagen en el espacio actual. El ajuste se puede seleccionar haciendo clic en
 .
.- [Ajustar a la pantalla]: Ajuste la imagen al tamaño del visor.
- [Ajustar al cuadrado]: Ajuste la imagen a un cuadrado inscrito dentro del visor.
- [Llenar la pantalla]: Ajuste el borde corto de la imagen al visor. La tasa de ampliación no excederá el 100 %.
100%: Visualice la imagen con el zoom al 100 %.
Tasa de ampliación: Seleccione una tasa de ampliación en el menú.
Acercar/Alejar: Acerque o aleje el zoom de la imagen. Elija tasas de ampliación de 6 a 400 por ciento.
Zoom del 100 %
También puede hacer clic en la imagen en el visor para visualizarla con un zoom del 100 %. También tiene la opción de mover el ratón sobre la imagen y pulsar la tecla Mayús para ajustar el zoom temporalmente al 100 %.
