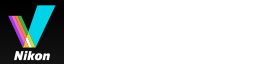- Ana Sayfa
- Görüntü ve Filmlerin Çeşitli Kullanımları
- Diğer Kullanışlı İşlevler
- Dosyaları Dönüştürme ve Çıkışını Alma
Yazı tiplerinin boyutu
- K
- M
- B
Dosyaları Dönüştürme ve Çıkışını Alma
Bir JPEG, TIFF veya RAW görüntüyü (NEF, NRW) bir JPEG veya TIFF görüntüye dönüştürebilirsiniz. Ayrıca aynı anda birden fazla görüntüyü dönüştürebilirsiniz.
Ayrıca görüntü boyutunu değiştirebilir, fotoğraf makinesi ayarlarını ve XMP/IPTC bilgilerini silebilir veya dosya biçimini dönüştürürken renk profilini silebilirsiniz. Ek olarak, dosya boyutunu değiştirebilir veya dosyayı aynı dosya biçimine dönüştürerek çeşitli bilgileri silebilirsiniz.
Film dosyalarını, ses kayıt dosyalarını (WAV) veya görüntü toz alma verileri dosyalarını (NDF) dönüştüremezsiniz.
- Dönüştürmek için bir görüntüyü seçin.
- Çıkış çubuğunda
 öğesini tıklatın.
öğesini tıklatın.
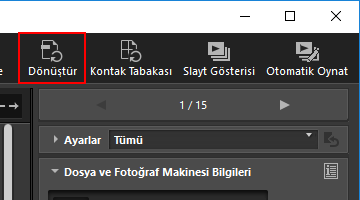 [Dosyaları Dönüştür] ekranı görüntülenir.Son oturumda belirtilen ayarlar depolanır.
[Dosyaları Dönüştür] ekranı görüntülenir.Son oturumda belirtilen ayarlar depolanır.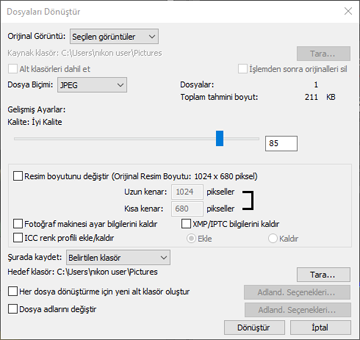
- [Dosyaları Dönüştür] ekranındaki ayarları yapılandırın.
Belirlenmiş öğeler için, "Dosya dönüştürme ayarları" konusuna bakın.
- [Dönüştür] öğesini tıklatın.
Dönüştürülen görüntü belirtilen konuma çıkarılır. Önceden dönüştürülen görüntü olduğu gibi kalır.Aynı dosya adı çıkış hedefi klasöründe zaten varsa, dönüştürülen dosya, adının sonuna " _01" otomatik eklenerek kaydedilir.
Dosya dönüştürme hakkında notlar
- Bir JPEG görüntüyü bir JPEG görüntüye dönüştürme görüntüyü yeniden sıkıştırır; bu, görüntü kalitesini bozabilir.
- Bazı uygulamalar tarafından yapılan görüntülerin dosya dönüştürmesi mümkün olmayabilir.
- Netleme Noktası düzgün görüntülenemeyebilir.
- AF-Alanı Modu bilgileri görüntülenemeyebilir.
- Bir RAW+JPEG görüntüsü seçildiğinde, JPEG dosyası değil yalnızca RAW dosyası dönüştürülür.
- Ayarlama dosyaları görüntüyle ilişkilendirildiğinde, meta veriler (Dosya ve Fotoğraf Makinesi Bilgileri ve XMP/IPTC Bilgileri) dosya dönüştürme ile doğrudan dosya çıkışına katıştırılır. Dosyaları dönüştürürken meta verileri katıştırmamayı seçebilirsiniz.
Aşağıdaki RAW görüntüleri dönüştüremezsiniz:
- Nik Color Efex Pro serisi ile düzenlenen RAW görüntüleri
- RAW görüntüler çekilir veya ViewNX-i'de yüklü olmayan isteğe bağlı bir Resim Kontrolü ayarlanır.
- Kullanılabilir görüntüleri içeren birden fazla görüntüyü seçmeye ve başka bir biçime dönüştürmeye çalıştığınızda, yalnızca kullanılabilir görüntüler dönüştürülecektir.
Dosya dönüştürme ayarları
Dosyaları Dönüştür
Orijinal Görüntü:
Dosya dönüştürmenin hedefini ayarlar.
- [Seçilen görüntüler]
- Seçili görüntüler dosya dönüştürmenin hedefleridir.
- [Seçilen klasör]
- Dosya dönüştürme hedef klasörü için [Tara...] düğmesini tıklatın ve [Tamam]'ı tıklatın. Alt klasörleri eklemek için, [Alt klasörleri dahil et]'i işaretleyin. Dosya dönüştürme işleminden sonra orijinal görüntüleri klasörden silmek için, [İşlemden sonra orijinalleri sil]'i işaretleyin.
Dosya Biçimi:
Çıkarılacak bir dosyanın biçimini seçin.
- [JPEG]
- JPEG biçimine dönüştürülen bir görüntüyü çıkarır. Orijinal görüntü bir JPEG dosyasıysa yeniden sıkıştırılır.
- [TIFF (16 Bit)]
- TIFF biçimine (16 bit) dönüştürülen bir görüntüyü çıkarır.
- [TIFF (8 Bit)]
- TIFF biçimine (8 bit) dönüştürülen bir görüntüyü çıkarır.
LZW Sıkıştırması Kullan
[Dosya Biçimi:] için [TIFF (16 Bit)] veya [TIFF (8 Bit)] öğesi seçildiğinde, TIFF görüntüleri LZW ile sıkıştırılır.
TIFF görüntülerin LZW sıkıştırması
LZW sıkıştırmasını kullanma, görüntü kalitelerini bozmadan TIFF görüntü dosyalarını küçültür.
- LZW sıkıştırmasını kullanarak bir 16 bit TIFF görüntü dosyasını sıkıştırma dosya boyutunu artırabilir.
- LZW sıkıştırması kullanılarak sıkıştırılmış görüntüler uygulamaya bağlı olarak açılamayabilir.
Kalite
[Dosya Biçimi:] için [JPEG] seçildiğinde, görüntü kalitesini (sıkıştırma oranı) belirtin. Kaliteyi belirtmek için kaydırıcıyı yatay sürükleyin.
Kalite, soldan başlayarak aşağıdaki sırada belirtilebilir: [En Yüksek Sıkıştırma Oranı] - [İyi Sıkıştırma Oranı] - [İyi Denge] - [İyi Kalite] - [Harika Kalite].
Sıkıştırma oranını kaydırıcının sağ tarafındaki giriş kutusuna 0 ila 100 arasında bir sayısal değer girerek ayarlayabilirsiniz.
JPEG görüntülerin sıkıştırma oranı
Bir JPEG görüntü için [En Yüksek Sıkıştırma Oranı] öğesini belirtme dosya boyutunu küçük yapar, ancak görüntü kalitesi bozulur. Buna karşılık, [Harika Kalite] öğesini belirtme ise büyük sıkıştırılmış dosyayla sonuçlanır, ancak görüntü kalitesi çok bozulmaz.
Dosyalar:
Seçili görüntü sayısı görüntülenir.
Toplam tahmini boyut:
Dönüşüm sonrasındaki dosyaların tahmini boyutu görüntülenir.
Resim boyutunu değiştir
Dönüştürülen görüntüyü yeniden boyutlandırır.
Piksel için [Uzun kenar:] giriş kutusuna dönüştürülen bir görüntü boyutu girin. [Kısa kenar:] uzunluğu [Uzun kenar:] uzunluğuna göre otomatik ayarlanır. [Uzun kenar:]'ın [Kısa kenar:]'a oranını değiştiremezsiniz.
[Görüntü boyutunu değiştir] ayarları hakkında
- [Orijinal Görüntü:]'de [Seçilen görüntüler] seçildiğinde, seçili görüntülerin orijinal boyutu görüntülenir. Ancak, farklı boyutlarda görüntüler seçilirse, yalnızca "(Farklı boyutlara sahip görüntüler seçildi)" görüntülenir.
- Son giriş değeri giriş kutusunda kalandır. Kalan değer ve geçerli olarak seçili görüntülerin en uzun kenar değeri karşılaştırılır, giriş kutusunda küçük olanı görüntülenir.
- Orijinal görüntü boyutundan daha büyük bir boyut belirtilemez.
- Uzun kenara uygulanabilecek minimum değer 320 pikseldir.
- Uzun kenarı 320 pikselden kısa bir görüntünün boyutunu değiştiremezsiniz.
- En/boy oranları veya görüntü boyutları farklı birden fazla görüntü seçildiğinde, dönüştürme her görüntünün en/boy oranını koruyarak seçili tüm görüntülerin uzun kenar uzunluklarını [Uzun kenar:]'da belirtilen uzunluk ayarına ayarlar. [Kısa kenar:] giriş kutusu devre dışı bırakılır. Uzun kenarı belirtilenden kısa olan bir görüntü seçildiğinde, görüntü boyutu dönüştürmeden sonra aynı kalır.
Fotoğraf makinesi ayar bilgilerini kaldır
Fotoğraf makinesi ayarlarını kaldırır ve dönüştürür.
XMP/IPTC bilgilerini kaldır
XMP/IPTC bilgilerini kaldırır ve dönüştürür.
ICC renk profili ekle/kaldır
Çıkış için renk profili eklemek veya kaldırmak için işaretleyin. [Seçenekler] (veya Mac OS'de [Tercihler]) iletişim kutusundaki renk yönetimi ayarlarında ayarlanan renk eşleme profili eklenir. Renk profili hakkında ayrıntılar için, "Renk Yönetimi" konusuna bakın.
Şurada kaydet:
Dönüştürülen görüntüyü kaydetmek için bir hedef seçin.
- [Orijinallerle aynı klasör]
- Orijinal görüntünün depolandığı klasöre çıkarır. Artan bir sayı "_01" çıkış dosyası adının sonuna otomatik eklenir.
- [Belirtilen klasör]
- Dönüştürülen görüntüleri kaydetmek için bir hedef belirtin. Kaydetmek için bir klasör seçmek üzere ekranı görüntülemek için [Tara...] öğesini tıklatın.
Her dosya dönüştürme için yeni alt klasör oluştur
Kaydetmek için belirtilen hedef klasöründe otomatik olarak bir alt klasör oluşturur ve sonra görüntüyü kaydeder.
Otomatik oluşturulan alt klasör için bir adlandırma kuralı belirtmek için [Adland. Seçenekleri...] öğesini tıklatın. Ayarlar için, "Klasör Adlandırma" konusuna bakın.
Dosya adlarını değiştir
Dönüştürülen dosya adını yeniden adlandırır ve sonra kaydeder.
Dönüştürülecek dosyalar için adlandırma kurallarını belirtmek için [Adland. Seçenekleri...] öğesini tıklatın. Görüntü adlarını değiştirmek için gereken aynı öğeleri belirtin. Bu ayarlar için, "Dosya Adlandırma" konusuna bakın.