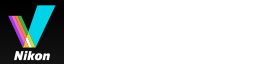- Ana Sayfa
- Dosyaları Görüntüleme veya Sıralama
- ViewNX-i Penceresindeki Araçlar
- Görünümü Yeniden Boyutlandırma
Yazı tiplerinin boyutu
- K
- M
- B
Görünümü Yeniden Boyutlandırma
Görüntü Görüntüleme alanında veya Film Şeridi'nde küçük resim ve görüntüleri yeniden boyutlandırın.
- Küçük resimleri yeniden boyutlandırma
- Görüntüleri yakınlaştırma
- "Üst karakter" tuşuyla görüntü boyutunu değiştirme
Küçük resimleri yeniden boyutlandırma
Görüntü Görüntüleme alanında veya Film Şeridi'nde küçük resim ve görüntüleri yeniden boyutlandırın.
Görüntü Görüntüleme alanında küçük resimleri yeniden boyutlandırma
- Araç çubuğunda
 veya
veya  öğesini tıklatın.
öğesini tıklatın.
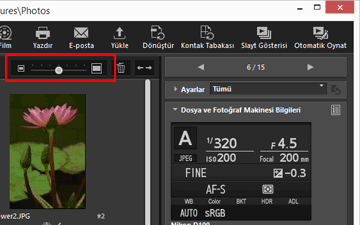
- Küçük resimleri yakınlaştırmak için
 öğesini tıklatın.
öğesini tıklatın. - Küçük resimleri uzaklaştırmak için
 öğesini tıklatın.
öğesini tıklatın. - Küçük resimler ölçek tıklatılarak veya kaydırıcıyı sürüklenerek de yeniden boyutlandırılabilir.
- Küçük resimleri yakınlaştırmak için
Film Şeridi'nde küçük resimleri yeniden boyutlandırma
- Film Şeridi ve Görüntü Görüntüleme alanı arasındaki kenarlığı sürükleyin.
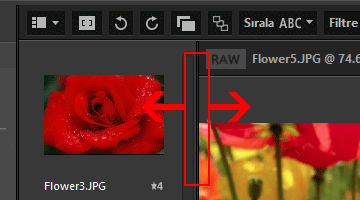
Diğer kullanılabilir yöntemler
- [Görünüm] menüsünün [Küçük Resim Boyutu]'nda imleç çubuğunu konumlandırın ve yeni bir boyut seçin.
- Görüntü Görüntüleme alanında veya Film Şeridi'nde herhangi bir nokta tıklatıldıktan sonra, "Ctrl" tuşunu basılı tutun ve "+" veya "-" (yalnızca Windows) öğesine basın.
- Küçük resimleri yakınlaştırmak için "Ctrl" ve "+" tuşuna basın. Küçük resimleri uzaklaştırmak için "Ctrl" ve "-" tuşuna basın.
Görüntüleri yakınlaştırma
[Görüntü Görüntüleyici], [Tam Ekran modu] veya [2 Görüntüyü Karşılaştır] modunda gösterilen bir görüntüyü yakınlaştırabilir veya uzaklaştırabilirsiniz.
Filmler veya görüntü tozunu alma verileri (NDF) yakınlaştırılamaz.
- Görüntü Kontrol çubuğunda ölçeği tıklatın veya
 /
/ /
/ öğesini seçin.
öğesini seçin.
- [Görüntü Görüntüleyici] modunda:
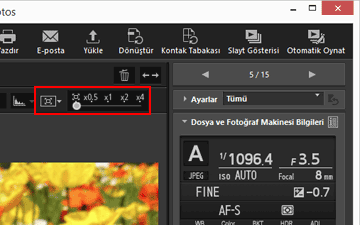
- [Tam Ekran] modunda:
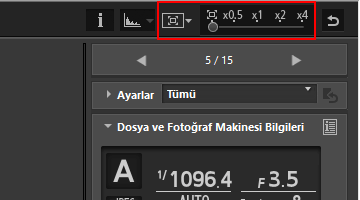
Görüntü Görüntüleme alanında görüntüleri görüntüleme
- Görüntü Görüntüleme alanını dolduracak şekilde bir görüntüyü görüntülemek için
 (Ekrana Sığdır) öğesini seçin.
(Ekrana Sığdır) öğesini seçin. 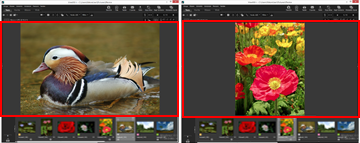
- Bir görüntüyü görüntülemek için tüm görüntü Görüntü Görüntüleme alanındaki çizili kareye sığacak şekilde
 (Kareye Sığdır) öğesini seçin. Görüntü, görüntü yönelimine bakılmaksızın aynı büyütme oranında görüntülenir.
(Kareye Sığdır) öğesini seçin. Görüntü, görüntü yönelimine bakılmaksızın aynı büyütme oranında görüntülenir. 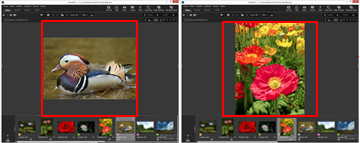
- Kenarları Görüntü Görüntüleme alanına sığacak şekilde bir görüntüyü görüntülemek için
 (Kısa Kenarı Ekrana Sığdır) öğesini seçin. Her iki tarafta bir kaydırma çubuğu görünebilir, büyütme %100'ü aşabilir.
(Kısa Kenarı Ekrana Sığdır) öğesini seçin. Her iki tarafta bir kaydırma çubuğu görünebilir, büyütme %100'ü aşabilir. 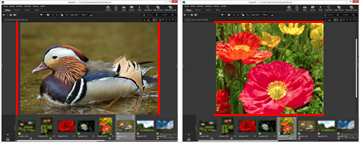
- Bir görüntünün görüntülenme yolunu seçmek için ölçekte
 ,
,  veya
veya  içinden
içinden  öğesini tıklatın.
öğesini tıklatın.
- Yarı boyutta bir görüntüyü görüntülemek için [%50] öğesini tıklatın.
- Tam boyutta bir görüntüyü görüntülemek için [%100] öğesini tıklatın.
- Görüntüyü %200 veya %400 büyütmeyle görüntülemek için [%200] veya [%400] öğesini tıklatın.
Görüntüyü yakınlaştırmak veya uzaklaştırmak için diğer yöntemler
- Görüntü Görüntüleme alanında herhangi bir nokta tıklatıldıktan sonra, "Ctrl" tuşunu basılı tutun ve "+" veya "-" (yalnızca Windows) öğesine basın.
- Görüntüyü yakınlaştırmak için "Ctrl" ve "+" tuşuna basın. Görüntüyü uzaklaştırmak için "Ctrl" ve "-" tuşuna basın.
- [Görünüm] menüsünün [Görüntüleyici] öğesinden, tüm görüntü için yakınlaştırma oranını veya görüntüleme stilini seçin.
"Üst karakter" tuşuyla görüntü boyutunu değiştirme
[Görüntü Görüntüleyici] veya [Tam Ekran] modunda bir görüntü gösterildiğinde, bu görüntüyü geçici olarak farklı bir ölçekte görüntüleyebilirsiniz.
- "Üst karakter" tuşuna basın veya fareyi tıklatın.
- Bir görüntü görüntülerken "Shift" tuşuna bastığınızda veya fareye tıklayıp basılı tuttuğunuzda, bu görüntü "ViewNX-i Penceresi İçin Seçenekler/Tercihler" > "Görüntüleyici" büyütme oranında görüntülenir.
- Görüntü
 (Ekrana Sığdır),
(Ekrana Sığdır),  (Kareye Sığdır) veya
(Kareye Sığdır) veya  (Kısa Kenarı Ekrana Sığdır) olarak gösteriliyorsa, geçici olarak [%50], [%100], [%200] veya [%400] ölçeğinde görünür. "ViewNX-i Penceresi İçin Seçenekler/Tercihler" > "Görüntüleyici" içinde büyütme oranını belirtebilirsiniz.
(Kısa Kenarı Ekrana Sığdır) olarak gösteriliyorsa, geçici olarak [%50], [%100], [%200] veya [%400] ölçeğinde görünür. "ViewNX-i Penceresi İçin Seçenekler/Tercihler" > "Görüntüleyici" içinde büyütme oranını belirtebilirsiniz. - [%50], [%100], [%200] veya [%400] ölçeğinde bir görüntü gösterildiğinde, imleç görüntünün merkezinde olacak şekilde görüntü yakınlaştırılır.
Not
- [Görüntü Görüntüleyici] modunda "Üst karakter" tuşuna basarak görüntü boyutunu değiştirmek için, Görüntü Görüntüleme alanında imleci konumlandırın. İmleç Görüntü Görüntüleme alanı dışındaysa, bu işlev gerçekleştirilemez.
- Windows'da art arda "Üst karakter" tuşuna beş kez basarsanız, belirtilen "Yapışkan Tuşlar" işlevini gösteren ekran görünür. "Yapışkan Tuşlar" işlevini iptal etmek için, [İptal] öğesini tıklatın.