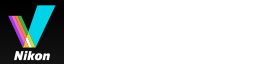- Ana Sayfa
- Görüntü ve Filmlerin Çeşitli Kullanımları
- Diğer Kullanışlı İşlevler
- Favori Klasörüne Klasör Ekleme
Yazı tiplerinin boyutu
- K
- M
- B
Favori Klasörüne Klasör Ekleme
Sık kullanılan bir klasörü veya sürücüyü favori klasörüne ekleyebilirsiniz.
Eklenen klasörler veya sürücüler, klasörü veya sürücüyü tıklatarak veya seçerek hızlı bir şekilde açmanızı sağlayan [Dolaşım] paletinde [Favoriler] içinde listelenir.
Nikon uygulamalarının bazıları PC'nizde zaten yüklüyken, belirli klasörler favori klasörüne otomatik eklenir ve favori klasör alanında ve listede gösterilir.
"ViewNX-i Penceresi İçin Seçenekler/Tercihler" > "Favori Klasörler" ile belirli klasörleri gösterme/gizleme arasında geçiş yapabilirsiniz.
Nikon uygulamaları için özel klasörler
- Nikon Transfer 2: "Birincil Hedef", "Yedekleme Hedefi" ve "Son Aktarım" (son aktarımın hedefi)
- Camera Control Pro 2: "Camera Control Pro Hedef klasörü"
- Favori klasörü alanındaki bu klasörleri yeniden adlandıramaz veya silemezsiniz.
- Nikon Transfer 2 klasörleri için, [Birincil Hedef] için "Aktarım Hedefi Seçme" konusuna ve [Yedekleme Hedefi] için "Aktarım Sırasında Yedek Kopyalar Alma" konusuna bakın.
- Camera Control Pro 2 hakkında özel klasör bilgisi için, kullanım kılavuzuna veya yardım menüsüne bakın.
Favori klasörüne bir klasör ekleme
Favori klasörü alanı [Dolaşım] paletinde görünür. Göstermek/gizlemek için [Favoriler] öğesini tıklatın.
- Klasör ağacına veya Görüntü Görüntüleme alanına eklemek için bir klasör veya sürücü seçin.
- [Dolaşım] paletindeki favori klasörü alanına sürükleyin.
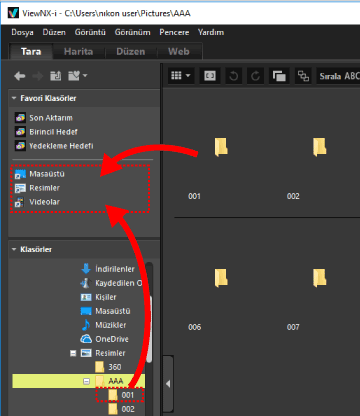 Klasör veya sürücü favori klasörüne eklenir.
Klasör veya sürücü favori klasörüne eklenir.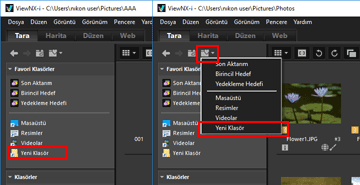
- Favori klasör listesi ağacı düğmesini kullanma, [Dolaşım] paleti açık olmasa bile hızlı bir şekilde klasörleri veya sürücüleri açmanızı sağlar.
- Film Şeridi'ndeki, masaüstünüzdeki veya Gezgin'deki (Mac OS'de Finder) ViewNX-i ile uyumlu dosyaları favori klasörü alanına sürükleyip bırakarak taşıyabilir veya kopyalayabilirsiniz.
[Favori Klasörler] (favori klasör alanı) [Dolaşım] paletinde görüntülenmediğinde
[Favori Klasörler] (favori klasör alanı) gizliyken, görüntülemek için [Pencere] menüsünde [Favoriler] öğesini işaretleyin.
Favori klasöre ekleme
- Bir klasörü veya sürücüyü favori klasöre şu şekilde de ekleyebilirsiniz:
- Bir klasörü veya sürücüyü masaüstünüzden veya Gezgin'den (Mac OS'de Finder) favori klasör alanına sürükleyip bırakarak taşıyın.
- Bir favori klasörü [Görünüm] menüsündeki [Favori Klasörler]'den de açabilirsiniz.
- Varsayılan olarak, "Masaüstü" ve "Resimler" (Windows), "Resimler" (Mac OS), "Videolar" (Windows) ve "Filmler" (Mac OS) klasörleri favori klasöründe oluşturulur.
- Favori klasörü alanındaki klasörlerin görüntülenme sırasını sürükleyip bırakarak yeniden düzenleyebilirsiniz.
Notlar
- Favori klasörü alanında yalnızca favori klasöre/klasörden ekleme/kaldırma, seçme veya görüntülenme sırasını yeniden düzenleme gibi favori klasörlerde seçme veya işleme işlemlerini gerçekleştirebilirsiniz.
- Aşağıdaki durumlarda, favori klasörü alanından veya listesinden favori klasörleri açamazsınız:
- Gezgin veya Finder'da klasörler yeniden adlandırıldığında veya silindiğinde.
- Gezgin veya Finder içinde favori klasörlerini içeren klasörler yeniden adlandırıldığında veya silindiğinde.
- Favori klasörüne eklenen çıkarılabilir diskler veya bellek kartları bağlı olmadığında veya PC'nizde takılı olmadığında.
Favori klasöründen bir klasör çıkarma
- Favori klasörü alanından çıkarmak için bir klasör veya sürücü seçin.
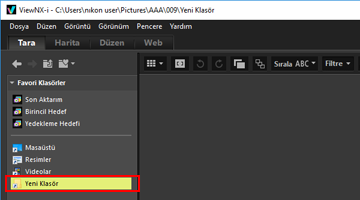
- Araç çubuğunda
 öğesini tıklatın.
öğesini tıklatın.
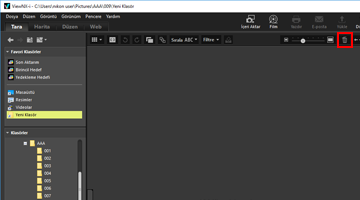 Klasör veya sürücü favori klasörü alanından çıkarılır. Hiç onay ekranı yoktur.
Klasör veya sürücü favori klasörü alanından çıkarılır. Hiç onay ekranı yoktur.
Diğer kullanılabilir yöntemler
- Favori klasörü alanında bir klasör veya sürücü seçin ve [Düzen] menüsünden [Sil] (veya Mac OS'de [Çöp Sepeti'ne Taşı]) öğesini seçin.
- Favori klasörü alanında bir klasör veya sürücü seçin ve "Sil" tuşuna basın (veya Mac OS'de "Command" tuşunu basılı tutun ve "Delete" tuşuna basın).
Not
Bu işlem klasörün kendisini silmez. Bir klasör silme hakkında ayrıntılar için, "Dosya İşlemleri" > "Dosya veya Klasörü Silme" konusuna bakın.
- İlgili öğeler
- ViewNX-i Penceresi İçin Seçenekler/Tercihler
- Favori Klasörler