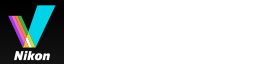- Ana Sayfa
- Temel İşlemler
- ViewNX-i Penceresinin Temel İşlemleri
Yazı tiplerinin boyutu
- K
- M
- B
ViewNX-i Penceresinin Temel İşlemleri
ViewNX-i penceresinin ortasındaki alan Görüntü Görünümü alanı olarak adlandırılır. Görüntü Görünümü alanı, durağan görüntülerin veya filmlerin küçük resim listesini ve büyütülmüş sürümlerini görüntüler.
Pencerenin bölümlerinin ad ve işlevleri hakkında ayrıntı için, "ViewNX-i Penceresinin Özellik ve Kontrolleri" konusuna bakın.
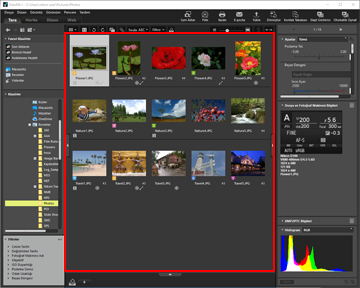
- Çalışma alanını değiştirme
- Palet açma
- Görünüm moduna geçme
- Film şeridini görüntüleme
- Fotoğraf Tepsisini görüntüleme
Çalışma alanını değiştirme
Pencere düzenini, görüntüleri görüntüleme veya ayarlama gibi işlemlerinize uygun şekilde ayarlayabilirsiniz.
Çalışma alanında kullanılacak görünüm modunun (daha sonra açıklanacak) ve paletin önceden ayarlandığı, olası eylemlerinizi hedefleyen önceden ayarlı bir pencere düzeni bulunur. Üç çeşit çalışma alanı bulunur: [Tara], [Harita], [Düzen] ve [Web].
- Araç çubuğunda [Tara] / [Harita] / [Düzen] / [Web] öğesini tıklatın.
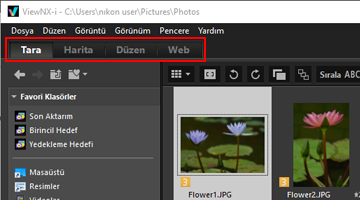 Çalışma alanı değişir. İlgili paletlerin görünüm modu ve açma/kapatma durumu seçili çalışma alanına göre değişir.Çalışma alanı değiştikten sonra bile paletlerin görünüm modunu veya açma/kapatma durumunu değiştirebilirsiniz.
Çalışma alanı değişir. İlgili paletlerin görünüm modu ve açma/kapatma durumu seçili çalışma alanına göre değişir.Çalışma alanı değiştikten sonra bile paletlerin görünüm modunu veya açma/kapatma durumunu değiştirebilirsiniz.
Çalışma alanı türleri
[Tara] çalışma alanı
Bu, varsayılan çalışma alanıdır. Durağan bir görüntüyü veya filmi küçük resim listesinde aramak için uygundur.
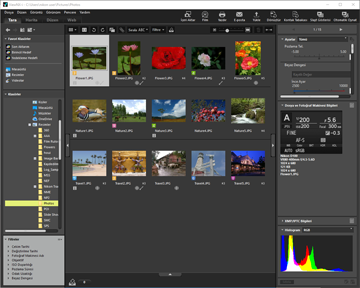
[Harita] çalışma alanı
Bir harita görüntüler.
Harita işlevini, görüntülerde katıştırılmış konum verilerine göre çekim konumlarını haritada görüntülemek için kullanabilirsiniz. Konum verilerini görüntünün bir ayarlama dosyası olarak yeni de kaydedebilirsiniz.
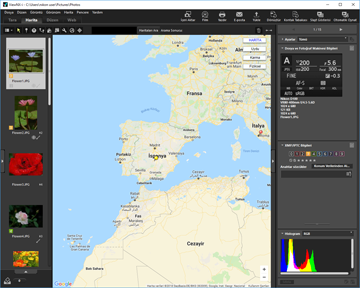
Harita işlevi hakkında ayrıntılar için, "Konum Verilerini (Harita) Kullanma" konusuna bakın.
[Düzen] çalışma alanı
Görüntü düzenlemeye uygundur.
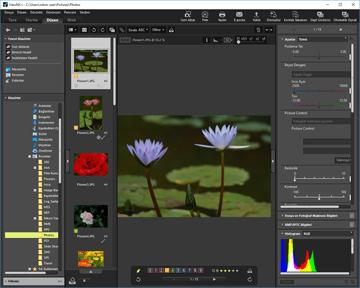
Görüntü ayarlama hakkında ayrıntılar için, “Görüntülerin Ayarlanması” konusuna bakın.
[Web] çalışma alanı
Çevrimiçi sosyal ağ servislerine (Web servisleri) erişmenizi ve arkadaşlarınızla veya ailenizle görüntü veya filmleri paylaşmaktan keyif almanızı sağlar.
Web servislerinde görüntü paylaşımı hakkında ayrıntılar için, "Web Servislerini Kullanma" konusuna bakın.
Palet açma
ViewNX-i'de, dosyaları içeren klasörleri açmak veya görüntüleri düzenlemek gibi işlemler yapmak için ViewNX-i penceresindeki paletleri açın.
Soldaki palet [Dolaşım] paleti olarak adlandırılır. Sağdaki [Ayarlar/Meta veriler] paleti olarak adlandırılır.
- Sol kenardaki veya sağ kenardaki çubuğu tıklatın.
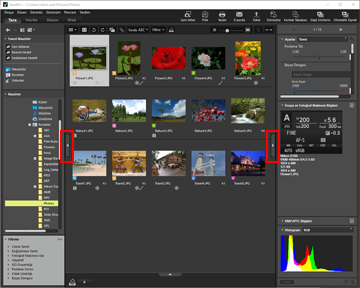 İlgili palet açılır. Paleti kapatmak için çubuğu yeniden tıklatın.
İlgili palet açılır. Paleti kapatmak için çubuğu yeniden tıklatın.- İmleci çubuğun üzerinde tıklatmadan bir süre bırakma ilgili paleti otomatik açacaktır.
- İmleci çubuğun dışına taşıma paleti kapatır.
- Paleti açık tutmak için çubuğu tıklatın.
- Paletin otomatik açılmasını önlemek için, [Pencere] menüsünde [Otomatik Olarak Göster] öğesini seçin ve alt menüde [Dolaşım] veya [Ayarlar/Meta veriler] öğesinin işaretini kaldırın.
[Dolaşım] paleti
[Dolaşım] paletindeki dosyalara göz atabilir veya işleyebilirsiniz. Ayrıca klasörleri favori klasörler olarak ayarlayabilir veya Filtreler listesiyle dosyaları filtreleyebilirsiniz.
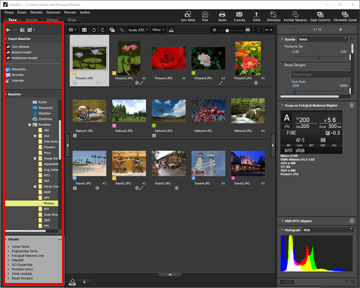
[Favori Klasörler]
Klasörleri favori klasörler olarak ayarlayın. Ayrıntılar için, "Favori Klasörüne Klasör Ekleme" konusuna bakın.
[Klasörler]
Bir klasörde depolanan görüntü veya filmleri görüntülemek için kullanın. Ayrıntılar için, "Dosya veya Klasörü Taşıma/Kopyalama/Çoğaltma" konusuna bakın.
[Filtreler]
Filtreleme seçeneklerini seçerek görüntüleri görüntüleyin. Ayrıntılar için, "Filtreler Listesiyle Görüntüleri Filtreleme" konusuna bakın.
[Ayarlar/Meta veriler] paleti
[Ayarlar/Meta veriler] paleti, görüntülerin meta verilerini görüntüler ve meta verileri düzenlemenize veya görüntüleri ayarlamanıza imkan tanır.
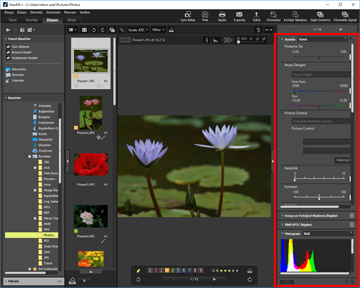
[Ayarlar]
Görüntüler ayarlanabilir. Ayrıntılar için, bkz. "Görüntülerin Ayarlanması".
[Dosya ve Fotoğraf Makinesi Bilgileri]
Görüntünün dosya bilgilerini görüntüler. Ayrıntılar için, "Görüntülerin Katıştırılmış Bilgilerini Görüntüleme/Düzenleme" konusuna bakın.
[XMP/IPTC Bilgileri]
XMP/IPTC bilgilerini görüntüler ve düzenlemenize izin verir. Ayrıntılar için, "Görüntülerin Katıştırılmış Bilgilerini Görüntüleme/Düzenleme" konusuna bakın.
[Histogram]
Histogramları görüntüler. Ayrıntılar için, "Histogram Gösterme" içindeki "[Ayarlar/Meta veriler] paletindeki histogram" konusuna bakın.
Paletleri veya Görüntü Görüntüleme alanını yeniden boyutlandırma
Her görüntüleme alanını yeniden boyutlandırmak için bir palet ve Görüntü Görüntüleme alanı arasındaki kenarlığı sürükleyin.
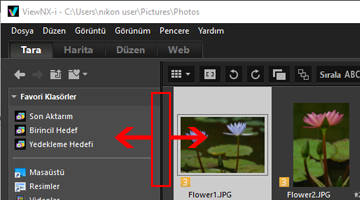
Görünüm moduna geçme
ViewNX-i içinde, görünüm moduna geçerek, bir klasörde depolanan durağan görüntü ve filmlerin küçük resim listesini görüntüleyebilirsiniz veya büyütmek için bir görüntüyü seçebilirsiniz.
- Görünüm modu değiştirme menüsünden, istenen görünüm modunu seçin.
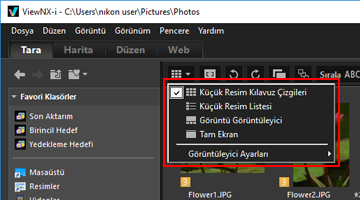 Görünüm modunu aşağıdakinden seçebilirsiniz.
Görünüm modunu aşağıdakinden seçebilirsiniz.
Görünüm modları
Çalışma alanı [Tara], [Düzen] veya [Web] iken:iken:
 (Küçük Resim Kılavuz Çizgileri)
(Küçük Resim Kılavuz Çizgileri)Küçük resimleri Görüntü Görüntüleme alanında bir kılavuzda yan yana görüntüler.
 (Küçük Resim Listesi)
(Küçük Resim Listesi)Küçük resimleri ve ayrıntılı bilgilerini Görüntü Görüntüleme alanında bir liste olarak bir sırada görüntüler ([Web] hariç) .
 /
/  /
/  (Görüntü Görüntüleyici)
(Görüntü Görüntüleyici)Büyütülmüş bir görüntüyü veya filmi Görüntü Görüntüleme alanında görüntüler. Küçük resimler, büyütmek için bir görüntü veya filmi seçmenize izin verecek şekilde Görüntü Görüntüleme alanının altında veya solunda sıralanmıştır (Film Şeridi).
 [Film Şeridini Kapat] öğesi [Görüntüleyici Ayarları] öğesinde seçiliyse Film Şeridi görüntülenmez.
[Film Şeridini Kapat] öğesi [Görüntüleyici Ayarları] öğesinde seçiliyse Film Şeridi görüntülenmez. (Tam Ekran)
(Tam Ekran)Büyütülmüş durağan görüntü veya filmi görüntülemek için monitörün tüm ekranını kullanır.
İkincil Ekranda Tam Ekran
Bu komut yalnızca çoklu ekran ortamı algılandığında gösterilir. Çoklu ekran ortamında seçilen bir görüntü veya filmi ek monitörde tam ekran olarak görüntülerken ViewNX-i'yi ana monitörde normal görünümde kullanabilirsiniz.
Ayrıntılar için, “Çoklu Ekranları Kullanma” konusuna bakın.
Çalışma alanı [Harita] iken:
 (Film Şeridini Yatay Olarak Görüntüle)
(Film Şeridini Yatay Olarak Görüntüle)Film Şeridi yatay olarak görüntülenir.
 (Film Şeridini Dikey Olarak Görüntüle)
(Film Şeridini Dikey Olarak Görüntüle)Film Şeridi dikey olarak görüntülenir.
 (Film Şeridini Kapat)
(Film Şeridini Kapat)Film Şeridi öğesini saklar.
 (Tam Ekran)
(Tam Ekran)Haritayı görüntülemek için monitörün tüm ekranını kullanır.
İkincil Ekranda Tam Ekran
Bu komut yalnızca çoklu ekran ortamı algılandığında gösterilir. Çoklu ekran ortamında seçilen bir görüntü veya filmi ek monitörde tam ekran olarak görüntülerken ViewNX-i'yi ana monitörde normal görünümde kullanabilirsiniz.
Ayrıntılar için, “Çoklu Ekranları Kullanma” konusuna bakın.
[Tam Ekran] veya [Tam Ekran] modunda görünüm modunu değiştirme
Görünüm modu değiştirme menüsü ekranın sol üstünde bulunabilir.
Önceki görünüm moduna dönmek için ekranın sağ üstündeki  öğesini tıklatın.
öğesini tıklatın.
 öğesini tıklatın.
öğesini tıklatın.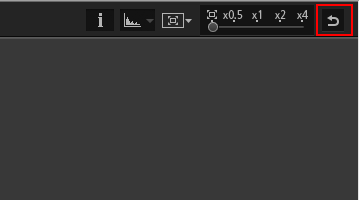
Karşılaştır
Çalışma alanı [Tara] veya [Düzen] iken Görüntü Görüntüleme alanı iki farklı görüntüyü görüntülemek için ayrılabilir.
Karşılaştırmalı görüntüyü etkinleştirmek için, görünüm modu değiştirme menüsündeki [Görüntüleyici Ayarları] altındaki [2 Görüntüyü Karşılaştır] öğesini kontrol edin.
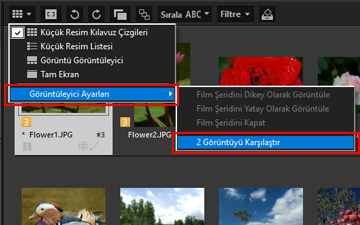
Ayrıntılar için, "ViewNX-i Penceresinin Özellik ve Kontrolleri" konusuna bakın.
Film şeridini görüntüleme
Görünüm modu [Görüntü Görüntüleyici], [Tam Ekran] veya [2 Görüntüyü Karşılaştır] iken görüntü küçük resimlerini pencerenin altında veya solunda bir satırda (Film Şeridi) görüntüleyebilirsiniz.
- [Pencere] menüsündeki [Film Şeridi] öğesini işaretleyin.
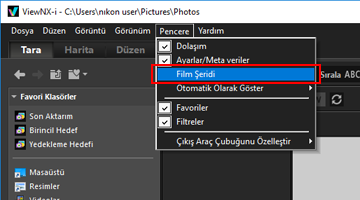 Film Şeridi açılır.Film Şeridi öğesini dikey veya yatay görüntülemeyi ve saklamayı seçebilirsiniz. Görünüm modu değiştirme menüsünde [Görüntüleyici Ayarları] içindeki [Film Şeridini Dikey Olarak Görüntüle], [Film Şeridini Yatay Olarak Görüntüle] veya [Film Şeridini Kapat] öğesini işaretleyin.Büyütülmüş bir durağan görüntü veya filmi Görüntü Görüntüleme alanında görüntülemek için Film Şeridi içindeki bir küçük resmi tıklatın.
Film Şeridi açılır.Film Şeridi öğesini dikey veya yatay görüntülemeyi ve saklamayı seçebilirsiniz. Görünüm modu değiştirme menüsünde [Görüntüleyici Ayarları] içindeki [Film Şeridini Dikey Olarak Görüntüle], [Film Şeridini Yatay Olarak Görüntüle] veya [Film Şeridini Kapat] öğesini işaretleyin.Büyütülmüş bir durağan görüntü veya filmi Görüntü Görüntüleme alanında görüntülemek için Film Şeridi içindeki bir küçük resmi tıklatın.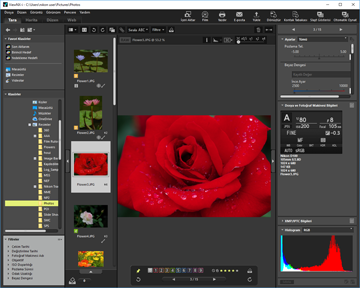
Fotoğraf Tepsisini görüntüleme
Fotoğraf Tepsisini görüntülemek için pencerenin altındaki  öğesini tıklatın. Varolan konumlarını değiştirmeden geçici olarak farklı klasörlerden görüntüleri veya filmleri buraya toplayabilirsiniz.
öğesini tıklatın. Varolan konumlarını değiştirmeden geçici olarak farklı klasörlerden görüntüleri veya filmleri buraya toplayabilirsiniz.
 öğesini tıklatın. Varolan konumlarını değiştirmeden geçici olarak farklı klasörlerden görüntüleri veya filmleri buraya toplayabilirsiniz.
öğesini tıklatın. Varolan konumlarını değiştirmeden geçici olarak farklı klasörlerden görüntüleri veya filmleri buraya toplayabilirsiniz.
Fotoğraf Tepsisi hakkında ayrıntılar için, "Adım 5: Durağan Görüntüleri veya Filmleri Sınıflandırma" konusuna bakın.