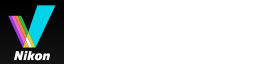- Hem
- Olika användning av bilder och filmer
- Andra användbara funktioner
- Konvertera och mata ut filer
Teckensnittsstorlek
- L
- M
- S
Konvertera och mata ut filer
Du kan konvertera en JPEG-, TIFF- eller RAW-bild (NEF, NRW) till en JPEG- eller TIFF-bild. Du kan även konvertera flera bilder samtidigt.
Du kan ändra bildstorlek, ta bort kamerainställningar och XMP/IPTC-information eller ta bort färgprofil när du konverterar filformatet. Dessutom kan du ändra filstorleken eller ta bort information genom att konvertera filen till samma filformat.
Det går inte att konvertera filmfiler, röstinspelningsfiler (WAV) eller ”image dust-off data”-filer (NDF).
- Välj en bild att konvertera.
- Klicka på
 i utdatafältet.
i utdatafältet.
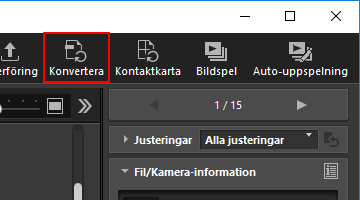 [Filkonvertering]-skärmen visas.Inställningarna som gjordes i den senaste sessionen sparas.
[Filkonvertering]-skärmen visas.Inställningarna som gjordes i den senaste sessionen sparas.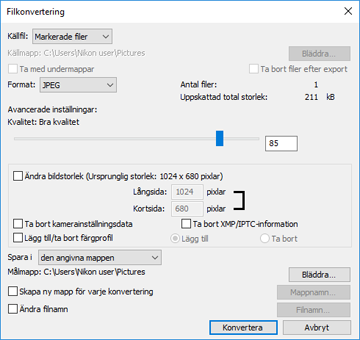
- Konfigurera inställningarna på [Filkonvertering]-skärmen.
Information om de alternativ som kan anges finns i ”Inställningar för filkonvertering”.
- Klicka på [Konvertera].
Den konverterade bilden skickas till angiven plats. Den förkonverterade bilden förblir som den är.Om samma filnamn redan finns i destinationsmappen, sparas den konverterade filen med ”_01” automatiskt tillagt i slutet av dess filnamn.
Att observera beträffande filkonvertering
- När en JPEG-bild konverteras till en JPEG-bild komprimeras bilden på nytt. Detta kan försämra bildkvaliteten.
- Det går eventuellt inte att konvertera filen för bilder som redigerats av vissa program.
- Fokuspunkt visas eventuellt inte korrekt.
- AF-område-information visas eventuellt inte.
- När en RAW+JPEG-bild är vald konverteras endast RAW-filen och inte JPEG-filen.
- När justeringsfiler är associerade med bilden bäddas metadata (fil- och kamerainformation och XMP/IPTC-information) direkt in i filutdata genom filkonvertering. Du kan välja att inte bädda in metadata vid filkonvertering.
Det går inte att konverter följande RAW-bilder:
- RAW-bilder redigerade med Nik Color Efex Pro-serien.
- RAW-bilder som tagits eller justerats med en extra bildkontroll som inte har installerats i ViewNX-i.
- Om du försöker välja och konvertera flera bilder som omfattar bilder som ej är tillgängliga till ett annat format, kommer endast tillgängliga bilder att konverteras.
Inställningar för filkonvertering
Filkonvertering
Källfil:
Ställer in vilka bilder som ska filkonverteras.
- [Markerade filer]
- De valda bilderna är de filer som ska konverteras.
- [Markerad mapp]
- Klicka på [Bläddra...]-knappen för att välja mappen vars filer ska konverteras och klicka på [OK]. För att inkludera undermapparna ska man markera [Ta med undermappar]. För att radera originalbilderna från mappen efter filkonverteringen ska man markera [Ta bort filer efter export].
Format:
Välj ett format för filen som ska skapas.
- [JPEG]
- Matar ut en bild konverterad till JPEG-format. Om originalbilden är en JPEG-bild komprimeras den på nytt.
- [TIFF (16 bitar)]
- Matar ut en bild konverterad till TIFF-format (16 bitar).
- [TIFF (8 bitar)]
- Matar ut en bild konverterad till TIFF-format (8 bitar).
Använd LZW-komprimering
När [TIFF (16 bitar)] eller [TIFF (8 bitar)] är valt för [Format:], komprimeras TIFF-bilder med LZW.
LZW-komprimering av TIFF-bilder
Med LZW-komprimering blir TIFF-bildfilerna mindre utan att deras bildkvalitet förstörs.
- Att komprimera en 16-bitars TIFF-bildfil med hjälp av LZW-komprimering kan öka filstorleken.
- Bilder som komprimerats med hjälp av LZW-komprimering kanske inte öppnas beroende på programmet.
Kvalitet
Ange bildkvaliteten (komprimeringsgraden) när [JPEG] välj för [Format:]. Dra reglaget horisontellt för att ange kvaliteten.
Kvaliteten kan anges i följande ordning med början från vänster: [Högsta komprimeringsgrad] - [Bra komprimeringsgrad] - [Bra balans] - [Bra kvalitet] - [Utmärkt kvalitet].
Du kan ställa in komprimeringsgraden genom att välja ett numeriskt värde från 0 till 100 i inmatningsrutan på höger sida av skjutreglaget.
Komprimeringsförhållande för JPEG-bilder
Om du anger [Högsta komprimeringsgrad] för en JPEG-bild blir filstorleken liten, men bildens kvalitet försämras. Om du istället anger [Utmärkt kvalitet] fås en ganska stor komprimerad fil, men bildens kvalitet blir inte så försämrad.
Antal filer:
Antalet valda bilder visas.
Uppskattad total storlek:
Den uppskattade storleken på filerna efter konvertering visas.
Ändra bildstorlek
Ändrar storlek på den konverterade bilden.
Ange en konverterad bildstorlek i pixlar i inmatningsrutan [Långsida:]. [Kortsida:]-längden anges automatiskt i enlighet med längden för [Långsida:]. Det går inte att ändra förhållandet mellan [Långsida:] och [Kortsida:].
Om inställningarna [Ändra bildstorlek]
- När [Markerade filer] är valt i [Källfil:] visas de valda bildernas originalstorlek. Men om bilder med olika storlek är valda visas endast "(De markerade filerna har olika bildstorlekar)".
- Det senast inmatade värdet ligger kvar i inmatningsrutan. Det värde som ligger kvar och värdet för den längsta kanten för de valda bilderna jämförs, och visar det mindre värdet i inmatningsrutan.
- Du kan inte ange en större storlek än originalbildens storlek.
- Det minsta värdet som kan användas för den långa sidan är 320 pixlar.
- Det går inte att ändra storleken för en bild vars bredd är mindre är 320 pixlar.
- När man väljer flera bilder vars bildformat eller bildstorlek är olika, ställer konverteringen in alla valda bilders långa sida till den längd som är specificerad i [Långsida:], och bibehåller bildformatet för varje bild. [Kortsida:]-inmatningsrutan inaktiveras. Om man väljer en bild vars långa kant är kortare än vad som specificerats blir dess bildstorlek samma efter konverteringen.
Ta bort kamerainställningsdata
Tar bort kamerainställningar och konverterar.
Ta bort XMP/IPTC-information
Tar bort XMP/IPTC-information och konverterar.
Lägg till/ta bort färgprofil
Markera för att lägga till eller ta bort en färgprofil för utdata. Färgmatchningsprofilen som ställts in i inställningarna för färghantering i dialogrutan [Inställningar] läggs till. Mer information om färgprofilen finns i "Färghantering".
Spara i
Välj en målmapp där du vill spara den konverterade bilden.
- [samma mapp som originalen]
- Sparar den konverterade bilden i den mapp där originalbilden finns sparad. En ökande siffra ”_01” läggs automatiskt till i slutet på det sparade filnamnet.
- [den angivna mappen]
- Ange en destination där konverterade bilder sparas. Klicka på [Bläddra...] för att visa skärmen där du väljer en mapp där bilder ska sparas.
Skapa ny mapp för varje konvertering
Skapar automatiskt en undermapp i den angivna målmappen där bilden sedan sparas.
Klicka på [Mappnamn...] om du vill ange namnregler för automatiskt skapade undermappar. Information om inställningar finns i ”Mappnamn”.
Ändra filnamn
Byter namn för den konverterade filen och sparar den därefter.
Klicka på [Filnamn...] om du vill ange namnregler för filer som ska konverteras. Ange samma inställningar som krävs för att ändra bildnamnen. Information om dessa inställningar finns i ”Filnamn”.