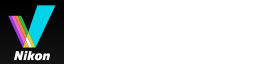Teckensnittsstorlek
- L
- M
- S
Redigera metadata
XMP/IPTC-information som är inbäddad som metadata i bilder kan redigeras och sparas som en separat justeringsfil.
Att observera beträffande redigering av XMP/IPTC-information
- Etiketter och klassificeringar är inkluderade i XMP/IPTC-informationen. Du kan ställa in dem med hjälp av paletten för bildhantering eller paletten [Justeringar/Metadata].
- XMP/IPTC-information som kan redigeras med ViewNX-i är kompatibel med XMP/IPTC-informationen som ställts in med Capture NX-D, Capture NX 2, Nikon Transfer, Nikon Transfer 2 eller Thumbnail Selector.
- Genom att redigera informationen sparas samma innehåll i både XMP- och IPTC-området.
- Om ett alternativ finns i både XMP- och IPTC-områden, visas värdet i XMP-området.
- Visa fullständig [XMP/IPTC-information].
Mer information om fullständig visning av [XMP/IPTC-information] finns i "Visa metadata".
- Redigera de önskade alternativen.
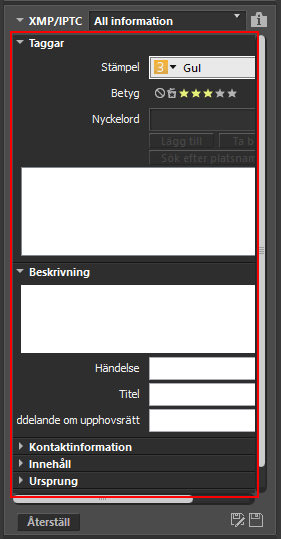 Klicka på
Klicka på till vänster om varje objekts titel för att visa dess innehåll.Objekt som kan redigeras har en valmeny eller inmatningsruta.
till vänster om varje objekts titel för att visa dess innehåll.Objekt som kan redigeras har en valmeny eller inmatningsruta.
- Klicka på
 .
Angiven/redigerad XMP/IPTC-information sparas som en separat justeringsfil. XMP/IPTC-informationen för originalbilden ändras inte.
.
Angiven/redigerad XMP/IPTC-information sparas som en separat justeringsfil. XMP/IPTC-informationen för originalbilden ändras inte. visas på miniatyrbilderna med inbäddad XMP/IPTC-information.
visas på miniatyrbilderna med inbäddad XMP/IPTC-information.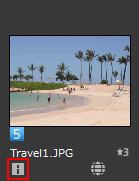
- Om du har valt flera bilder sparas samma innehåll som justeringsfiler för alla valda bilder.
- För att avbryta redigeringen klickar du på [Återställ].
- Informationen återställs till värdena som ställdes in när du klickade på
 .
.
Hur du redigerar huvudobjekt
- [Stämpel]
- Klicka på det här alternativet och välj en stämpel.
- [Betyg]
- Klicka på
 (stjärnmarkering) eller dra dem för att ange en klassificering.
(stjärnmarkering) eller dra dem för att ange en klassificering. - För att avbryta klassificeringarna klickar du på
 .
. - [Nyckelord]
- Ange önskade nyckelord. Du kan ställa in flera nyckelord. När du klickar på [Lägg till] efter att ha matat in nyckelorden visas de inmatade nyckelorden i listan med registrerade nyckelord. Du kan lägga till upp till 100 nyckelord.
- För att ta bort ett nyckelord som du lagt till väljer du nyckelordet i listan med registrerade nyckelord och klicka på [Ta bort].
- När ett nyckelord har angetts finns det kvar i historiken. Du kan välja historiken genom att klicka på
 .
. - I Windows, kan historiken för nyckelordsinställning tas bort. Klicka på
 för att visa historiken och placera markören på det nyckelord som du vill ta bort och tryck på ”Delete”-tangenten.
för att visa historiken och placera markören på det nyckelord som du vill ta bort och tryck på ”Delete”-tangenten. - [Beskrivning]
- Ange beskrivningen på bilden.
- Du kan ange en sträng på upp till 2000 enkelbytetecken i fältet [Beskrivning]. Du kan också lägga till radbrytningar.
- [ISO-landskod]
- Ange en 3-siffrig landskod som följer ISO 3166-1-standarden.
- Exempel: JPN för Japan och USA för Amerikas förenta stater.
- [Skapad den]
- Ange skapat datum i formatet ”yyyy/mm/dd”.
- Exempel: 2006/08/31
- För Windows kan du klicka på
 för att visa kalendern och välja ett skapat datum. För Mac OS kan du välja redigeringsrutan [Skapad den] för att visa aktuellt datum.
för att visa kalendern och välja ett skapat datum. För Mac OS kan du välja redigeringsrutan [Skapad den] för att visa aktuellt datum. - [Kategorier]
- Ange bara ett 3-siffrigt alfanumeriskt teckenvärde.
- [Ytterligare kategorier]
- Ange kategorierna som du vill lägga till. Du kan lägga till flera kategorier. När du klickar på [Lägg till] efter att ha matat in kategorierna visas de inmatade nyckelorden i listan med registrerade nyckelord. Du kan lägga till upp till 100 kategorier. För att ta bort en kategori som du lagt till väljer du kategorin från listan med registrerade kategorier och klickar på [Ta bort].
- När du klickar på
 i redigeringsrutan kan du välja en av de befintliga kategorierna.
i redigeringsrutan kan du välja en av de befintliga kategorierna.
Spara redigerade metadata
- Om du väljer en annan bild eller startar en annan funktion utan att klicka på
 , visas bekräftelsefönstret.
, visas bekräftelsefönstret. - När du klickar på [Ja] sparas inställningarna som du har gjort i en justeringsfil.
Sparar bilden med ett annat namn
Om du redigerar metadata för endast en bild kan du spara bilden med ett annat namn. Om man klickar på  visas ett fönster där man kan ange måldestinationen och filnamnet.
visas ett fönster där man kan ange måldestinationen och filnamnet.
 visas ett fönster där man kan ange måldestinationen och filnamnet.
visas ett fönster där man kan ange måldestinationen och filnamnet.Söka efter nyckelord baserat på platsdata
Om en bild inkluderar platsdata kan du söka efter adress och namn för fotograferingsplatsen, ord som relaterar till platsen etc. genom att klicka på [Sök efter platsnamn...] på paletten. Sökta platsnamn eller ord kan ställas in som "[Nyckelord]" i XMP/IPTC-informationen.
Mer information finns i ”Söka efter nyckelord baserat på platsdata”.
- Närliggande information
- Lägga till stämplar
- Tilldela klassificeringar