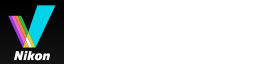- Hem
- Grundläggande funktioner
- Grundläggande funktioner i ViewNX-i-fönstret
Teckensnittsstorlek
- L
- M
- S
Grundläggande funktioner i ViewNX-i-fönstret
Området i mitten av ViewNX-i-fönstret kallas bildvisningsområdet. Bildvisningsområdet visar miniatyrbildslistan och förstorade versioner av stillbilder och filmer.
Mer information om namn och funktioner för fönstrets delar finns i "Funktioner och kontroller för ViewNX-i-fönstret".
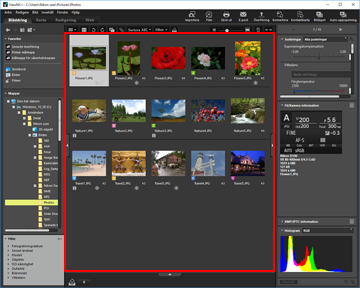
Ändra arbetsytan
Du kan arrangera fönsterlayouten så den passar din användning, t.ex. visning eller justering av bilder.
Arbetsytan har en förinställd fönsterlayout där typen av visningsläge (beskrivs senare) och palett att använda redan har ställts in med utgångspunkt från dina möjliga åtgärder. De finns tre typer av arbetsytor [Bläddring], [Karta], [Redigering] och [Web].
- Klicka på [Bläddring] / [Karta] / [Redigering] / [Web] på Verktygsfält.
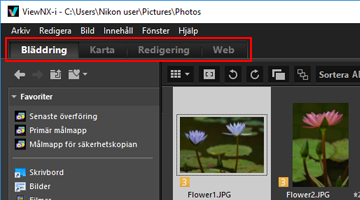 Arbetsytan ändras. Visningsläget och statusen för öppning/stängning av respektive paletter ändras enligt den valda arbetsytan.Du kan fortfarande ändra visningsläget eller statusen för öppning/stängning av paletter efter att arbetsytan har ändrats.
Arbetsytan ändras. Visningsläget och statusen för öppning/stängning av respektive paletter ändras enligt den valda arbetsytan.Du kan fortfarande ändra visningsläget eller statusen för öppning/stängning av paletter efter att arbetsytan har ändrats.
Typer av arbetsytor
[Bläddring]-arbetsytan
Detta är standardarbetsytan Lämplig för att söka en stillbild eller film i miniatyrbildslistan.
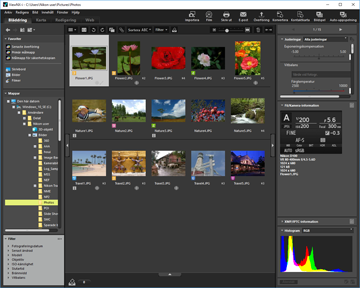
[Karta]-arbetsytan
Visar en karta.
Du kan använda kartfunktionen för att visa fotograferingsplatser på en karta, baserat på platsdata som bäddats in i bilderna. Du kan även på nytt spara platsdata som en justeringsfil för bilden.
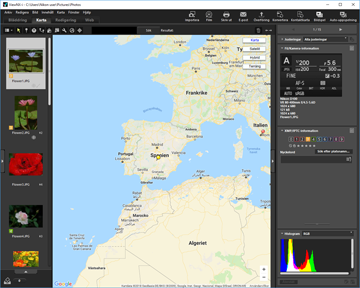
Mer information om kartfunktionen finns i "Använda platsdata (karta)".
[Redigering]-arbetsytan
Lämplig för redigering av bilder.
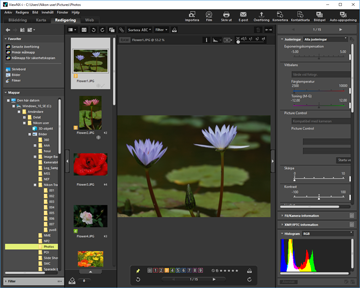
Mer information om bildjusteringar finns i ”Justera bilder”.
[Web]-arbetsytan
Låter dig få åtkomst till sociala nätverk online (webbtjänster) och ger dig möjlighet att dela bilder eller filmer med dina vänner eller familj.
Mer information om bilddelning på webbtjänster finns i avsnittet "Använda webbtjänster".
Öppna en palett
I ViewNX-i, öppna paletter inom ViewNX-i-fönstret för att utföra åtgärder som att öppna mappar som innehåller filer eller redigera bilder.
Paletten till vänster kallas [Navigering]-paletten. Den till höger kallas [Justeringar/Metadata]-paletten.
- Klicka på fältet vid den vänstra kanten eller den högra kanten.
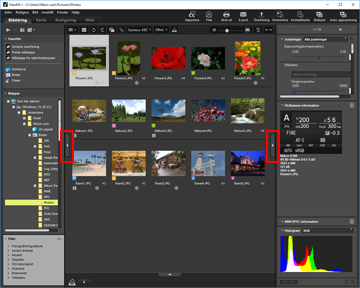 Motsvarande palett öppnas. Klicka på fältet igen för att stänga paletten.
Motsvarande palett öppnas. Klicka på fältet igen för att stänga paletten.- Om man lämnar markören över fältet ett tag utan att klicka öppnas motsvarande palett automatiskt.
- Om man flyttar markören bort från fältet stängs paletten.
- Klicka på fältet för att hålla paletten öppen.
- För att förhindra att paletten öppnas automatiskt väljer du [Dölj/visa automatiskt] i [Fönster]-menyn och avmarkerar [Navigering] eller [Justeringar/Metadata] på undermenyn.
[Navigering]-palett
Du kan söka eller hantera filer på [Navigering]-paletten. Du kan även ställa in mapparna som favoritmappar eller filterfiler med filterlistan.
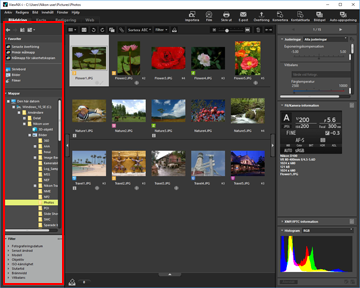
[Favoriter]
Ställ in mapparna som favoritmappar. Mer information finns i "Lägga till mapp till favoritmappen".
[Mappar]
Använd för att visa bilder eller filmer lagrade i en mapp. Mer information finns i "Flytta/kopiera/duplicera fil eller mapp".
[Filter]
Visa bilder genom att välja filteralternativ. Mer information finns i "Filtrera bilder med filterlistan".
[Justeringar/Metadata]-palett
[Justeringar/Metadata]-paletten visar metadata för bilder och låter dig redigera metadata eller justera bilder.
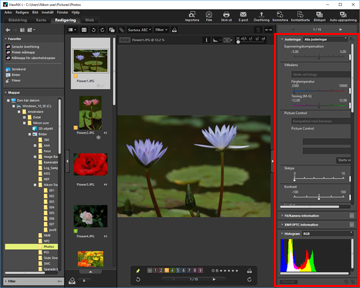
[Justeringar]
Bilder kan justeras. Mer information finns i ”Justera bilder”.
[Fil/Kamera-information]
Visar bildens filinformation. Mer information finns i "Visa/redigera information som är inbäddad i bilderna".
[XMP/IPTC-information]
Visar XMP/IPTC-information och låter dig redigera den. Mer information finns i "Visa/redigera information som är inbäddad i bilderna".
[Histogram]
Visar histogram. Mer information finns i "Histogram på [Justeringar/Metadata]-paletten" i "Visa histogram".
Ändra storlek på paletter eller bildvisningsområdet
Dra i kantlinjen mellan en palett och bildvisningsområdet för att ändra storleken på de visade områdena.
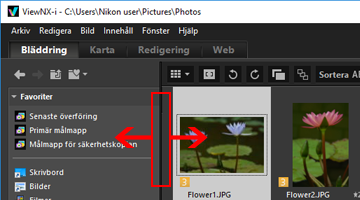
Växla visningsläget
I ViewNX-i, genom att växla visningsläge kan du visa miniatyrbildslistan av stillbilder och filmer lagrade i en mapp eller välja en bild för att förstora den.
- Välj önskat visningsläge från menyn för växling av visningsläge.
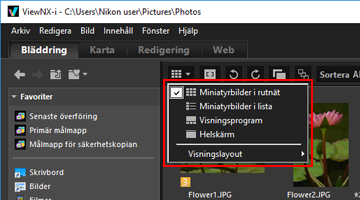 Du kan välja visningsläge från följande.
Du kan välja visningsläge från följande.
Visningslägen
När arbetsytan är [Bläddring], [Redigering] eller [Web]:
 (Miniatyrbilder i rutnät)
(Miniatyrbilder i rutnät)Visar miniatyrbilder sida vid sida i ett rutnät i bildvisningsområdet.
 (Miniatyrbilder i lista)
(Miniatyrbilder i lista)Visar miniatyrbilder med detaljerad information som en lista i bildvisningsområdet (förutom [Web]).
 /
/  /
/  (Visningsprogram)
(Visningsprogram)Visar en förstorad bild eller film i bildvisningsområde. Miniatyrbilder visas (Bildbandet) nere eller till vänster i bildvisningsområdet, vilket låter dig välja en bild eller film att förstora.
Bildbandet visas inte om  [Dölj Bildbandet] har valts i [Visningslayout].
[Dölj Bildbandet] har valts i [Visningslayout].
 [Dölj Bildbandet] har valts i [Visningslayout].
[Dölj Bildbandet] har valts i [Visningslayout]. (Helskärm)
(Helskärm)Använder hela monitorskärmen för att visa en förstorad stillbild eller film.
Helskärm på sekundär bildskärm
Detta kommando visas bara när en flerskärmsmiljö detekteras. I en flerskärmsmiljö kan du använda ViewNX-i med normal visning på huvudmonitorn medan du visar en vald bild eller film i fullskärmsläge på den andra bildskärmen.
Mer information finns i ”Använda flera bildskärmar”.
När arbetsytan är [Karta]:
 (Bildbandet (horisontell))
(Bildbandet (horisontell))Visar Bildbandet horisontellt
 (Bildbandet (vertikal))
(Bildbandet (vertikal))Visar Bildbandet vertikalt.
 (Dölj Bildbandet)
(Dölj Bildbandet)Döljer Bildbandet.
 (Helskärm)
(Helskärm)Använder hela bildskärmen för att visa kartan.
Helskärm på sekundär bildskärm
Detta kommando visas bara när en flerskärmsmiljö detekteras. I en flerskärmsmiljö kan du använda ViewNX-i med normal visning på huvudmonitorn medan du visar en vald bild eller film i fullskärmsläge på den andra bildskärmen.
Mer information finns i ”Använda flera bildskärmar”.
Växla visningsläget i läget [Helskärm] eller [Helskärm]
Menyn för växling av visningsläge finns i skärmens övre vänstra hörn.
Klicka på  i det övre högra hörnet av skärmen för att återgå till föregående visningsläge.
i det övre högra hörnet av skärmen för att återgå till föregående visningsläge.
 i det övre högra hörnet av skärmen för att återgå till föregående visningsläge.
i det övre högra hörnet av skärmen för att återgå till föregående visningsläge.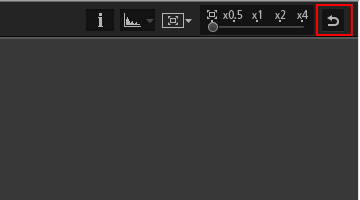
Jämför
När arbetsytan är [Bläddring] eller [Redigering] kan bildvisningsområdet delas för att visa två olika bilder.
För att aktivera jämförande visning, markera [Jämför 2 bilder] under [Visningslayout] i menyn för växling av visningsläge.
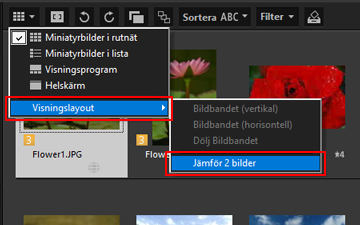
Mer information finns i "Funktioner och kontroller för ViewNX-i-fönstret".
Visa bildbandet
När visningsläget är [Visningsprogram], [Helskärm] eller [Jämför 2 bilder] kan du visa miniatyrer för bilderna i en rad (Bildbandet) längst ner eller till vänster i fönstret.
- Markera [Bildbandet] i menyn [Fönster].
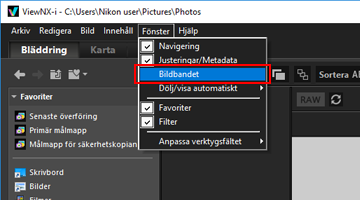 Bildbandet öppnas.Du kan välja att visa Bildbandet vertikalt eller horisontellt, eller du kan dölja det. Kontrollera [Bildbandet (vertikal)], [Bildbandet (horisontell)], eller [Dölj Bildbandet] i [Visningslayout] i menyn för att växla visningsläge.Klicka på en miniatyr i Bildbandet för att visa en förstorad stillbild eller film i bildvisningsområdet.
Bildbandet öppnas.Du kan välja att visa Bildbandet vertikalt eller horisontellt, eller du kan dölja det. Kontrollera [Bildbandet (vertikal)], [Bildbandet (horisontell)], eller [Dölj Bildbandet] i [Visningslayout] i menyn för att växla visningsläge.Klicka på en miniatyr i Bildbandet för att visa en förstorad stillbild eller film i bildvisningsområdet.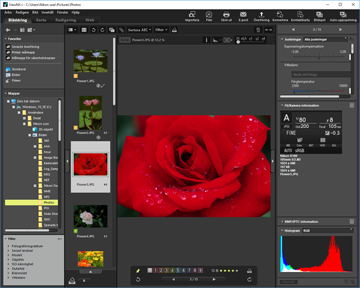
Visa fotofacket
Klicka på  längst ner i fönstret för att visa fotofacket. Du kan tillfälligt samla bilder eller filmer här från olika mappar utan att ändra deras befintliga plats.
längst ner i fönstret för att visa fotofacket. Du kan tillfälligt samla bilder eller filmer här från olika mappar utan att ändra deras befintliga plats.
 längst ner i fönstret för att visa fotofacket. Du kan tillfälligt samla bilder eller filmer här från olika mappar utan att ändra deras befintliga plats.
längst ner i fönstret för att visa fotofacket. Du kan tillfälligt samla bilder eller filmer här från olika mappar utan att ändra deras befintliga plats.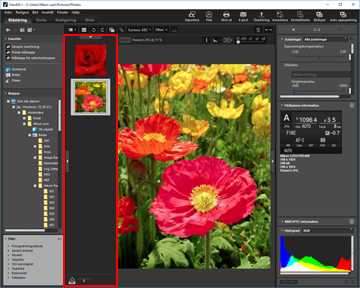
Mer information om fotofacket finns i "Steg 5: Klassificera stillbilder eller filmer".