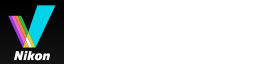- Hem
- Visa eller sortera filer
- Verktyg i ViewNX-i-fönstret
- Ändra storlek på vy
Teckensnittsstorlek
- L
- M
- S
Ändra storlek på vy
Du kan ändra storleken på miniatyrer och bilder som visas i bildvisningsområdet eller Bildbandet.
Ändra storlek på miniatyrer
Du kan ändra storleken på miniatyrer och bilder som visas i bildvisningsområdet eller Bildbandet.
Ändra storlek på miniatyrer i bildvisningsområdet
- Klicka på
 eller
eller  på verktygsfältet.
på verktygsfältet.
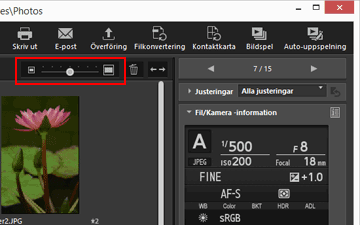
- Klicka på
 om du vill zooma in miniatyrbilderna.
om du vill zooma in miniatyrbilderna. - Klicka på
 om du vill zooma ut miniatyrbilderna.
om du vill zooma ut miniatyrbilderna. - Storleken på miniatyrer kan också ändras genom att man klickar på skalan eller drar i skjutreglaget.
- Klicka på
Ändra storlek på miniatyrer i Bildbandet
- Dra kantlinjen mellan Bildbandet och bildvisningsområdet.
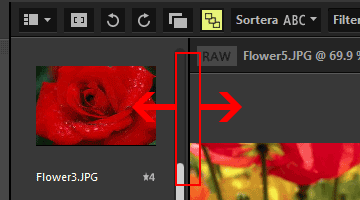
Övriga tillgängliga metoder
- Placera markörfältet på [Storlek för miniatyrbild] i menyn [Innehåll] och välj en ny storlek.
- När du har klickat på valfri punkt i bildvisningsområdet eller Bildbandet håller du ner ”Ctrl”-tangenten och trycker på ”+” eller ”–” (endast Windows).
- Tryck på ”Ctrl” och ”+” för att zooma in miniatyrbilderna. Tryck på ”Ctrl” och ”–” för att zooma ut miniatyrbilderna.
Zooma bilder
Du kan zooma in eller ut på en bild som visas i [Visningsprogram]-, [Visa bild på helskärm]- eller [Jämför 2 bilder]-läget.
Filmer eller ”image dust-off”-data (NDF) kan inte zoomas.
- Klicka på skalan på bildkontrollfältet eller välj
 /
/  /
/  .
.
- I läget [Visningsprogram]:
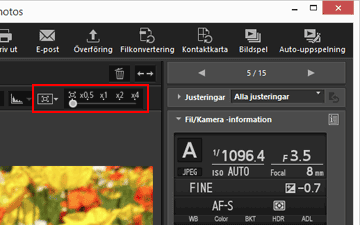
- I läget [Helskärm]:
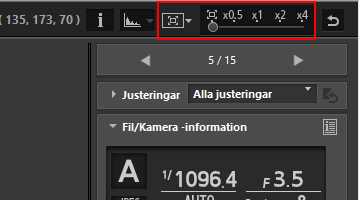
Visa bilder i bildvisningsområdet
- Välj
 (Anpassa till skärm) för att visa en bild så att den fyller hela bildvisningsområdet.
(Anpassa till skärm) för att visa en bild så att den fyller hela bildvisningsområdet. 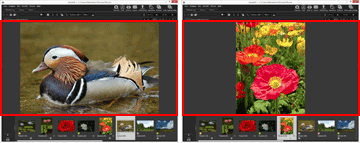
- Välj
 (Anpassa till ruta) för att visa en bild så att hela bilden får plats i den angivna rutan i bildvisningsområdet. Bilden visas med samma förstoringsgrad oavsett bildorienteringen.
(Anpassa till ruta) för att visa en bild så att hela bilden får plats i den angivna rutan i bildvisningsområdet. Bilden visas med samma förstoringsgrad oavsett bildorienteringen. 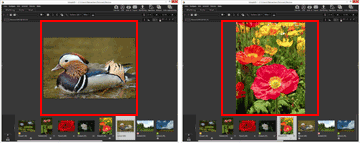
- Välj
 (Fyll skärmen) för att visa en bild så att endera sida passar i bildvisningsområdet. Trots att ett skrollningsfält visas på den andra sidan får förstoringen inte överstiga 100 %.
(Fyll skärmen) för att visa en bild så att endera sida passar i bildvisningsområdet. Trots att ett skrollningsfält visas på den andra sidan får förstoringen inte överstiga 100 %. 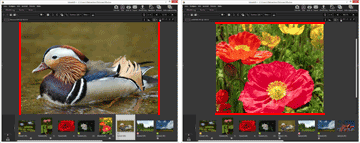
- Klicka på
 på skalan för att välja sättet som en bild visas på antingen i
på skalan för att välja sättet som en bild visas på antingen i  ,
,  eller
eller  .
.
- Klicka på [50%] om du vill visa bilden i halv storlek.
- Klicka på [100%] om du vill visa bilden i full storlek.
- Klicka på [200%] eller [400%] för att visa en bild som förstorats 200 % eller 400 %.
Andra metoder för att zooma in och ut ur en bild
- När du har klickat på valfri punkt i bildvisningsområdet håller du ner ”Ctrl”-tangenten och trycker på ”+” eller ”–” (endast Windows).
- Tryck på ”Ctrl”- och ”+”-tangenten för att zooma in en bild. Tryck på ”Ctrl”- och ”-”-tangenten för att zooma ut en bild.
- Från [Visning] av menyn [Innehåll], välj zoomförhållande eller visningsstil för hela bilden.
Växla visningsstorlek med "Skift"-tangenten
Om en bild visas i läget [Visningsprogram] eller [Helskärm] kan du tillfälligt visa den i en annan skala.
- Tryck på ”Skift”-tangenten eller klicka med musen.
- Om du trycker på ”Skift”-tangenten eller klickar och håller ner musen medan en bild visas, visas bilden med den förstoringsgrad du ställt in i ”Alternativ/Inställningar för ViewNX-i-fönstret” > ”Bildvisning”.
- Om bilden visas i
 (Anpassa till skärm),
(Anpassa till skärm),  (Anpassa till ruta) eller
(Anpassa till ruta) eller  (Fyll skärmen), visas den tillfälligt i skalan [50%], [100%], [200%] eller [400%]. Du kan ange förstoringen i ”Alternativ/Inställningar för ViewNX-i-fönstret” > ”Bildvisning”.
(Fyll skärmen), visas den tillfälligt i skalan [50%], [100%], [200%] eller [400%]. Du kan ange förstoringen i ”Alternativ/Inställningar för ViewNX-i-fönstret” > ”Bildvisning”. - När en bild visas i skalan [50%], [100%], [200%] eller [400%] är bilden inzoomad med markören i bildens mitt.
Obs!
- För att ändra visningsstorleken genom att trycka på "Skift"-tangenten i [Visningsprogram]-läget, placerar du markören i bildvisningsområdet. Om markören är utanför bildvisningsområdet kan denna funktion inte utföras.
- Om du trycker på ”Skift”-tangenten fem gånger i rad i Windows visas ett fönster som anger att funktionen ”Tröga tangenter” har aktiverats. Om du vill avbryta funktionen ”Tröga tangenter” klickar du på [Avbryt].