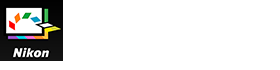- ホーム
- Picture Control Utility 2 の詳しい使いかた
- Picture Control Utility 2 のメニュー一覧
文字サイズ
- 小
- 中
- 大
Picture Control Utility 2 のメニュー一覧
Picture Control Utility 2 で使用できるメニューの一覧です。
[ファイル]メニュー
[ピクチャーコントロールリストに追加...]
作成したカスタムピクチャーコントロールに名前を付けて、ピクチャーコントロールリストに登録します。
Ctrl+N(Windows) / Command+N(Mac OS)
[カスタムピクチャーコントロールを上書き]
作成したカスタムピクチャーコントロールを、ピクチャーコントロールリストに上書き登録します。
Ctrl+S(Windows) / Command+S(Mac OS)
[名前変更]
ピクチャーコントロールの名称を変更します。
F2
[カスタムピクチャーコントロールの読み込み]
ピクチャーコントロールリストにピクチャーコントロールを読み込みます。
[カスタムピクチャーコントロールの書き出し]
作成したカスタムピクチャーコントロールを保存します。
[NX Studio を起動]
NX Studioを起動します。NX Studioがインストールされている場合のみ表示されます。
[Capture NX-D を起動]
Capture NX-Dを起動します。Capture NX-Dがインストールされている場合のみ表示されます。
[ViewNX-i を起動]
ViewNX-iを起動します。ViewNX-iがインストールされている場合のみ表示されます。
[Picture Control Utility 2を終了](Windows のみ)
Picture Control Utility 2 を終了します。
Ctrl+Q(Windows)
[編集]メニュー
[カット](Mac OS のみ)
編集中のテキストの切り取り(カット)をします。
Command + X(Mac OS)
[コピー](Mac OS のみ)
テキストを編集しているときは、選択した部分のテキストをコピーします。
Command + C(Mac OS)
[ペースト](Mac OS のみ)
テキストを編集しているときは、選択した部分のテキストをコピーします。
Command + V(Mac OS)
[削除]
Picture Control Utility 2 に登録されているカスタムピクチャーコントロールを削除します。
Delete
[すべてを選択](Mac OS のみ)
すべてのファイルを選択します。
Command + A (Mac OS)
[調整をリセット]
すべての設定項目を調整前の値に戻します。
[使用する対象製品の登録...]
[使用する対象製品の登録...]画面を表示します。
[環境設定...](Windows のみ)
[環境設定]画面を表示します。
Ctrl+K(Windows)
[プレビュー]メニュー
[プレビュー画像の変更...]
プレビュー画像を指定のRAW画像(NEF)に変更します。
[プレビュー画像をデフォルト画像に戻す]
プレビュー画像を標準の画像に戻します。
[90°回転(時計回り)]
プレビュー画像を時計回りに90度回転します。
Ctrl+R(Windows) / Command+R(Mac OS)
[90°回転(反時計回り)]
プレビュー画像を反時計回りに90度回転します。
Ctrl+Shift+R(Windows) / Command+Shift+R(Mac OS)
[180°回転]
プレビュー画像を180度回転します。
[全画面表示]
プレビュー画像をフルスクリーン表示にします。
Ctrl+F(Windows) / Command+F(Mac OS)
[1画面表示]
プレビュー画像を1画面で表示します。
[2画面比較(左右)]
画像を横に並べて表示します。
[2画面比較(上下)]
画像を縦に並べて表示します。
[比較対象]
[2画面比較(左右)]/[2画面比較(上下)]時に比較対象とするピクチャーコントロールの種類を選択します。
[表示倍率]
プレビュー画像の表示倍率を変更します。
[ウィンドウ]メニュー
[ヒストグラム]
プレビュー画像のヒストグラムを表示します。
[共有]
[共有]パレットを表示します。
[デフォルトに戻す]
パレットの表示位置や大きさを初期設定に戻します。
[チュートリアル]
[チュートリアル]画面を表示します。
[ヘルプ]メニュー
[Picture Control Utility 2ヘルプ]
このヘルプを表示します。
F1(Windows)
[ソフトウェアのアップデート...]
アップデートの確認を行います。
[バージョン情報](Windows のみ)
Picture Control Utility 2 のバージョン情報画面を表示します。
[Picture Control Utility 2]メニュー(Mac OS のみ)
[Picture Control Utility 2 について]
Picture Control Utility 2 のバージョン情報画面を表示します。バージョン情報画面を閉じるには、画面の任意の位置をクリックします。
[環境設定...]
[環境設定]画面を表示します。
Command+,(Mac OS)
[Picture Control Utility 2を隠す]
Picture Control Utility 2を非表示にします。
[ほかを隠す]
Picture Control Utility 2以外のアプリケーションを非表示にします。
[すべてを表示]
実行中のすべてのアプリケーションを表示します。
[Picture Control Utility 2を終了]
Picture Control Utility 2 を終了します。
Command+Q(Mac OS)