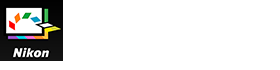文字サイズ
- 小
- 中
- 大
レベル調整について
カスタムピクチャーコントロールを作成するには「ニコンピクチャーコントロール」、「オプションピクチャーコントロール」、「Creative Picture Control」、またはすでに作成済みの「カスタムピクチャーコントロール」を編集します。
プレビュー操作ツールの[調整の反映]ボタンをオンにしておくと、設定した内容がすぐに画像に反映されます。
ピクチャーコントロールを編集する
- [ピクチャーコントロールリスト]から任意のピクチャーコントロールを選択する
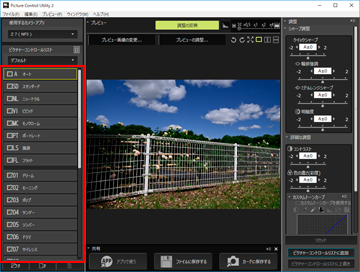 選択中の[使用するカメラ・アプリ]によって選択できないピクチャーコントロールがあります。
選択中の[使用するカメラ・アプリ]によって選択できないピクチャーコントロールがあります。
- [クイック調整]、[適用度]または[シャープ調整]で調整する
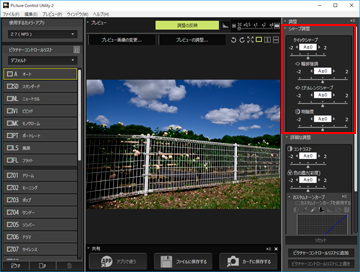
- 選択したピクチャーコントロールによって[調整]パレットでレベル調整できる項目や調整値の範囲が異なります。
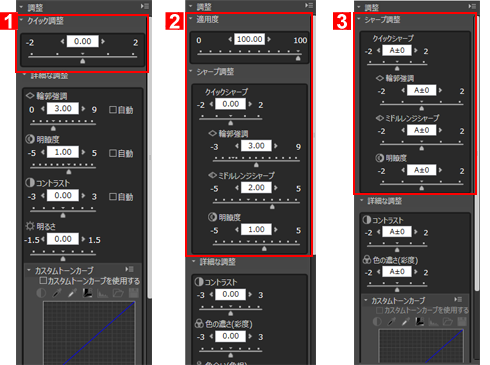
- 1.「NCP」または「NP2」のとき:[クイック調整]
- 2.Creative Picture Controlのとき:[適用度]および[シャープ調整]
- 3.[NP3]のとき:[シャープ調整]
- [クイック調整]はコントラストや色の濃さ(彩度)、色合い(色相)などを総合的にバランス良く調整します。
- [シャープ調整]はシャープの度合いを詳細に調整します。
- [適用度]はCreative Picture Controlの効果をどれだけ適用するかを調整します。
- 項目に[自動]がある場合は、チェックすると最適な値を自動で設定します。
- さらに微調整するには[詳細な調整]を選択して、各項目のスライダーを左右にドラッグする
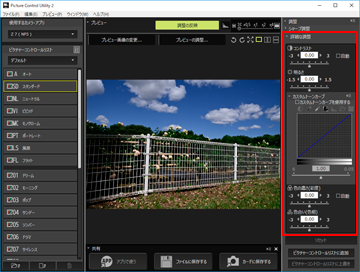 項目に[自動]がある場合は、チェックすると最適な値を自動で設定します。
項目に[自動]がある場合は、チェックすると最適な値を自動で設定します。
- さらに詳細に明るさやコントラストなどを調整するには、トーンカーブを使用する
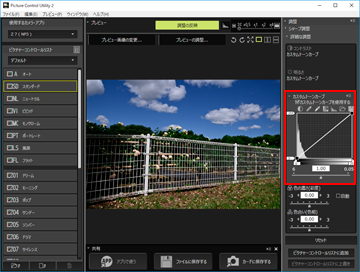 トーンカーブを使用すると、入力(元の画像の色)と出力(元の画像の色が最終画像でどのように再現されるか)の関係を調整できます。各項目の設定については「レベル調整の設定項目」をご覧ください。トーンカーブについて詳しくは「カスタムトーンカーブについて」をご覧ください。
トーンカーブを使用すると、入力(元の画像の色)と出力(元の画像の色が最終画像でどのように再現されるか)の関係を調整できます。各項目の設定については「レベル調整の設定項目」をご覧ください。トーンカーブについて詳しくは「カスタムトーンカーブについて」をご覧ください。
ご注意
- ベースとなるピクチャーコントロールが[ニュートラル]、[モノクローム]、[フラット]またはカスタムピクチャーコントロールの場合は[クイック調整]を選択できません。調整には[詳細な調整]をお使いください。
- ベースとなるピクチャーコントロールが[オート]の場合は[カスタムトーンカーブ]を使用できません。
レベル調整の設定項目
選択されているピクチャーコントロールによって、
- 表示される設定項目が異なります。グレーアウトされている項目は調整できません。
- 同じ設定項目でも項目が表示される場所、調整できる範囲、調整のステップ幅が異なる場合があります。
クイック調整
各項目のレベルを自動で調整します。スライダーを左右にドラッグして調整します。また入力ボックスに数値を入力することもできます。
適用度
Creative Picture Controlの効果をどれだけ適用するかを調整します。スライダーを左にドラッグすると適用の度合いが弱まり、右にドラッグすると強まります。入力ボックスに数値を入力することもできます。
シャープ調整
各項目のレベルを手動で調整します。
[クイックシャープ]
[輪郭強調]、[ミドルレンジシャープ]、[明瞭度]のレベルを自動的に調整します。スライダーを左にドラッグすると弱まり、右にドラッグすると強まります。入力ボックスに数値を入力することもできます。
- [自動]
- チェックすると、シャープを自動で調整します。
[ミドルレンジシャープ]
[輪郭強調]と[明瞭度]で調整される階調の中間部を調整します。スライダーを左にドラッグすると弱まり、右にドラッグすると強まります。入力ボックスに数値を入力することもできます。
詳細な調整
各項目のレベルを手動で調整します。
[輪郭強調]
輪郭の強弱を調整します。スライダーを左にドラッグすると輪郭がぼやけ、右にドラッグすると強調されます。入力ボックスに数値を入力することもできます。
- [自動]
- チェックすると、輪郭強調を自動で調整します。
[明瞭度]
明瞭度の強弱を調整します。スライダーを左にドラッグすると明瞭度が下がり、右にドラッグすると明瞭度が上がります。入力ボックスに数値を入力することもできます。
- [自動]
- チェックすると、明瞭度を自動で調整します。
[コントラスト]
コントラストを調整します。スライダーを左右にドラッグして調整します。また入力ボックスに数値を入力することもできます。[カスタムトーンカーブを使用する]を選択しているときは、この項目は選択できません。
- [自動]
- チェックすると、コントラストを自動で調整します。
[明るさ]
明るさを調整します。スライダーを左右にドラッグして調整します。また入力ボックスに数値を入力することもできます。[カスタムトーンカーブを使用する]を選択しているときは、この項目は選択できません。
[カスタムトーンカーブを使用する]
選択すると彩度と色合いを手動で調整します。この項目を選択すると[コントラスト]/[明るさ]は選択できません。
[色の濃さ(彩度)]
彩度を調整します。スライダーを左右にドラッグして調整します。また入力ボックスに数値を入力することもできます。ベースとなるピクチャーコントロールが[モノクローム]の場合、この項目は選択できません。
- [自動]
- チェックすると、彩度を自動で調整します。
[色合い(色相)]
色合いを調整します。スライダーを左右にドラッグして調整します。また入力ボックスに数値を入力することもできます。ベースとなるピクチャーコントロールが[モノクローム]の場合、この項目は選択できません。
[フィルター効果]
ベースとなるニコンピクチャーコントロールが[モノクローム]の場合のみ設定できます。 をクリックしてフィルター効果を選択します。
をクリックしてフィルター効果を選択します。
 をクリックしてフィルター効果を選択します。
をクリックしてフィルター効果を選択します。フィルター効果で選択できる項目
- Off
- Yellow
- Orange
- Red
- Green
[調色]/[色の濃淡を調整]/[色の濃淡]
ベースとなるニコンピクチャーコントロールが[モノクローム]の場合のみ設定できます。 をクリックして調色を選択し、スライダーを左右にドラッグして強弱を設定します([B&W]を選択しているときは、スライダーは操作できません)。入力ボックスに数値を入力することもできます。
をクリックして調色を選択し、スライダーを左右にドラッグして強弱を設定します([B&W]を選択しているときは、スライダーは操作できません)。入力ボックスに数値を入力することもできます。
 をクリックして調色を選択し、スライダーを左右にドラッグして強弱を設定します([B&W]を選択しているときは、スライダーは操作できません)。入力ボックスに数値を入力することもできます。
をクリックして調色を選択し、スライダーを左右にドラッグして強弱を設定します([B&W]を選択しているときは、スライダーは操作できません)。入力ボックスに数値を入力することもできます。[色の濃淡]は一部のCreative Picture Controlを選択しているときに使用できます。
調色で選択できる項目
- B&W
- Sepia
- Cyanotype
- Red
- Yellow
- Green
- Blue Green
- Blue
- Purple Blue
- Red Purple
[色の濃淡]が調整できるCreative Picture Control
- セピア
- ブルー
- レッド
- ピンク
カスタムトーンカーブ
[カスタムトーンカーブを使用する]を選択したとき、トーンカーブを使用して明るさやコントラストを調整します。カスタムトーンカーブについて詳しくは「カスタムトーンカーブについて」をご覧ください。
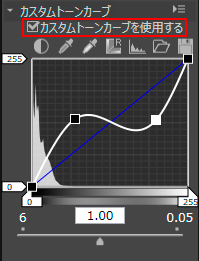
(トーンカーブ)
トーンカーブのアンカーポイントをドラッグして明るさやコントラストを調整します。アンカーポイントは20個まで追加できます。追加するには線を任意の位置にドラッグします。削除するにはアンカーポイントを[カスタムトーンカーブ]の外にドラッグするか、またはDeleteキーを押します。トーンカーブについて詳しくは「カスタムトーンカーブについて」をご覧ください。
メモ
トーンカーブを編集すると、ヒストグラムに縦線が入ったように表示される場合があります。これは編集した結果を高速表示するために起きる現象です。必ずしも実際の画像にこのような階調飛び現象が発生しているわけではありません。

- クリックすると、自動でコントラストを調整します。

- クリックすると、カーソルがスポイトツールに変わります。 画像のブラックポイントをクリックすることにより、階調を調整することができます。

- クリックすると、カーソルがスポイトツールに変わります。画像のホワイトポイントをクリックすることにより、階調を調整することができます。

- クリックすると、トーンカーブをリセットします。

- クリックすると、調整後のヒストグラムを表示します。再度クリックすると調整前のヒストグラムを表示します。

- すでに作成済みのカスタムトーンカーブを Picture Control Utility 2 に読み込みます。読み込めるファイルの拡張子は、「.ntc」、「.ncv」、「.set」の 3 種類です。

- 作成したカスタムトーンカーブを Picture Control Utility 2 に保存します。保存したファイルは、拡張子が「.ntc」になります。
カスタムトーンカーブに付与される拡張子
- 「.ntc」:Camera Control Pro 2、および Picture Control Utility 2 で作成したカスタムトーンカーブ。
- 「.ncv」:Nikon Capture で作成したカスタムトーンカーブ。
- 「.set」:Capture NX およびCapture NX 2で作成したトーンカーブ。
保存、追加の設定項目
[リセット]
ニコンピクチャーコントロール、オプションピクチャーコントロール、Creative Picture Controlが選択されているときは、すべての設定項目を初期値に戻します。カスタムピクチャーコントロールが選択されているときは、すべての設定項目を調整前にリセットします。
[ピクチャーコントロールリストに追加]
調整したピクチャーコントロールを、名前を付けて登録します。登録したピクチャーコントロールは、ピクチャーコントロールリストに追加されます。
[ピクチャーコントロールリストに上書き]
調整したピクチャーコントロールを、上書き登録します。ニコンピクチャーコントロール、オプションピクチャーコントロール、Creative Picture Controlをベースにして調整した場合は選択できません。