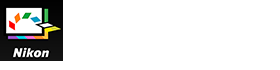文字サイズ
- 小
- 中
- 大
プレビュー画像を操作する
- プレビュー画像表示エリアについて
- 調整を反映する
- ヒストグラムを表示する
- 表示倍率を変更する
- プレビュー表示の拡張機能を表示する
- 表示画像を変更する
- プレビューの調整をする
- 回転する
- 表示モードを変更する
プレビュー画像表示エリアについて
Picture Control Utility 2画面の中央には、プレビュー画像表示エリアがあります。
デフォルトで表示されるプレビュー画像は、[使用するカメラ・アプリ]の選択によって異なります。
プレビュー画像はプレビュー操作ツールで表示方法の変更ができます。
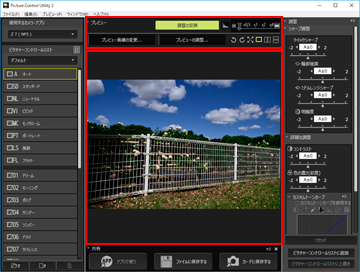
調整を反映する
[調整の反映]をクリックして、ピクチャーコントロールの調整内容をプレビューに反映するか、反映しないかを切り替えます。
ヒストグラムを表示する
 をクリックして、表示している画像のヒストグラムを表示します。ヒストグラムの右上にある
をクリックして、表示している画像のヒストグラムを表示します。ヒストグラムの右上にある をクリックすると、表示内容を変更できます。
をクリックすると、表示内容を変更できます。- RGB:RGBすべての[ヒストグラム]を表示します。
- R/G/B:R/G/Bの各チャンネルのみの[ヒストグラム]を表示します。
- 明度:明度のみの[ヒストグラム]を表示します。
[ヒストグラム]とは
「ヒストグラム」とは、画像の明るさの分布を表す山状のグラフのことです。横軸は画像の明るさ、縦軸はピクセル数を表します。明るい画像では山が右に寄り、暗い画像では左に寄ります。山裾が右端に達している画像は白とびの状態で、左に達している画像は黒つぶれを起こしていることになります。
表示倍率を変更する
スライダーを左右にドラッグすると、プレビュー画像を拡大、縮小できます。
スライダーを に合わせると、プレビュー表示領域いっぱいに画像を表示します。
に合わせると、プレビュー表示領域いっぱいに画像を表示します。
 に合わせると、プレビュー表示領域いっぱいに画像を表示します。
に合わせると、プレビュー表示領域いっぱいに画像を表示します。プレビュー表示の拡張機能を表示する
[プレビュー]をクリックして、拡張機能の表示/非表示を切り替えます。拡張機能を表示すると、プレビュー画像の変更、プレビュー画像の調整、プレビュー画像の回転、表示モードの変更ができます。
表示画像を変更する
[プレビュー画像の変更...]をクリックして、プレビューに使う画像を変更できます。ファイル選択画面からプレビューに使いたい画像を選択します。
プレビュー画像として使用できるのは、ニコン製デジタル一眼レフカメラおよびミラーレスカメラ、またはCOOLPIX Aで撮影したNEF形式のRAW画像のみです。
- RAW画像は、現在選択されているピクチャーコントロールを適用した状態で表示します。
- 露出、ホワイトバランス、アクティブD-ライティングは、撮影時の設定で表示します。
- 撮影後にNX Studio、Capture NX-DまたはViewNX-iで編集された画像は、編集内容が適用されない状態で表示します。
- 階調モードを[HLG]に設定して撮影されたRAW画像を選択しても、正しい明るさで表示されません。
ご注意
- 選択中の[使用するカメラ・アプリ]と表示したい画像のピクチャーコントロールが異なる場合、確認ダイアログが表示されます。
- ピクチャーコントロール、カスタムピクチャーコントロールをサポートしていないカメラで撮影された画像は、プレビュー画像を表示することはできますがカスタムピクチャーコントロールを作成することはできません。
プレビューの調整をする
[プレビューの調整...]をクリックして、プレビューの画質を調整できます。調整は[プレビューの調整]画面で行います。
詳しくは「プレビュー画像を調整する」をご覧ください。
[プレビューの調整]画面での調整内容は、作成するカスタムピクチャーコントロールには反映されません。
回転する
 /
/  をクリックして、表示している画像をそれぞれの方向に90度回転します。
をクリックして、表示している画像をそれぞれの方向に90度回転します。表示モードを変更する
プレビュー画面の表示モードを切り替えます。
 :モニター画面全体を表示エリアにして、拡大したプレビュー画像を表示します。元の画面に戻るには画面右上の
:モニター画面全体を表示エリアにして、拡大したプレビュー画像を表示します。元の画面に戻るには画面右上の ボタンをクリックするか、Escキーを押します。
ボタンをクリックするか、Escキーを押します。
 /
/  :調整後のプレビュー表示に加えて、[プレビュー]メニューの[比較対象]で指定したピクチャーコントロールを適用した表示を、上下または左右に並べて表示します。
:調整後のプレビュー表示に加えて、[プレビュー]メニューの[比較対象]で指定したピクチャーコントロールを適用した表示を、上下または左右に並べて表示します。
 :1画面表示に戻します。
:1画面表示に戻します。