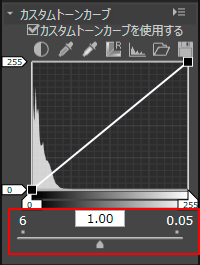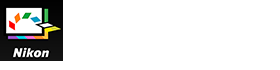文字サイズ
- 小
- 中
- 大
カスタムトーンカーブについて
トーンカーブの概要
[カスタムトーンカーブ]には、入力(元の画像の色)と出力(元の画像の色が最終画像でどのように再現されるか)の関係を表すトーンカーブが表示されます。トーンカーブの初期値は直線になっています。これは色が入力(元の画像の色)と同じままに出力されることを意味しています。
入力は横軸に配置されます。左側にシャドー(画像の暗い部分)、右側にハイライト(画像の明るい部分)、中間調は左右の中央に配置されます。横軸の最左端は最小値(0)を表し、最右端は最大値(255)を表します。最小値は入力画像の完全な黒である領域を表し、最大値は完全に白である領域を表します。
出力は縦軸に配置されます。出力可能な最小値(0)は最下端、出力可能な最大値(255)は最上段に配置されます。
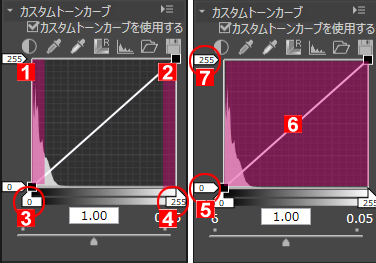
- シャドー
- ハイライト
- 入力ブラックポイント
- 入力ホワイトポイント
- 出力ホワイトポイント
- トーンカーブ
- 出力ブラックポイント
[カスタムトーンカーブ]の入力値は0から255で代表されますが、実際には16ビットの精度で計算されており、255を65535として処理しています。そのため12ビットRAW画像の画質を十分に保つことができます。
ホワイトポイントとブラックポイント
トーンカーブの上下左右の端点を「ホワイトポイント」、「ブラックポイント」といいます。画像のブラックポイントはその色の最も暗い色調(最小値)を示し、ホワイトポイントは最も明るい色調(最大値)を示します。初期値では、入力値、出力値ともブラックポイントは0です。ただし、実際の入力画像(元の画像)の最も暗い色調は0より大きい値のことがあります。その場合、入力のブラックポイントの値を実際の画像の最も暗い色調に合わせることによって、トーンカーブの傾きはきつくなり、シャドーの精度を落とすことなく、全体のコントラストを高めることができます。同様に、元の画像が実際には最大値に対応する色調を含まない場合、ホワイトポイントの値を下げて実際の画像の最も明るい色調に合わせることができます。
入力(横軸)のホワイトポイントとブラックポイントのレベルを設定した後で、画像上の最も明るい部分と最も暗い部分の実際の明暗に合わせて、出力(縦軸)のホワイトポイントとブラックポイントのレベルを変更するのが効果的です。 たとえば画像上の最も暗い色調が実際には完全な黒より明るいときは、出力のブラックポイントのレベルを高く設定すると、より自然な色調が得られます。
入力レベル
ホワイトポイントとブラックポイントの入力レベルを調節するには以下の方法があります。
自動コントラスト調節
 をクリックする
をクリックする
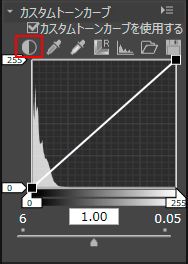 自動的にホワイトポイントとブラックポイントが設定され、画像上の最も明るい部分を白に、最も暗い部分を黒に定義します。階調の再配分を行って、画像全体のコントラストを調節します。
自動的にホワイトポイントとブラックポイントが設定され、画像上の最も明るい部分を白に、最も暗い部分を黒に定義します。階調の再配分を行って、画像全体のコントラストを調節します。
ホワイトポイントとブラックポイントのスライダーによる調節
- 横軸のスライダーを左右にドラッグする
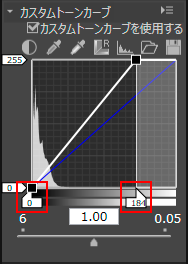 ヒストグラムにホワイトポイントとブラックポイントを合わせるときに使用します。ホワイトポイント入力スライダー
ヒストグラムにホワイトポイントとブラックポイントを合わせるときに使用します。ホワイトポイント入力スライダー と、ブラックポイント入力スライダー
と、ブラックポイント入力スライダー  を左右にドラッグします。ブラックポイント入力スライダー
を左右にドラッグします。ブラックポイント入力スライダー をヒストグラムに示された最も低い入力値に合わせると、出力の最小値は画像上の最も暗い部分に合います。これによってトーンカーブの傾きがきつくなり、シャドーの細部を損なうことなく、コントラストを高めることができます。同様にホワイトポイント入力スライダー
をヒストグラムに示された最も低い入力値に合わせると、出力の最小値は画像上の最も暗い部分に合います。これによってトーンカーブの傾きがきつくなり、シャドーの細部を損なうことなく、コントラストを高めることができます。同様にホワイトポイント入力スライダー をヒストグラムに示された最も高い入力値に合わせると、出力の最大値は画像上の最も明るい部分に合います。これによってハイライトの細部を損なうことなく、コントラストを高めることができます。
をヒストグラムに示された最も高い入力値に合わせると、出力の最大値は画像上の最も明るい部分に合います。これによってハイライトの細部を損なうことなく、コントラストを高めることができます。
スポイトツールによる画像サンプリング
 をクリックして画像のホワイトポイントを指定する、または
をクリックして画像のホワイトポイントを指定する、または  をクリックして画像のブラックポイントを指定する
をクリックして画像のブラックポイントを指定する
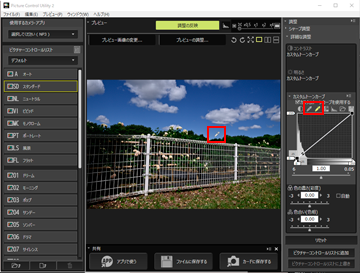 ホワイトポイントとブラックポイントを指定するには、実際の画像を用いてサンプリングすることもできます。この方法の便利な点は、画像上で残しておきたい細部の内、最も暗い部分を選んでブラックポイントの値を設定できることです。そうすることにより、それより暗く、最終画像では重要ではない細部を黒に置き換えて消すことができます。同様に、最終画像で重要な細部の内、最も明るい部分を選んで、ホワイトポイントの値をそれに合わせることができます。ホワイトポイントを指定するには
ホワイトポイントとブラックポイントを指定するには、実際の画像を用いてサンプリングすることもできます。この方法の便利な点は、画像上で残しておきたい細部の内、最も暗い部分を選んでブラックポイントの値を設定できることです。そうすることにより、それより暗く、最終画像では重要ではない細部を黒に置き換えて消すことができます。同様に、最終画像で重要な細部の内、最も明るい部分を選んで、ホワイトポイントの値をそれに合わせることができます。ホワイトポイントを指定するには をクリックして、カーソルがスポイトツールに変わったことを確認して、画像上の最も明るい部分でクリックします。同様にブラックポイントを指定するには
をクリックして、カーソルがスポイトツールに変わったことを確認して、画像上の最も明るい部分でクリックします。同様にブラックポイントを指定するには をクリックして、カーソルがスポイトツールに変わったことを確認して、画像上の最も暗い部分でクリックします。
をクリックして、カーソルがスポイトツールに変わったことを確認して、画像上の最も暗い部分でクリックします。
出力レベル
ホワイトポイントとブラックポイントの出力レベルの設定は、ホワイトポイント出力スライダー  とブラックポイント出力スライダー
とブラックポイント出力スライダー  を上下にドラッグします。
を上下にドラッグします。
 とブラックポイント出力スライダー
とブラックポイント出力スライダー  を上下にドラッグします。
を上下にドラッグします。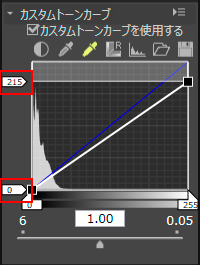
トーンカーブ
トーンカーブは、入力(元の画像の色)と出力(元の画像の色が最終画像でどのように再現されるか)の関係を曲線で表します。この曲線を編集することで、入力と出力の値を調整することができます。トーンカーブの初期値は直線になっています。これは色が入力(元の画像の色)と同じままに出力されることを意味しています。
トーンカーブの形を変えることで、入力と出力の関係が変わるので、特定の階調範囲での明るさとコントラストをより細かく調節することができます。たとえば特定の階調範囲のトーンカーブの傾きをきつくすると、その部分の精度を高めることができます。また、ある階調範囲の入力値より高い出力値になるようにトーンカーブを変更すると、変更後の階調は明るくなります。同様に入力値がより低い出力値になるようにトーンカーブを変更すると、変更後の階調は暗くなります。
新しいアンカーポイントを追加する
- 線上の任意の位置をドラッグしてアンカーポイントを追加する
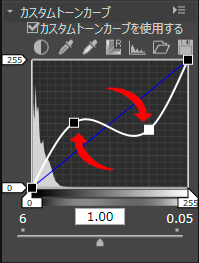 アンカーポイントは20個まで追加できます。追加したアンカーポイントはドラッグして再び移動することができます。
アンカーポイントは20個まで追加できます。追加したアンカーポイントはドラッグして再び移動することができます。
アンカーポイントを削除する
- 削除したいアンカーポイントをクリックして、トーンカーブの外側にドラッグする
「Delete」キーを押してもアンカーポイントは削除できます。
トーンカーブをリセットする
 をクリックする
をクリックする
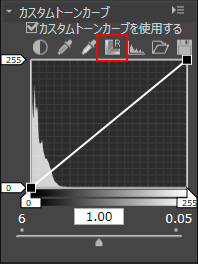 トーンカーブがリセットされ、初期値の直線に戻ります。
トーンカーブがリセットされ、初期値の直線に戻ります。
ガンマ補正
スライダーを左右にドラッグしてガンマ値を変更します。スライダーを左に動かすと画像の中間色調が明るくなり、右に動かすと画像の中間色調が暗くなります。