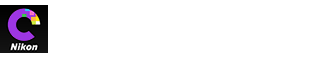- Home
- Guida ai menu
Dimensione carattere
- S
- M
- L
Guida ai menu
- Il menu file
- Il menu Capture NX-D (solo Mac)
- Il menu composizione
- Il menu vista
- Il menu immagine
- Il menu regolazioni
- Il menu strumenti
- Il menu finestra
- Il menu aiuto
Il menu file
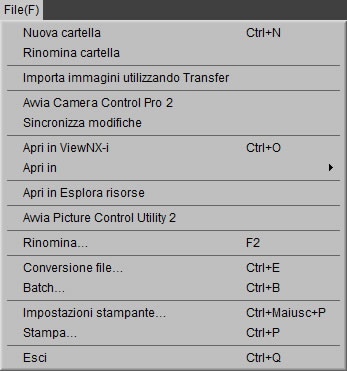
- Nuova cartella
- Creare una nuova sottocartella nella cartella corrente.
- Rinomina cartella
- Rinominare la cartella corrente.
- Importa immagini utilizzando Transfer
- Avviare Nikon Transfer 2.
- Avvia Camera Control Pro 2
- Avviare Camera Control Pro 2.
- Sincronizza modifiche
- Selezionare questa opzione per applicare le impostazioni correnti alle immagini successivamente aggiunte alla cartella corrente.
- Apri in ViewNX-i
- Visualizzare l'immagine o le immagini attuali in ViewNX-i. Le immagini vengono visualizzate nel loro stato attuale, inclusa qualsiasi modifica apportata utilizzando Capture NX-D e, nel caso delle immagini NEF/NRW (RAW), senza conversione a TIFF. Questa opzione è disponibile solo se è installato ViewNX-i.
- Apri in
- Aprire l'immagine corrente in un'altra applicazione. Utilizzare l'opzione Applicazione associata ad Apri con per aggiungere applicazioni al menu.
- Apri in Esplora risorse (Windows)/Apri nel Finder (Mac)
- Aprire la cartella corrente nel browser file del sistema operativo.
- Avvia Picture Control Utility 2
- Avviare Picture Control Utility 2.
- Rinomina
- Rinominare l'immagine corrente.
- Conversione file
- Convertire l'immagine o le immagini attualmente selezionate al formato JPEG e TIFF.
- Batch
- Eseguire l'elaborazione batch.
- Impostazioni stampante
- Regolare le impostazioni stampante.
- Stampa
- Stampare immagini.
- Esci (solo Windows)
- Uscire da Capture NX-D.
Il menu Capture NX-D (solo Mac)
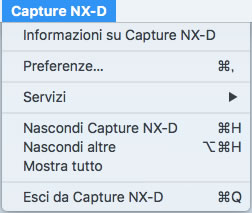
- Informazioni su Capture NX-D
- Visualizzare il numero di versione del prodotto.
- Preferenze
- Aprire la finestra di dialogo delle preferenze di Capture NX-D.
- Esci da Capture NX-D
- Uscire da Capture NX-D.
Il menu composizione
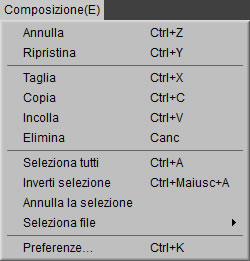
- Annulla
- Annullare l'operazione più recente.
- Ripristina
- Ripristinare un'operazione dopo aver eseguito Annulla.
- Taglia/Copia/Incolla
- Tagliare, copiare o incollare la selezione corrente.
- Elimina
- Eliminare la selezione corrente.
- Seleziona tutti
- Selezionare tutte le immagini nella cartella corrente.
- Inverti selezione
- Selezionare tutte le immagini nella cartella corrente che non sono selezionate correntemente e deselezionare qualunque immagine correntemente selezionata.
- Annulla la selezione
- Deselezionare tutte le immagini.
- Seleziona file
- Selezionare tutti i file nella cartella corrente che soddisfano i criteri scelti nel sottomenu Seleziona file.
- Preferenze (solo Windows)
- Aprire la finestra di dialogo delle preferenze di Capture NX-D.
Il menu vista
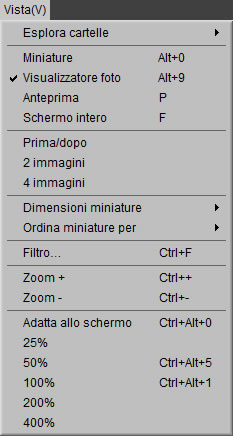
- Esplora cartelle
- Navigare nella gerarchia della cartella.
- Miniature/Visualizzatore foto/Anteprima/Schermo intero
- Scegliere in che modo le immagini vengono visualizzate.
- Prima/dopo/2 immagini/4 immagini
- Confrontare le immagini. L’opzione 4 immagini è disponibile solo su un computer con un sistema operativo a 64 bit e con almeno 4 GB di memoria.
- Dimensioni miniature
- Scegliere le dimensioni miniature.
- Ordina miniature per
- Ordinare le miniature.
- Filtro
- Filtrare le immagini tramite una varietà di criteri, tra cui classificazione, etichetta e impostazioni della fotocamera.
- Zoom +/Zoom -/Adatta allo schermo/25%/50%/100%/200%/400%
- Aumentare o ridurre l'ingrandimento dell'anteprima.
Il menu immagine
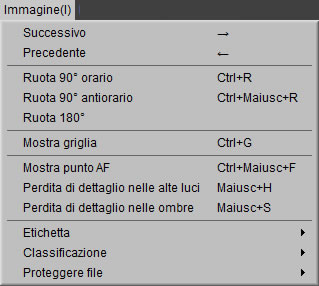
- Successivo/Precedente
- Visualizzare l'immagine successiva o precedente nella cartella corrente.
- Ruota 90° orario/Ruota 90° antiorario/Ruota 180°
- Ruotare l'immagine corrente di 90 o 180 gradi.
- Mostra griglia
- Visualizzare un reticolo sopra l'anteprima.

- Mostra punto AF
- Mostrare il punto AF nel display anteprima.
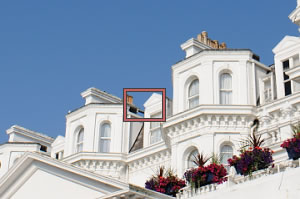
- Perdita di dettaglio nelle alte luci
- Visualizza le aree dell'immagine con il massimo valore per la luminosità e nelle quali i dettagli potrebbero essere stati persi a causa di sovraesposizione ("schiariti"). Un colore diverso viene usato per mostrare le alte luci perse per ciascuno dei canali RGB, rosso, verde e blu.

- Perdita di dettaglio nelle ombre
- Visualizzare le aree dell'immagine con il minimo valore per la luminosità e nelle quali i dettagli potrebbero essere stati persi a causa di sottoesposizione. Un colore diverso viene usato per mostrare le ombre perse per ciascuno dei canali RGB, rosso, verde e blu.

- Etichetta/Classificazione/Proteggere file
- Immagini selezionate per etichetta, classificazione o protezione.
Il menu regolazioni
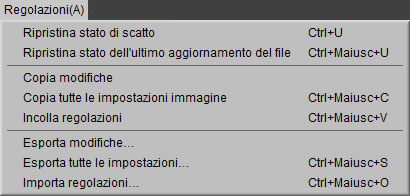
- Ripristina stato di scatto
- Ripristinare tutte le regolazioni dell'immagine e riportare l'immagine al suo stato originale.
- Ripristina stato dell'ultimo aggiornamento del file
- Inizializzare il file delle impostazioni, annullando tutte le modifiche apportate in Capture NX-D.
- Copia modifiche
- Copiare solo le regolazioni modificate.
- Copia tutte le impostazioni immagine
- Copiare tutte le impostazioni immagine.
- Incolla regolazioni
- Applicare all'immagine corrente regolazioni copiate utilizzando Copia modifiche o Copia tutte le impostazioni immagine.
- Esporta modifiche
- Creare un file contenente solo regolazioni modificate.
- Esporta tutte le impostazioni
- Salvare tutte le regolazioni in un file.
- Importa regolazioni
- Importare le regolazioni da un file creato con Esporta modifiche o Esporta tutte le impostazioni e applicarle all'immagine corrente.
Copia e salvataggio delle regolazioni
La conversione di immagini in formato JPEG o TIFF impedisce che eventuali regolazioni precedenti vengano copiate o salvate.
Utilizzo di "Ripristina stato di scatto" con le immagini modificate in altre applicazioni
Nel caso di immagini JPEG e TIFF modificate in Capture NX 2 o ViewNX 2, Ripristina stato di scatto consente di riportare l'immagine all'ultimo stato salvato.
Il menu strumenti
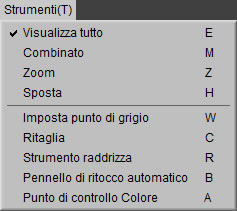
- Visualizza tutto
- Effettuare lo zoom dell'anteprima per adattarla all'area immagine. Lo zoom viene regolato nuovamente per adattare l'anteprima all'area immagine man mano che la dimensione dell'area cambia.
- Combinato
- Fare doppio clic sul display per effettuare alternativamente lo zoom dell'anteprima per adattarla all'area immagine ed effettuare lo zoom alla vista 100%. L'anteprima può essere fatta scorrere trascinando il cursore.
- Zoom
- Fare clic per ingrandire. Per ridurre, fare clic tenendo premuto il pulsante Alt (o, su computer Mac, il pulsante opzione). Utilizzare trascinare per ingrandire un'area selezionata.
- Sposta
- Trascinare per scorrere l'anteprima.
- Imposta punto di grigio
- Impostare il bilanciamento del bianco campionando l'anteprima.
- Ritaglia
- Ritagliare l'anteprima.
- Raddrizzamento
- Raddrizzare l'immagine nella tavolozza anteprima.
- Pennello di ritocco automatico
- Rimuovere polvere e graffi.
- Punto di controllo Colore
- Schiarire, scurire o modificare i colori in modo selettivo.
Il menu finestra
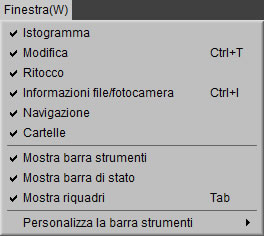
- Istogramma/Modifica/Ritocco/Informazioni file/fotocamera/Navigazione/Cartelle
- Visualizzare o nascondere la tavolozza selezionata.
- Mostra barra strumenti
- Visualizzare o nascondere la barra degli strumenti.
- Mostra barra di stato
- Visualizzare o nascondere la barra di stato.
- Mostra riquadri
- Visualizzare o nascondere tutte le tavolozze.
- Personalizza la barra strumenti
- Personalizzare la barra degli strumenti.
Il menu aiuto

- Aiuto Capture NX-D
- Visualizzare l'aiuto online.
- Controlla nuovi aggiornamenti
- Verificare la disponibilità di aggiornamenti per Capture NX-D.
- Informazioni su Capture NX-D (solo Windows)
- Visualizzare il numero di versione del prodotto.