- Home
- Regolazione dei colori selezionati (Punti di controllo colore)
Dimensione carattere
- S
- M
- L
Regolazione dei colori selezionati (Punti di controllo colore)
Utilizzare lo strumento  nella barra degli strumenti per schiarire, scurire o modificare in modo selettivo i colori. Capture NX-D sceglie automaticamente l'area interessata in base al posizionamento del punto di controllo.
nella barra degli strumenti per schiarire, scurire o modificare in modo selettivo i colori. Capture NX-D sceglie automaticamente l'area interessata in base al posizionamento del punto di controllo.

- Punti di controllo colore
- Utilizzo dei punti di controllo colore
- Lo strumento punto di controllo colore
Punti di controllo colore
Quando si inserisce un punto di controllo colore, Capture NX-D rileva automaticamente il colore nel punto scelto e seleziona tutti i colori simili nell'area circostante. L'effetto viene controllato da cursori: un cursore dimensione che controlla l'estensione dell'area selezionata e (alle impostazioni predefinite) tre cursori di regolazione per regolare Luminosità, Contrasto e Saturazione nell'area selezionata. I cursori possono essere regolati trascinando le maniglie (●) verso sinistra o verso destra oppure posizionando il cursore del mouse su una maniglia e ruotando la rotella di scorrimento. È possibile scegliere i cursori di regolazione visualizzati dal menu modello di colore per lo strumento Punto di controllo Colore nella tavolozza di ritocco.
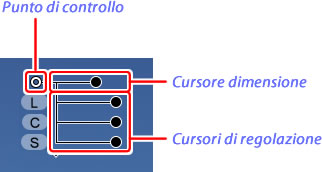
Modello di colore
È possibile fare clic sul triangolo nella parte inferiore o superiore dei cursori per commutare tra i modelli di colore attuali (LCS, RGB o TSL) e Tutto.
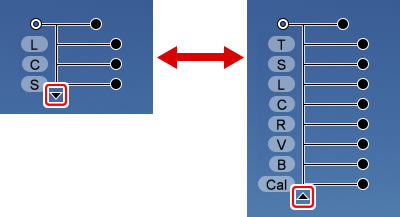
Utilizzo dei punti di controllo colore
Seguire gli step indicati di seguito per aggiungere e regolare i punti di controllo colore.
-
Fare clic sul pulsante
 per entrare in modo punto di controllo colore (per uscire dal modo punto di controllo colore, fare di nuovo clic sul pulsante).
per entrare in modo punto di controllo colore (per uscire dal modo punto di controllo colore, fare di nuovo clic sul pulsante).
-
Fare clic sull'immagine per aggiungere un punto di controllo colore e trascinarlo nella zona che si desidera modificare.

-
Regolare la dimensione del punto di controllo trascinando la maniglia del cursore dimensione a sinistra o a destra: più è lungo il cursore, più ampia è l'area interessata. L'effetto viene applicato all'area indicata da una linea tratteggiata e si riduce con la distanza dal punto di controllo.

-
Trascinare le maniglie dei cursori di regolazione verso sinistra o verso destra per regolare il colore selezionato. L'illustrazione mostra il cursore luminosità usato per regolare la luminosità del cielo: l'effetto si applica solo al blu del cielo, lasciando il colore dell'edificio inalterato, e si riduce con la distanza dal punto di controllo.

La dimensione e i cursori di regolazione possono essere regolati finemente mediante lo strumento punto di controllo colore nella tavolozza di ritocco.
-
Ripetere gli step da 2 a 4 per aggiungere punti di controllo colore in base alle proprie esigenze.
Aggiunta di punti di controllo
In pratica, il numero massimo di punti di controllo che è possibile aggiungere a una singola immagine è di circa 100.
Zoom
Non è possibile aumentare l'ingrandimento facendo doppio clic sull'immagine di anteprima mentre è attivo il modo punto di controllo colore. Utilizzare la tavolozza di navigazione o i comandi zoom nel menu Visualizzazione.
Lo strumento punto di controllo colore
I punti di controllo colore possono essere regolati finemente mediante lo strumento punto di controllo colore nella tavolozza di ritocco.
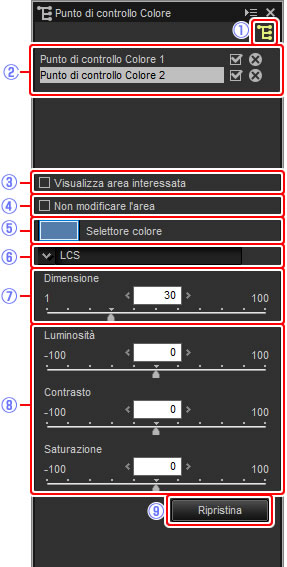
Annullamento della selezione dei punti di controllo colore
Per annullare la selezione del punto di controllo colore attuale, fare clic su di esso tenendo premuto il tasto Ctrl (o, sui computer Mac, il tasto  /comando) o scegliere Annulla la selezione nel menu Composizione.
/comando) o scegliere Annulla la selezione nel menu Composizione.
Copia dei punti di controllo colore
Copia e incolla può essere usato per creare più punti di controllo con la stessa dimensione e lo stesso tipo di effetto. Per copiare un punto di controllo colore, selezionarlo nel display di anteprima o nella tavolozza di ritocco e utilizzare i comandi Copia e Incolla nel menu Composizione.

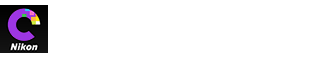

 Punti di controllo colore
Punti di controllo colore Visualizza area interessata
Visualizza area interessata
 Non modificare l'area
Non modificare l'area Selettore colore
Selettore colore Modello colore
Modello colore Dimensione
Dimensione Cursori di regolazione
Cursori di regolazione Ripristina
Ripristina