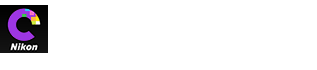- Startseite
- Menüanleitung
Schriftgröße
- K
- M
- G
Menüanleitung
- Das Dateimenü
- Das Capture NX-D-Menü (nur Mac)
- Das Bearbeitungsmenü
- Das Darstellungmenü
- Das Bildmenü
- Das Anpassungsmenü
- Das Werkzeugmenü
- Das Fenstermenü
- Das Hilfemenü
Das Dateimenü
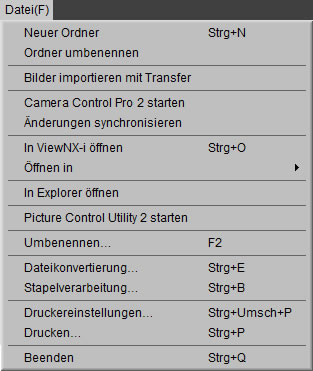
- Neuer Ordner
- Erstellen Sie einen neuen Unterordner im aktuellen Ordner.
- Ordner umbenennen
- Benennen Sie den aktuellen Ordner um.
- Bilder importieren mit Transfer
- Nikon Transfer 2 starten.
- Camera Control Pro 2 starten
- Starten Sie Camera Control Pro 2.
- Änderungen synchronisieren
- Wählen Sie diese Option, um die aktuellen Einstellungen auf alle Bilder anzuwenden, die anschließend zum aktuellen Ordner hinzugefügt werden.
- In ViewNX-i öffnen
- Zeigen Sie das aktuelle Bild oder die Bilder in ViewNX-i an. Die Bilder werden in ihrem aktuellen Zustand einschließlich aller mit Capture NX-D vorgenommenen Änderungen und, im Falle von NEF-/NRW-(RAW-)Bildern, ohne eine Umwandlung in das TIFF-Format angezeigt. Diese Option ist nur verfügbar, wenn ViewNX-i installiert ist.
- Öffnen in
- Öffnen Sie das aktuelle Bild in einer anderen Anwendung. Verwenden Sie die Option »Anwendung für Option »Öffnen mit««, um die Anwendungen zum Menü hinzuzufügen.
- In Explorer öffnen (Windows)/In Finder öffnen (Mac)
- Öffnen Sie den aktuellen Ordner im Dateibrowser des Betriebssystems.
- Picture Control Utility 2 starten
- Starten Sie die Picture Control Utility 2.
- Umbenennen
- Benennen Sie das aktuelle Bild um.
- Dateikonvertierung
- Konvertieren Sie das aktuell ausgewählte Bild oder die Bilder in das JPEG- oder TIFF-Format.
- Stapelverarbeitung
- Führen Sie die Stapelverarbeitung aus.
- Druckereinstellungen
- Passen Sie die Druckereinstellungen an.
- Drucken Sie die Bilder.
- Beenden (nur Windows)
- Beenden Sie Capture NX-D.
Das Capture NX-D-Menü (nur Mac)
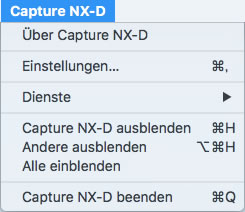
- Über Capture NX-D
- Blenden Sie die Produktversionsnummer ein.
- Einstellungen
- Öffnen Sie den Capture NX-D-Einstellungsdialog.
- Capture NX-D beenden
- Beenden Sie Capture NX-D.
Das Bearbeitungsmenü
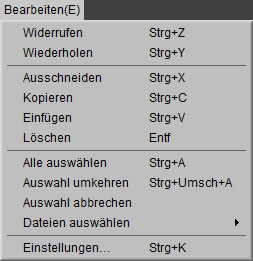
- Widerrufen
- Widerrufen Sie den jüngsten Bedienvorgang.
- Wiederholen
- Wiederholen Sie einen Bedienvorgang, nachdem Sie die Funktion »Widerrufen« durchgeführt haben.
- Ausschneiden/Kopieren/Einfügen
- Schneiden Sie die aktuelle Auswahl aus, kopieren Sie sie oder fügen Sie sie ein.
- Löschen
- Löschen Sie die aktuelle Auswahl.
- Alle auswählen
- Wählen Sie alle Bilder im aktuellen Ordner aus.
- Auswahl umkehren
- Wählen Sie alle Bilder im aktuellen Ordner aus, die aktuell nicht ausgewählt sind, und heben Sie die Auswahl für alle Bilder auf, die aktuell ausgewählt sind.
- Auswahl abbrechen
- Heben Sie die Auswahl für alle Bilder auf.
- Dateien auswählen
- Wählen Sie alle Dateien im aktuellen Ordner aus, die den Kriterien im ausgewählten Untermenü »Dateien auswählen« entsprechen.
- Einstellungen (nur Windows)
- Öffnen Sie den Capture NX-D-Einstellungsdialog.
Das Darstellungmenü
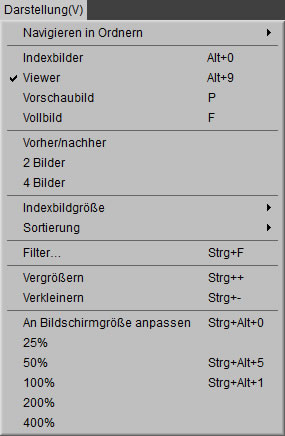
- Navigieren in Ordnern
- Navigieren Sie durch die Ordnerhierarchie.
- Indexbilder/Viewer/Vorschaubild/Vollbild
- Wählen Sie aus, wie die Bilder angezeigt werden.
- Vorher/nachher/2 Bilder/4 Bilder
- Vergleichen Sie Bilder. Die Option »4 Bilder« ist nur auf Computern mit einem 64-Bit-Betriebssystem und mindestens 4 GB Speicher verfügbar.
- Indexbildgröße
- Wählen Sie die Indexbildgröße aus.
- Sortierung
- Sortieren Sie die Indexbilder.
- Filter
- Filtern Sie die Bilder anhand verschiedenster Kriterien, einschließlich Bewertung, Beschriftung oder Kameraeinstellungen.
- Vergrößern/Verkleinern/An Bildschirmgröße anpassen/25%/50%/100%/200%/400%
- Vergrößern oder verkleinern Sie das Vorschaubild.
Das Bildmenü
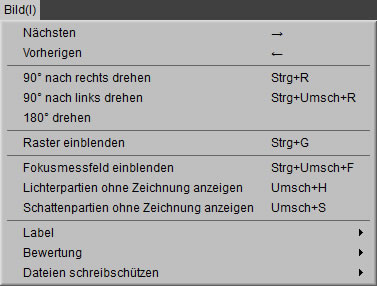
- Nächsten/Vorherigen
- Zeigen Sie das nächste oder vorherige Bild im aktuellen Ordner an.
- 90° nach rechts drehen/90° nach links drehen/180° drehen
- Drehen Sie das aktuelle Bild um 90 oder 180 Grad.
- Raster einblenden
- Blenden Sie die Gitterlinien über dem Vorschaubild ein.

- Fokusmessfeld einblenden
- Zeigen Sie das Fokusmessfeld in der Vorschaubildanzeige an.
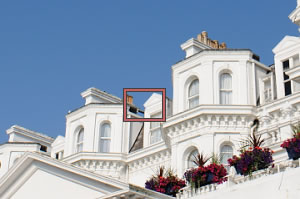
- Lichterpartien ohne Zeichnung anzeigen
- Zeigen Sie die Bereiche des Bildes mit dem Höchstwert für die Helligkeit an und in welchem Bereich die Details möglicherweise aufgrund von Überbelichtung (»ausgefressen«) verloren gehen. Eine andere Farbe wird verwendet, um die verlorenen Lichter für jeden der RGB-, roten, grünen und blauen Kanäle anzuzeigen.

- Schattenpartien ohne Zeichnung anzeigen
- Zeigen Sie die Bereiche des Bildes mit dem Mindestwert für die Helligkeit an und in welchem Bereich die Details möglicherweise aufgrund von Unterbelichtung verloren gehen. Eine andere Farbe wird verwendet, um die verlorenen Schatten für jeden der RGB-, roten, grünen und blauen Kanäle anzuzeigen.

- Label/Bewertung/Dateien schreibschützen
- Beschriften, bewerten oder schützen Sie die ausgewählten Bilder.
Das Anpassungsmenü
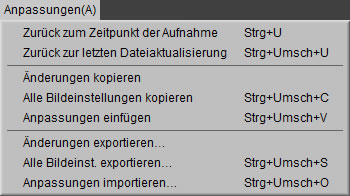
- Zurück zum Zeitpunkt der Aufnahme
- Setzen Sie alle Bildanpassungen zurück und setzen Sie das Bild in seinen Ursprungszustand zurück.
- Zurück zur letzten Dateiaktualisierung
- Initialisieren Sie die Einstellungsdatei und heben Sie alle Änderungen auf, die Sie in Capture NX-D vorgenommen haben.
- Änderungen kopieren
- Kopieren Sie nur geänderte Anpassungen.
- Alle Bildeinstellungen kopieren
- Kopieren Sie alle Anpassungen.
- Anpassungen einfügen
- Wenden Sie auf das aktuelle Bild die Anpassungen an, die mit »Änderungen kopieren« oder »Alle Bildeinstellungen kopieren« kopiert wurden.
- Änderungen exportieren
- Erzeugen Sie eine Datei, die nur geänderte Anpassungen enthält.
- Alle Bildeinst. exportieren
- Speichern Sie alle Anpassungen in eine Datei.
- Anpassungen importieren
- Laden Sie die Anpassungen von einer Datei, die mit »Änderungen exportieren« oder »Alle Bildeinst. exportieren« erstellt wurde, und wenden Sie sie auf das aktuelle Bild an.
Kopieren und Exportieren von Anpassungen
Das Umwandeln von Bildern in das Format JPEG oder TIFF verhindert, dass sich jegliche vorherige Anpassungen kopieren oder exportieren lassen.
Verwendung von »Zurück zum Zeitpunkt der Aufnahme« für Bilder, die in anderen Anwendungen verändert wurden
Für JPEG- und TIFF-Bilder, die in Capture NX 2 oder ViewNX 2 verändert wurden, wird mit »Zurück zum Zeitpunkt der Aufnahme« das Bild in seinen letzten gespeicherten Zustand zurückgesetzt.
Das Werkzeugmenü
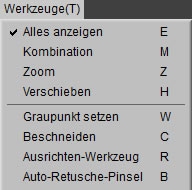
- Alles anzeigen
- Zoomen Sie das Vorschaubild, um es an das Bildfeld anzupassen. Beim Ändern der Bildfeldgröße wird das Zoomverhältnis nachgeregelt, um die Vorschau wieder an das Bildfeld anzupassen.
- Kombination
- Doppelklicken Sie auf die Anzeige, um das Vorschaubild abwechselnd an das Bildfeld anzupassen und auf die 100%-Ansicht zu bringen. Das Vorschaubild kann durch Ziehen des Cursors verschoben werden.
- Zoom
- Klicken Sie dies zum Vergrößern. Um zu verkleinern, klicken Sie dies, während Sie die Alt-Taste (oder auf Mac-Computern die Option-Taste) drücken. Durch Ziehen können Sie einen ausgewählten Bereich vergrößern.
- Verschieben
- Ziehen Sie zum Bewegen des Vorschaubildes.
- Graupunkt setzen
- Legen Sie den Weißabgleich durch die Auswahl des Vorschaubilds fest.
- Beschneiden
- Beschneiden Sie das Vorschaubild.
- Ausrichten
- Richten Sie das Vorschaubild in der Vorschaubildpalette aus.
- Auto-Retusche-Pinsel
- Entfernen Sie Staub und Kratzer.
- Farbkontrollpunkt
- Farben selektiv aufhellen, abdunkeln oder abändern.
Das Fenstermenü
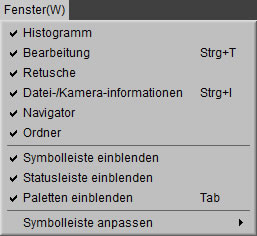
- Histogramm/Bearbeitung/Retusche/Datei-/Kamera-informationen/Navigator/Ordner
- Blenden Sie die ausgewählte Palette ein oder aus.
- Symbolleiste einblenden
- Blenden Sie die Symbolleiste ein oder aus.
- Statusleiste einblenden
- Blenden Sie die Statusleiste ein oder aus.
- Paletten einblenden
- Blenden Sie alle Paletten ein oder aus.
- Symbolleiste anpassen
- Individuelle Anpassung der Symbolleiste.
Das Hilfemenü
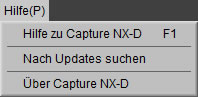
- Hilfe zu Capture NX-D
- Blenden Sie die Onlinehilfe ein.
- Nach Updates suchen
- Prüfen Sie auf Aktualisierungen für Capture NX-D.
- Über Capture NX-D (nur Windows)
- Blenden Sie die Produktversionsnummer ein.