- Startseite
- Werkzeugschaltflächen
Schriftgröße
- K
- M
- G
Werkzeugschaltflächen
Verwenden Sie die Werkzeugschaltflächen, um die Werkzeuge aufzurufen, die nicht in der Werkzeugliste vorhanden sind.
- Rauschreduzierung
- Kamera- und Objektivkorrekturen
- LCH-Editor
- Ausrichten/Perspektivkorrektur
- Unscharf maskieren
- Tonwerte und Kurven
Rauschreduzierung
Mit der Auswahl dieses Werkzeugs werden die Steuerungen zur Rauschreduzierung in der Bildanpassungspalette (siehe unten) angezeigt. Nachdem Sie die Rauschreduzierung aktiviert haben, indem Sie das Kontrollkästchen »Rauschreduzierung« angehakt haben, nehmen Sie die in diesem Abschnitt beschriebenen Anpassungen vor.

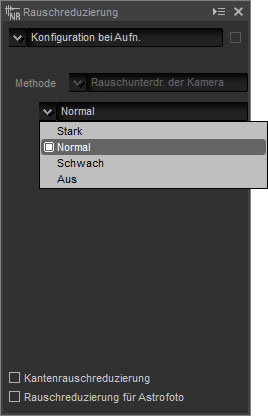
Die für »Methode« verfügbaren Optionen sind von der Kamera abhängig, die für die Aufnahme des aktuellen Bildes verwendet wurde. Wenn die einzige verfügbare Option »Kompatibel mit Kamera« ist, können die übrigen Anpassungen wie folgt vorgenommen werden:
Wenn das Menü »Methode verfügbar ist, wählen Sie »Schnell« für eine schnellere Verarbeitung oder »Hohe Qualität 2013« (nur RAW-Bilder) oder »Hohe Qualität« für eine höhere Rauschreduzierung aus. Sie können auch die folgenden Parameter einstellen:
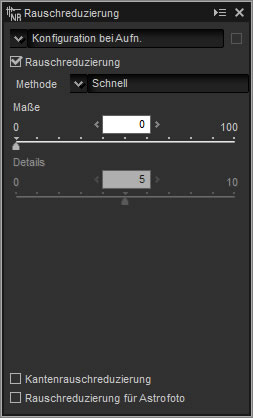
Hohe Qualität 2013
»Hohe Qualität 2013« zeichnet sich durch die Rauschreduzierung bei kurzen Wellenlängen und übermäßig gleichmäßig gefärbte Bereiche des Bildes aus. Wenn diese Option ausgewählt ist, werden zusätzlich die Parameter »Helligkeitsrauschen« und »Farbrauschen« angezeigt, mit denen die »Maße« und »Details« für diese Parameter separat angepasst werden können.
Kamera- und Objektivkorrekturen
Mit der Auswahl dieses Werkzeugs werden die folgenden Steuerungen in der Bildanpassungspalette angezeigt:
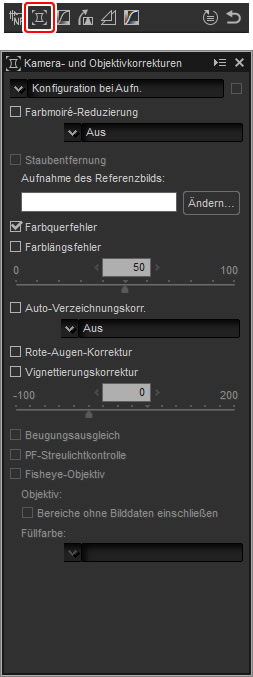
Staubentfernung
Befolgen Sie die unten stehenden Schritte, um die Staubentfernung durchzuführen.
- Klicken Sie auf »Ändern…«. Wenn der aktuelle Ordner eine Referenzdatei für die Staubentfernung enthält, wird eine Meldung angezeigt; fahren Sie mit Schritt 2 fort. Wenn keine Meldung angezeigt wird, fahren Sie mit Schritt 3 fort.
- Um die Staubentfernung mit der Datei im aktuellen Ordner durchzuführen, wählen Sie »Ja«. Wählen Sie andernfalls »Nein« und fahren Sie mit Schritt 3 fort.
- Wählen Sie eine Referenzdatei und klicken Sie auf »OK«, um die Staubentfernung durchzuführen.
Staubentfernung
Staub ändert die Position von Tag zu Tag; verwenden Sie falls möglich die in den letzten 24 Stunden aufgezeichneten Referenzdaten. Wenn die Kamera über eine Bildsensorreinigung verfügt, verwenden Sie nur die Daten, die nach der jüngsten Reinigung aufgezeichnet wurden, da die Reinigung die Staubposition ändern kann. Die Staubentfernung ist nicht auf NEF-(RAW-)Aufnahmen anwendbar, die mit der Bildgröße S aufgenommen wurden.
Fisheye
Wählen Sie »Fisheye«, um die Fotos zu verarbeiten, die mit Fisheye-Objektiven aufgenommen wurden, damit sie aussehen, als ob sie mit einem geradlinigen Weitwinkelobjektiv aufgenommen wurden. Ein Bereich in der Bildmitte (runde Fisheye-Objektive) oder in der Mitte der Linien, die horizontal und vertikal durch die Bildmitte gezogen werden (Ganzbild-Fisheye-Objektive) wird ausgeschnitten, um dem Kamerabildwinkel zu entsprechen.
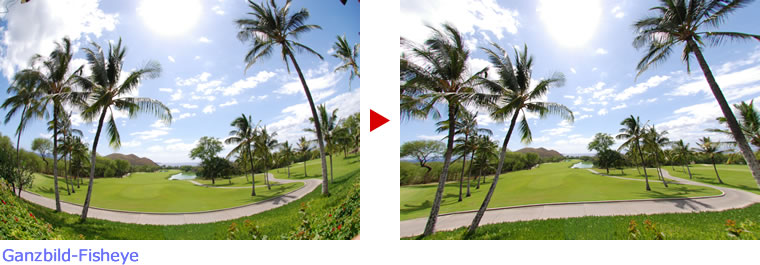
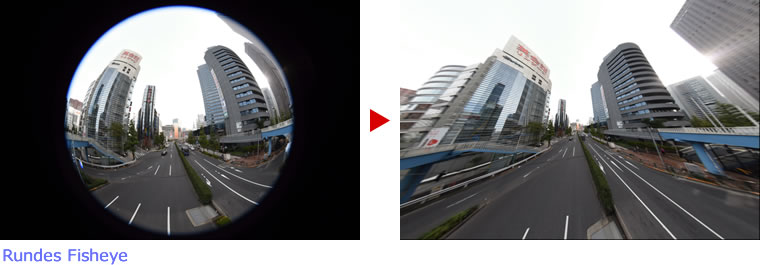
Das AF DX Fisheye-Nikkor 10,5 mm 1:2,8G ED und AF Fisheye-Nikkor 16 mm 1:2,8D
Wenn Bereiche ohne Bilddaten einschließen ausgewählt ist, wird das Bild nicht beschnitten; stattdessen werden die Bildbereiche zurechtgebogen. Die Bögen enthalten keine Bilddaten und sind mit der im Menü Füllfarbe ausgewählten Farbe ausgefüllt.
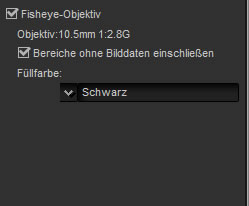
Das AF-S Fisheye NIKKOR 8-15 mm 1:3,5-4,5E ED
Der Schieberegler Bildausschnitt steuert die Größe des Beschnitts. Je kleiner der Beschnitt ist, desto mehr wird die Bildmitte vergrößert. Wenn Sie Werte nahe 1 bei Ganzbild-Fisheye-Bildern auswählen, entstehen Bereiche, die keine Bilddaten enthalten, die mit der im Menü Füllfarbe ausgewählten Farbe ausgefüllt werden.
Der Schieberegler Verzeichnungskorrektur steuert die Verzeichnung. Hohe Werte verschieben das Bild nach außen, niedrige Werte nach innen.
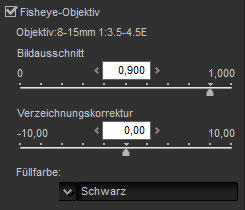
LCH-Editor
Die LCH-Farbraummodelle färben mit Werten für Helligkeit (eine Eigenschaft, die der Helligkeit oder dem Helligkeitsrauschen ähnlich ist), Chrominanz (Farbsättigung) und Farbton. Diese Parameter können über das Kanalmenü in der Bildanpassungspalette aufgerufen werden, wenn das LCH-Werkzeug ausgewählt ist.
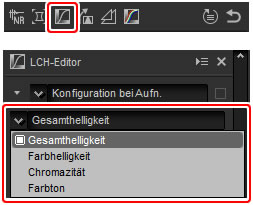
Gesamthelligkeit
Passen Sie die Gesamthelligkeit an, ohne die Chrominanz oder den Farbton zu beeinträchtigen.
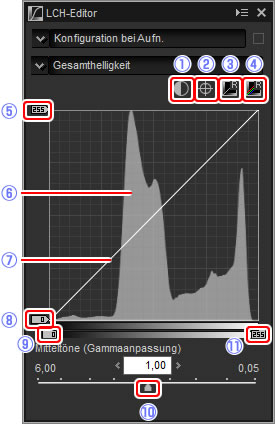
Farbhelligkeit
Passen Sie die Helligkeit der ausgewählten Farben ohne Beeinträchtigung der Chrominanz oder des Farbtons an. Dies kann beispielsweise zur Aufhellung der blauen Farbe dunkler Himmel verwendet werden.
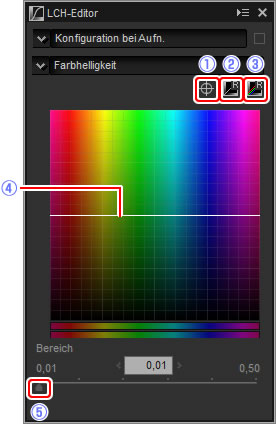
Chromazität
Erhöhen oder verringern Sie die Farbsättigung über das gesamte Bild oder einen Teil des Farbbereichs hinweg. Dadurch werden die Farben mehr oder weniger brillant.
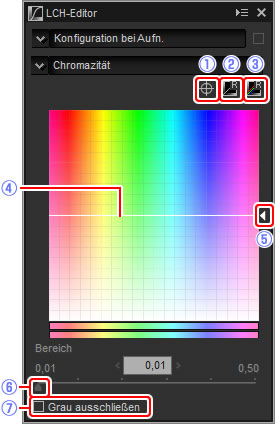
Farbton
Legen Sie die ausgewählten Farben im Originalbild (Eingabe) auf einen bestimmten Farbbereich im endgültigen Bild (Ausgabe) fest. Eine Anwendung verstärkt möglicherweise die Farben in einem blassblauen Himmel.
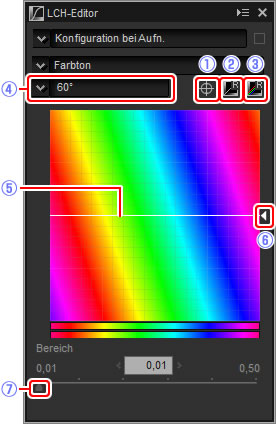
Ausrichten/Perspektivkorrektur
Richten Sie die Bilder aus oder korrigieren Sie sie für die Auswirkungen der Perspektive.

Ausrichten
Richten Sie die Bilder um bis zu ±10° aus. Wählen Sie geringere Werte, um das Bild nach links zu drehen, höhere Werte, um es nach rechts zu drehen. Um die Auswirkungen des Ausrichtens zu verbergen, entfernen Sie das Häkchen vom Kontrollkästchen Ausrichten.
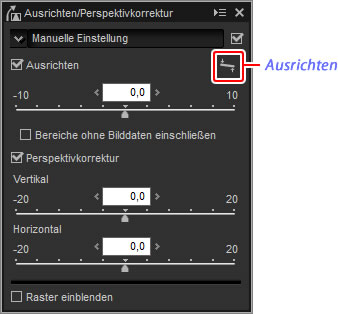
Um die Bilder manuell auszurichten, klicken Sie auf das Ausrichten-Werkzeug in der Bildanpassungspalette und ziehen Sie den Cursor parallel zu einer Linie im Vorschaubild (diese Option kann nicht mit Indexbildern verwendet werden). Das Bild wird um bis zu ±10 ° gedreht, damit die Referenzlinie horizontal oder vertikal ist, und der Grad der Drehung wird im Textfeld im Bildanpassungsfenster angezeigt. Sofern nicht »Bereiche ohne Bilddaten einschließen« ausgewählt ist, wird das Bild automatisch beschnitten, um leere Ecken zu entfernen.

Bereiche ohne Bilddaten einschließen
Wählen Sie diese Option aus, um die leeren Ecken schwarz auszufüllen.

Perspektivkorrektur
Korrigieren Sie die Auswirkung der Perspektive beispielsweise bei den Fotos, die so aufgenommen wurden, dass die geneigte Kamera ein hohes Gebäude im Bildausschnitt erfasst. Die Perspektive kann vertikal und horizontal um bis zu ±20 angepasst werden.

Raster einblenden
Wählen Sie diese Option, um die Gitterlinien anzuzeigen. Die Farbe und der Abstand der Gitterlinien können in der Registerkarte »Anzeigen« des Vorlieben-Dialogs ausgewählt werden.
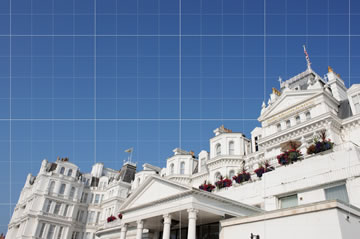
Unscharf maskieren
Erhöhen Sie die Schärfe, um die Ränder stärker hervortreten zu lassen. Der Kontrast der Ränder wird erhöht, während die anderen Bereiche unberührt bleiben.
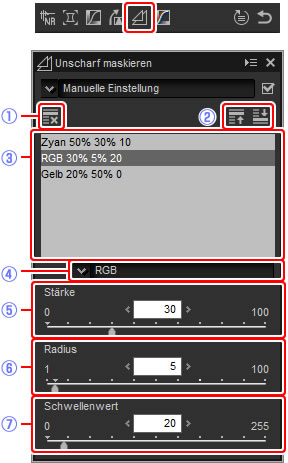
Tonwerte und Kurven
Passen Sie den Kontrast, Ton (die Helligkeit) und Farbabgleich an. Die Anpassungen können über ein gesamtes Bild hinweg oder nur für bestimmte Teile des Tonwertbereichs vorgenommen werden (beispielsweise der Farbbereich eines bestimmten Druckers, Monitors oder anderen Ausgabegeräts), sodass Verbesserungen ohne Detailverluste gemacht werden können.
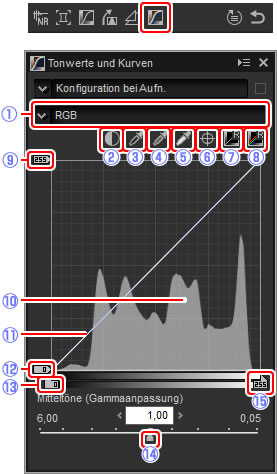
Auswahl des aktuellen Kanals
Standardmäßig legen die Steuerungen schwarzer Punkt, weißer Punkt, Ankerpunkt hinzufügen und automatischer Kontrast jeweils den schwarzen Punkt, die Ankerpunkte, den weißen Punkt und Kontrast für alle Kanäle fest. Um diese Steuerungen nur für den aktuellen Kanal anzuwenden, drücken Sie Strg (oder auf Mac-Computern die Taste Option), während Sie auf die Steuerung klicken.
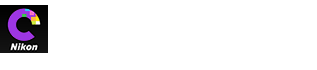
 Auto-Kontrast
Auto-Kontrast Ankerpunkt hinzufügen
Ankerpunkt hinzufügen Aktuellen Kanal zurücksetzen
Aktuellen Kanal zurücksetzen Alle Kanäle zurücksetzen
Alle Kanäle zurücksetzen Weißpunkt-Ausgabestufen-Schieberegler
Weißpunkt-Ausgabestufen-Schieberegler Histogramm
Histogramm Bildhelligkeitskurve
Bildhelligkeitskurve Schwarzpunkt-Ausgabestufen-Schieberegler
Schwarzpunkt-Ausgabestufen-Schieberegler Schwarzpunkt-Eingabeschieberegler
Schwarzpunkt-Eingabeschieberegler Mitteltöne (Gammaanpassung)
Mitteltöne (Gammaanpassung) Weißpunkt-Eingabeschieberegler
Weißpunkt-Eingabeschieberegler Schwarzpunkt-Ausgabestufen-Schieberegler
Schwarzpunkt-Ausgabestufen-Schieberegler Schwarzpunkt-Eingabeschieberegler
Schwarzpunkt-Eingabeschieberegler Mitteltöne (Gammaanpassung)
Mitteltöne (Gammaanpassung) Weißpunkt-Eingabeschieberegler
Weißpunkt-Eingabeschieberegler