- Startseite
- Anpassung ausgewählter Farben (Farbkontrollpunkte)
Schriftgröße
- K
- M
- G
Anpassung ausgewählter Farben (Farbkontrollpunkte)
Verwenden Sie das Werkzeug  in der Symbolleiste, um Farben selektiv aufzuhellen, abzudunkeln oder abzuändern. In Abhängigkeit von der Anordnung des Kontrollpunktes wählt Capture NX‑D den betroffenen Bereich automatisch aus.
in der Symbolleiste, um Farben selektiv aufzuhellen, abzudunkeln oder abzuändern. In Abhängigkeit von der Anordnung des Kontrollpunktes wählt Capture NX‑D den betroffenen Bereich automatisch aus.

Farbkontrollpunkte
Wenn Sie einen Farbkontrollpunkt anbringen, erkennt Capture NX‑D automatisch die Farbe des ausgewählten Punktes und wählt alle gleichartigen Farben im umgebenden Bereich aus. Der Effekt wird durch Schieberegler gesteuert: ein Schieberegler für die Größe des betroffenen Bereiches und (bei Standardeinstellung) drei Schieberegler für die Einstellung der Helligkeit, des Kontrastes und der Sättigung des ausgewählten Bereiches. Die Schieberegler lassen sich durch Ziehen der Anfasser (●) nach links oder rechts oder durch Platzieren des Cursors über dem Anfasser und Drehen des Scrollrades bewegen. Sie können die Art der Schieberegler-Anzeige mit dem Farbmodell-Menü des »Farbkontrollpunkt«-Werkzeugs in der Retusche-Palette auswählen.
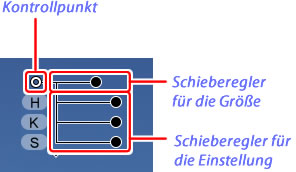
Farbmodell
Sie können das Dreieck an der Unterseite oder Oberseite der Schiebereglers anklicken, um zwischen dem aktuellen Farbmodell (»HKS«, »RGB« oder »FSH«) und »ALLE« umzuschalten.
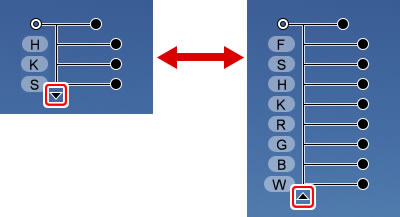
Anwendung der Farbkontrollpunkte
Führen Sie die folgenden Schritte aus, um Farbkontrollpunkte hinzuzufügen und anzupassen.
-
Klicken Sie die
 -Taste an, um den Farbkontrollpunktmodus zu starten (um den Farbkontrollpunktmodus zu beenden, klicken Sie die Taste erneut an).
-Taste an, um den Farbkontrollpunktmodus zu starten (um den Farbkontrollpunktmodus zu beenden, klicken Sie die Taste erneut an).
-
Klicken Sie auf das Bild, um einen Farbkontrollpunkt hinzuzufügen, und ziehen Sie ihn in den Bereich, den Sie anpassen möchten.

-
Passen Sie die Größe des Kontrollpunktes an, indem Sie den Ziehpunkt des Schiebereglers für die Größe nach links oder rechts ziehen: je größer der Schieberegler ist, desto größer ist der betroffene Bereich. Der Effekt wird auf den Bereich angewendet, der durch eine gepunktete Linie angezeigt wird, und sinkt mit dem Abstand vom Kontrollpunkt.

-
Ziehen Sie die Ziehpunkte der Schieberegler für die Einstellung nach links oder rechts, um die ausgewählte Farbe anzupassen. Die Abbildung zeigt den Schieberegler für die Helligkeit an, der verwendet wird, um die Helligkeit des Himmels einzustellen: der Effekt gilt nur für das Blau des Himmels und lässt die Farbe des Gebäudes unverändert, und er sinkt mit dem Abstand vom Kontrollpunkt.

Die Schieberegler für die Größe und Anpassung können mit dem Farbkontrollpunkt-Werkzeug in der Retusche-Palette feineingestellt werden.
-
Wiederholen Sie die Schritte 2 bis 4, um wie gewünscht Farbkontrollpunkte hinzuzufügen.
Kontrollpunkte hinzufügen
In der Praxis liegt die maximale Anzahl der Kontrollpunkte, die zu einem einzelnen Bild hinzugefügt werden können, bei etwa 100.
Vergrößern
Während der Farbkontrollpunktmodus aktiviert ist, können Sie das Vorschaubild nicht vergrößern, indem Sie es doppelt anklicken. Verwenden Sie die Navigationspalette oder die Vergrößerungsbefehle im »Anzeigen«-Menü.
Das Farbkontrollpunkt-Werkzeug
Die Farbkontrollpunkte können mit dem Farbkontrollpunkt-Werkzeug in der Retusche-Palette feineingestellt werden.
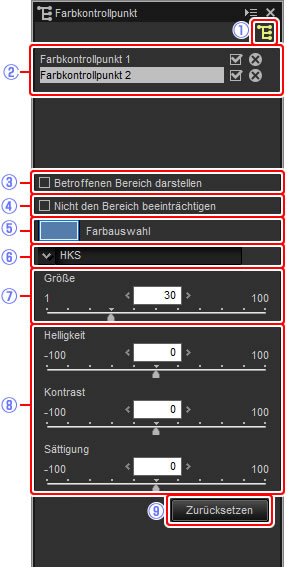
Auswahl der Kontrollpunkte aufheben
Um die Auswahl des aktuellen Farbkontrollpunktes aufzuheben, klicken Sie ihn an, während Sie die »Strg«-Taste (oder auf Mac-Computern die  /Befehls-Taste) gedrückt halten, oder wählen Sie »Auswahl abbrechen« im »Bearbeiten«-Menü aus.
/Befehls-Taste) gedrückt halten, oder wählen Sie »Auswahl abbrechen« im »Bearbeiten«-Menü aus.
Farbkontrollpunkte kopieren
Kopieren und Einfügen kann verwendet werden, um mehrere Kontrollpunkte mit der gleichen Größe und gleichen Art des Effektes zu erstellen. Um einen Farbkontrollpunkt zu kopieren, wählen Sie ihn in der Vorschauanzeige oder Retusche-Palette aus und verwenden Sie die Befehle »Kopieren« und »Einfügen« im »Bearbeiten«-Menü.
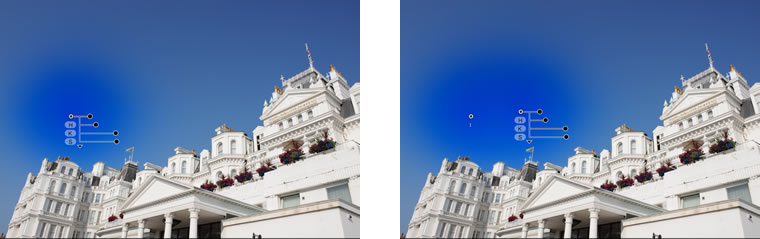
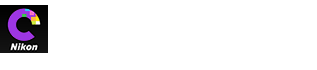

 Farbkontrollpunkte
Farbkontrollpunkte Betroffenen Bereich darstellen
Betroffenen Bereich darstellen
 Nicht den Bereich beeinträchtigen
Nicht den Bereich beeinträchtigen Farbauswahl
Farbauswahl Farbmodell
Farbmodell Größe
Größe Schieberegler für die Einstellung
Schieberegler für die Einstellung Zurücksetzen
Zurücksetzen