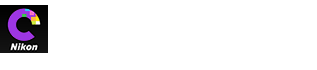- Startseite
- Anpassungen kopieren
Schriftgröße
- K
- M
- G
Anpassungen kopieren
Die Bildanpassungen können kopiert und auf die anderen Bilder angewendet werden, wodurch der Bildverbesserungsprozess der Bilder, die unter ähnlichen Bedingungen aufgenommen wurden, beschleunigt wird.
Anpassungen zur Werkzeugliste hinzufügen
Die aktuellen Einstellungen können zu den Menüs in der Werkzeugliste hinzugefügt werden.
-
Wählen Sie ein Werkzeug aus der Werkzeugliste aus und passen Sie die Einstellungen in der Anpassungspalette an. Hier haben wir die Belichtungskorrektur auf +1,50 eingestellt.
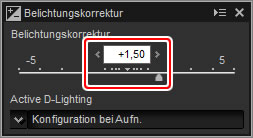
-
Wählen Sie »Manuelle Einstellung registrieren« aus dem Pull-down-Menü in der Werkzeugliste aus.
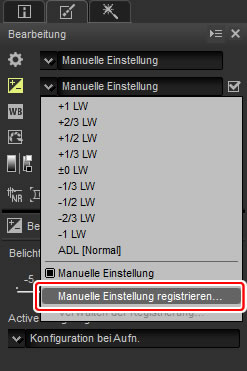
-
Geben Sie einen Namen für die neue Einstellung ein und klicken Sie auf »OK«. In diesem Beispiel haben wir die Einstellung +1,5 genannt.
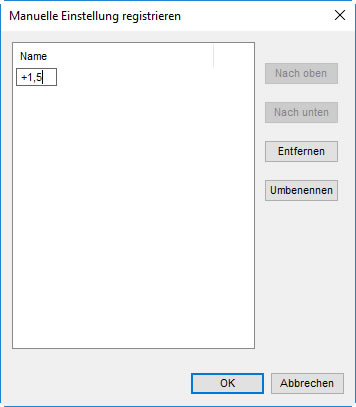
Die neue Einstellung wird zum Pull-down-Menü hinzugefügt und kann jetzt für die anderen Bilder angewendet werden. Die gleiche Verfahrensweise kann zum Hinzufügen von Einstellungen zum Pull-down-Menü in der Retusche-Palette verwendet werden.
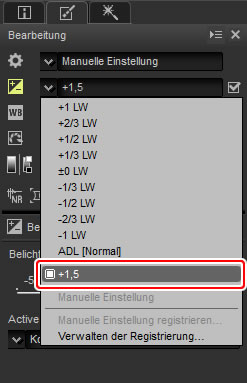
Mit der Auswahl von »Verwalten der Registrierung« aus dem Pull-down-Menü wird ein Dialogfeld angezeigt, in dem Sie die zuvor gespeicherten Einstellungen umbenennen oder löschen können.
Das Anpassungsmanager-Werkzeug
Der Anpassungsmanager kann für gleichzeitige Mehrfachanpassungen verwendet werden.
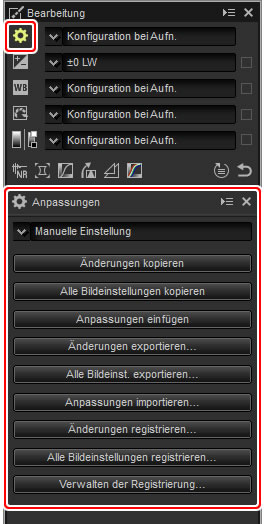
Kopieren, Speichern und Hinzufügen von Anpassungen
Das Umwandeln von Bildern in das Format JPEG oder TIFF verhindert, dass sich jegliche vorherige Anpassungen kopieren, exportieren oder dem Pulldown-Menü hinzufügen lassen.
Kopieren der Anpassungen zu anderen Bildern
Befolgen Sie die unten stehenden Schritte, um die Anpassungen zu kopieren und auf die anderen Bilder anzuwenden.
-
Passen Sie die Einstellungen in der Bearbeitungspalette an. Hier haben wir die Belichtungskorrektur auf –1/2 LW festgelegt und die Picture Control-Konfiguration »Brillant« ausgewählt.
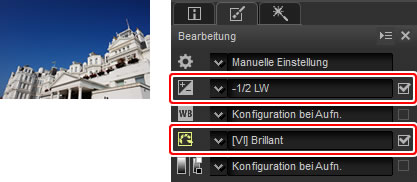
-
Klicken Sie auf das Anpassungsmanager-Symbol
 und wählen Sie »Änderungen kopieren« oder »Alle Bildeinstellungen kopieren« aus den Optionen in der Anpassungspalette aus. Hier haben wir »Alle Bildeinstellungen kopieren« ausgewählt.
und wählen Sie »Änderungen kopieren« oder »Alle Bildeinstellungen kopieren« aus den Optionen in der Anpassungspalette aus. Hier haben wir »Alle Bildeinstellungen kopieren« ausgewählt.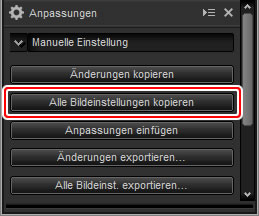
-
Wählen Sie die Bilder aus. In diesem Beispiel wurde das ausgewählte Bild bereits mit den Belichtungskorrektur- und Weißabgleichswerkzeugen angepasst.
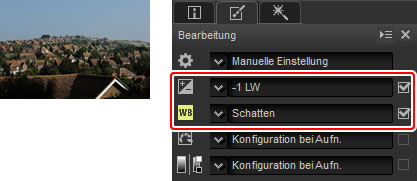
-
Klicken Sie auf das Anpassungsmanager-Symbol
 und wählen Sie »Anpassungen einfügen« aus den Optionen in der Anpassungspalette aus.
und wählen Sie »Anpassungen einfügen« aus den Optionen in der Anpassungspalette aus.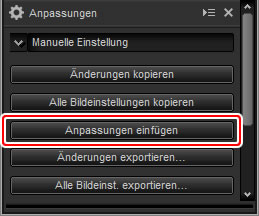
Die beim Schritt 2 kopierten Anpassungen werden auf die im Schritt 3 ausgewählten Bilder angewendet. Da wir »Alle Bildeinstellungen kopieren« beim Schritt 2 ausgewählt haben, ändert sich die Belichtungskorrektur zu –1/2 LW, während der Weißabgleich zu »Konfiguration bei Aufn.« zurückkehrt.
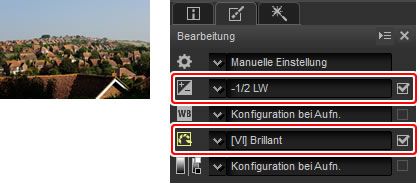
Hätten wir »Änderungen kopieren« beim Schritt 2 ausgewählt, wären die Belichtungskorrektur und Picture-Control-Konfiguration für das ausgewählte Bild auf die Werte festgelegt, die beim Schritt 1 ausgewählt wurden, während der Weißabgleich beim im Schritt 3 ausgewählten Wert verblieben wäre.
Kopieren der Anpassungen zu anderen Computern
Die Optionen »Änderungen exportieren« und »Alle Bildeinst. exportieren« speichern die Bildanpassungen in eine Datei, die zu anderen Computern kopiert werden kann. Die Anpassungen können anschließend auf die ausgewählten Bilder auf anderen Computern mit »Anpassungen importieren« angewendet werden.
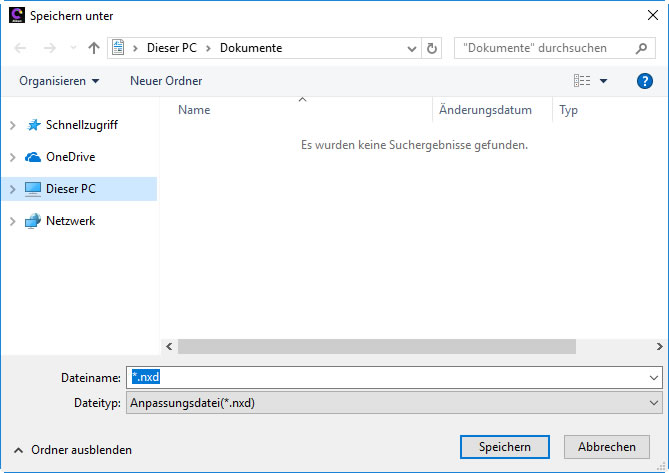
Hinzufügen der Anpassungen zum Anpassungsmanager
Verwenden Sie die Optionen »Änderungen registrieren« und »Alle Bildeinstellungen registrieren«, um die Anpassungen zum Anpassungsmanager-Pull-down-Menü hinzuzufügen.
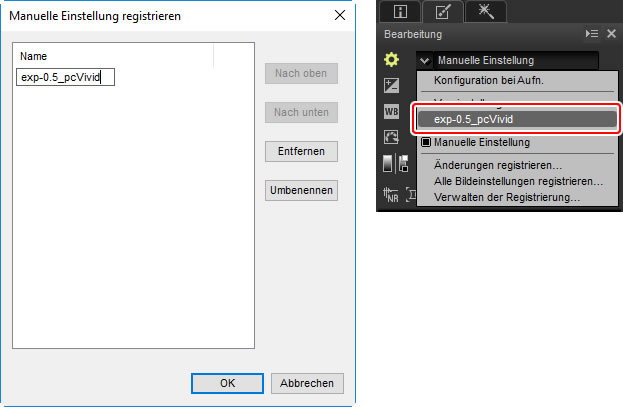
Anpassungen von RAW- zu JPEG- oder TIFF-Bildern kopieren
Wenn die Anpassungen von RAW-(NEF-/NRW-) zu JPEG- oder TIFF-Bildern kopiert werden, werden die Belichtungskorrektur, Picture-Control-Konfigurationen und anderen Einstellungen, die nur mit RAW-Bildern verfügbar sind, nicht angewendet.