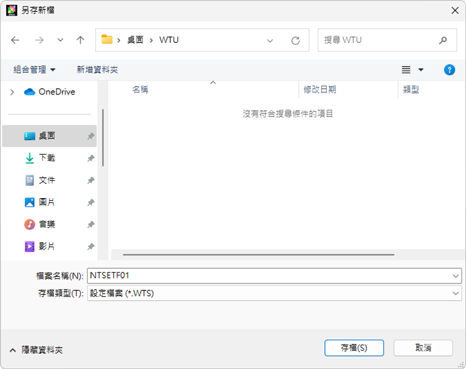使用電腦建立用於 WT-7、WT-6 或 WT-5 的無線區域網路配置檔案
D6 相機
D6 的網路配置檔案僅當連接了 WT-6 無線傳送器時才可建立並編輯,它們的密碼也僅可在這種情況下進行更改。透過使用相機設定選單中的 有線區域網路/WT 選項可存取網路配置檔案。
兼容 WT-7 的相機
您可使用電腦更改密碼以及建立和編輯用於 WT-7 的配置檔案。使用相機設定選單中的 網路 或 無線傳送器 (WT-7) 選項,可存取透過電腦建立的配置檔案。
-
將電腦連接至相機。
開啟電腦並待其啟動後,使用隨附的 USB 線連接相機,然後開啟相機。若 Nikon Transfer 2 啟動,請將其退出。
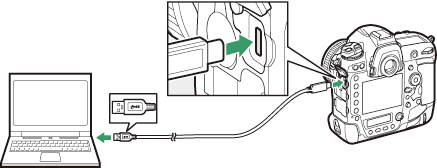
使用 UT-1 連線至 WT-5
使用 UT-1 將相機連線至 WT-5 時需要 UT-1 韌體 1.1 版或更新版本。若要檢查 UT-1 的韌體版本,請將 UT-1 連線至相機並選擇 網路 > 選項 > 韌體版本。
-
啟動 Wireless Transmitter Utility。
Wireless Transmitter Utility 啟動後,按一下 下一步。
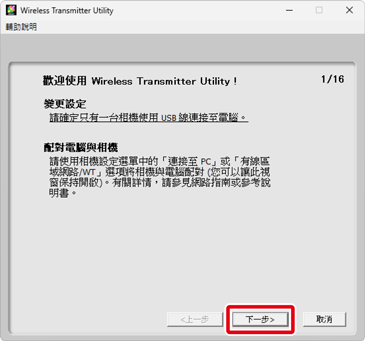
-
選擇 無線區域網路 (WT-5/WT-6/WT-7) 並按一下 下一步。
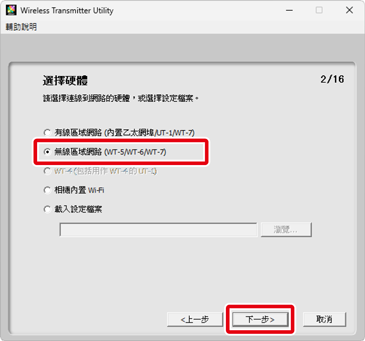
使用相機內置無線區域網路
若要選取目的地檔案夾和應用程式,請在步驟 3 中選擇 相機內置 Wi-Fi,然後按一下 下一步。有關詳情,請參見“選取目的地檔案夾和應用程式”。
匯入現有配置檔案
若要匯入之前儲存至電腦的網路配置檔案,請在步驟 3 中選擇 載入設定檔案 並按一下 瀏覽。有關儲存網路配置檔案的資訊,請參見“儲存網路配置檔案”。
-
選擇 新增/編輯配置檔案 並按一下 下一步。
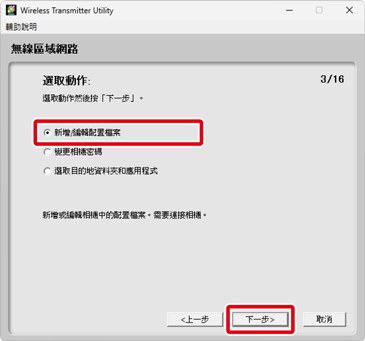
更改相機密碼
在步驟 4 中按一下 下一步 之前選擇 變更相機密碼 將顯示一個密碼輸入對話窗。若在該對話窗中輸入密碼,Wireless Transmitter Utility 將在相機連線至其他電腦時顯示輸入密碼的提示。一旦輸入正確密碼,該提示將不會再出現。
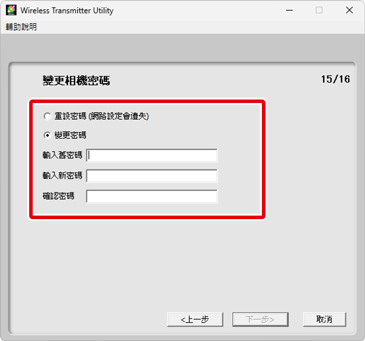
在預設設定下,相機不受密碼保護;首次選擇 變更相機密碼 後,您需要將 輸入舊密碼 欄位保留空白。若要變更現有密碼,輸入新密碼前請先輸入舊密碼。若要刪除密碼,請選擇 重設密碼 (配置檔案會遺失) 並按一下 下一步。請注意,重設密碼將從相機刪除所有現有裝置配置檔案。按一下 上一步 可不變更密碼設定直接退出。
選取目的地檔案夾和應用程式
若在步驟 4 中選擇了 選取目的地資料夾和應用程式,按一下 下一步 將顯示一個對話窗,您可以在該對話窗中為影像傳送模式下從相機下載的照片選取目的地檔案夾。按一下 瀏覽 從可用檔案夾列表中進行選擇。您可在以下欄位中輸入子檔案夾。
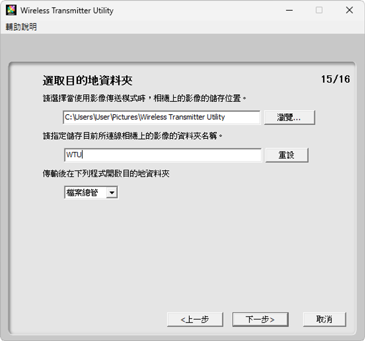
預設的目的地位置:
- Windows: \Users\“使用者名稱”\Pictures\Wireless Transmitter Utility
- macOS: /Users/“使用者名稱”/Pictures/Wireless Transmitter Utility
傳輸完成後用於顯示照片的應用程式可從 傳輸後在下列程式開啟目的地資料夾 選單中進行選擇;請從 Windows 檔案總管(macOS 下為 Finder)、NX Studio、Capture NX-D 和 ViewNX-i 中進行選擇。未安裝的應用程式將不會列出。
-
選擇 新增配置檔案 並按一下 下一步。
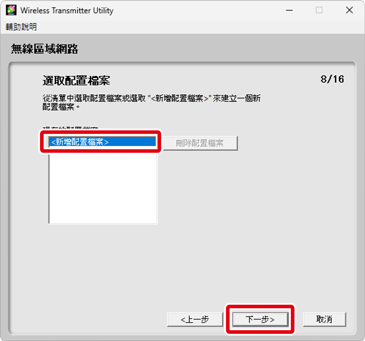
若要編輯一個現有網路配置檔案,請將其選定並按一下 下一步。若要刪除一個現有配置檔案,請將其選定並按一下 刪除配置檔案。Wireless Transmitter Utility 無法用於變更已使用相機 密碼保護 選項進行保護的配置檔案。刪除或修改配置檔案之前,請將 密碼保護 選為 關閉。
-
輸入配置檔案名稱並選擇連線類型。
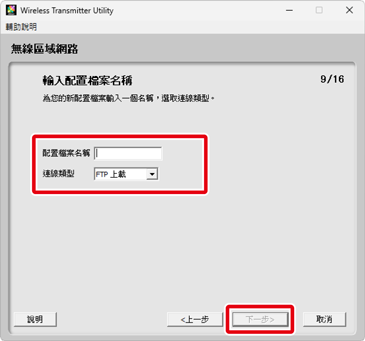
輸入一個最多 16 個字元的配置檔案名稱,並從 FTP 上載、影像傳送、相機控制 和 HTTP 伺服器 中選擇一種連線類型。設定完成時按一下 下一步。
HTTP 伺服器模式
當相機使用 UT-1 連線至網路時,HTTP 伺服器模式不可用。
-
選擇 手動設定 (供進階使用者) 並按一下 下一步。
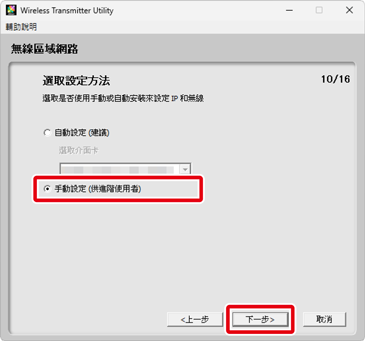
若未顯示插圖中所示的對話窗,請進入步驟 8。
自動設定
若您在步驟 7 中選擇了 自動設定(建議),無線區域網路設定將會自動調整。選擇 基礎結構網路(建議)或 存取點,並按一下 下一步 進入步驟 10。
若您選擇了 基礎結構網路(建議),請從下拉選單中選擇您將用於連線的網路設定並輸入一個 加密金鑰。Mac 使用者可從下拉選單中選擇 加密 和 金鑰索引。
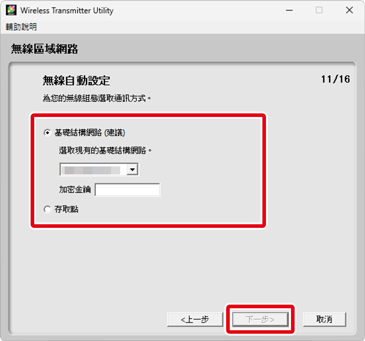
請注意,自動設定(建議)在以下情況時不可用:
- 您正在編輯一個現有網路配置檔案,
- 您正在使用第三方無線區域網路配接器,
- 電腦使用的是靜態 IP。
-
調整用於連線無線網路的設定。
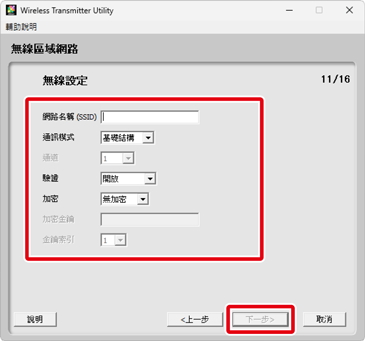
設定完成時按一下 下一步。有關詳情,請參見下表。
選項 說明 網路名稱 (SSID) 輸入電腦或 FTP 伺服器所屬網路的名稱。 通訊模式 從 基礎結構 和 存取點 中進行選擇。 通道 若您已將 通訊模式 選為 存取點,請選擇一個無線通道。若網路名稱(SSID)和通道相同,實際使用的通道可能會與此處所選的通道不同。若您將 通訊模式 選為 基礎結構,通道將自動選擇。
驗證 選擇驗證類型。可用選項根據 通訊模式 中所選項目的不同而異。
通訊模式 驗證選項 基礎結構 開放、共用、WPA-PSK、WPA2-PSK 存取點 開放、WPA2-PSK 加密 選擇加密類型。可用選項根據 驗證 中所選項目的不同而異。
驗證 加密類型 開放 無加密、WEP64、WEP128 共用 WEP64、WEP128 WPA-PSK TKIP、AES WPA2-PSK AES 加密金鑰 輸入加密金鑰。
加密 加密金鑰(密碼) WEP(WEP64) 5 個字元的 ASCII 或 10 位數字的十六進位密碼 WEP(WEP128) 13 個字元的 ASCII 或 26 位數字的十六進位密碼 TKIP/AES 8 至 63 個字元的 ASCII 密碼或 64 位數字的十六進位密碼 金鑰索引 加密 選為 WEP64 或 WEP128 時選擇一個金鑰索引。預設索引為 1。加密 選為 無加密 時不需要金鑰索引。
-
調整 TCP/IP 設定。
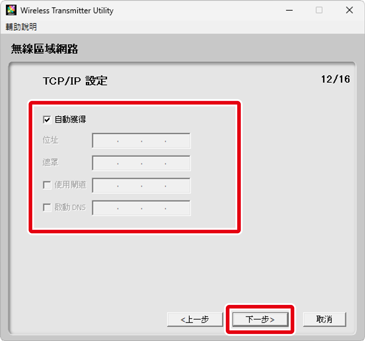
設定完成時按一下 下一步。有關詳情,請參見下表。
選項 說明 自動獲得 若網路包含 DHCP 伺服器,請選擇該選項。若網路不包含 DHCP 伺服器,或者將手動設定 IP 位址,請取消選擇該選項。
位址 輸入 WT-5、WT-6 或 WT-7 的 IP 位址。 遮罩 輸入 WT-5、WT-6 或 WT-7 的子網路遮罩。 使用閘道 若需要閘道,請選擇該選項並輸入閘道 IP 位址。 啟動 DNS 若需要 DNS 伺服器,請選擇該選項並輸入 DNS 伺服器 IP 位址。 選擇 IP 位址
請注意,IP 位址必須和電腦、無線區域網路存取點以及 FTP 伺服器的 IP 位址不同。例如,若無線區域網路存取點的 IP 位址為“192.168.1.2”,電腦或 FTP 伺服器的 IP 位址可為“192.168.1.3”,而無線傳送器(WT-5、WT-6 或 WT-7)的 IP 位址可為 “192.168.1.4”。但是請注意,無線區域網路存取點、無線傳送器(WT-5、WT-6 或 WT-7)、電腦以及 FTP 伺服器的 IP 位址必須全部屬於同一類別。
-
調整 FTP 伺服器設定。
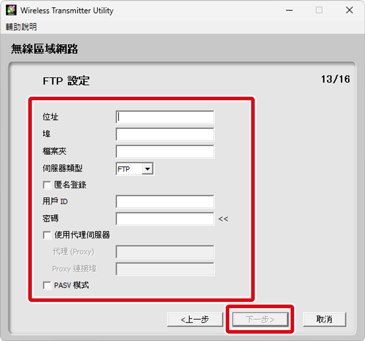
僅當在步驟 6中選擇了 FTP 上載 時,FTP 伺服器設定才可用。若選擇了其他選項,請進入步驟 11。調整設定後,按一下 下一步。有關詳情,請參見下表。
選項 說明 位址 輸入 FTP 伺服器的 IP 位址(或 URL)。 埠 輸入 FTP 伺服器的連接埠號碼。 檔案夾 選擇影像將被上載至的檔案夾。 伺服器類型 從 FTP 和 SFTP 中選擇一個操作模式。 匿名登錄 若 FTP 伺服器允許匿名登錄,請選擇該選項。 用戶 ID 輸入 FTP 伺服器的有效登錄名。 密碼 輸入 FTP 伺服器的有效密碼。 使用代理伺服器 若需要代理伺服器,請選擇該選項並輸入代理伺服器的 IP 位址和連接埠號碼。 PASV 模式 在 PASV 模式下連線時選擇該選項。 -
設定完成時按一下 下一步。
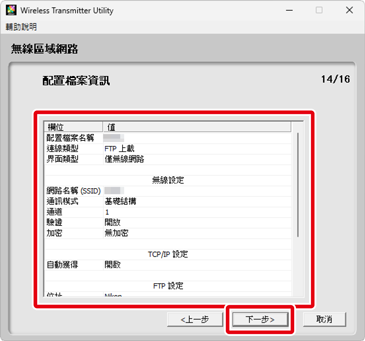
螢幕中將顯示配置檔案資訊;若要返回確認窗並調整設定,請按一下 上一步。
-
選擇 關閉精靈 並按一下 下一步。
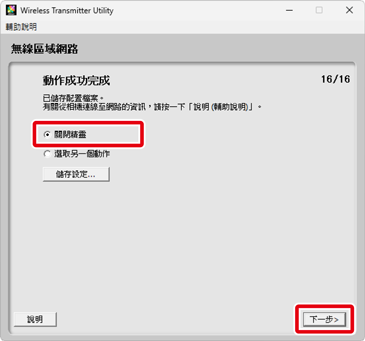
選擇 選取另一個動作 並按一下 下一步 儲存配置檔案並返回步驟 3。
-
關閉相機並斷開 USB 線的連接。
無線設定至此完成。有關從相機連線至網路的資訊,請參見“使用在電腦上建立的配置檔案進行連線”。
儲存網路配置檔案