具備內置無線區域網路的相機
請按照以下步驟連線具備內置無線區域網路的相機。
支援內置無線區域網路連線的相機
Z9、Z8、Z6III、Z7II、Z6II、Z7、Z6、Z5II、Z5、Zf、Z50II、Z50、Z30、Zfc、ZR、D6 及 D780
D850、D750、D500 及 D7200 相機
這些相機無法透過內置無線區域網路與電腦配對。請使用兼容的網路配件。
請在相機上建立一個網路配置檔案後啟動 Wireless Transmitter Utility。若之前已啟動,請按一下 取消 以退出 Wireless Transmitter Utility。
-
使用 網路設定 建立新的網路配置檔案。
網路設定 的路徑因相機的不同而異:
- D6:設定選單 > 連接至 PC(內置 Wi‑Fi)> 網路設定
- Z9 / Z8 / Z6III / Z5II / Zf / Z50II / ZR:網路選單 > 連接至電腦 > 網路設定
- Z7II / Z6II / Z7 / Z6 / Z5 / Z50 / Z30 / Zfc / D780:設定選單 > 連接至 PC > 網路設定
有關詳細資訊,請參見相機 參考說明書(Z7 和 Z6 的使用者,請參閱 網路指南)。
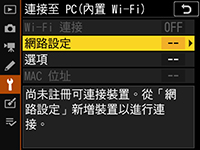
偵測到網路或主機時將顯示相機名稱。

-
啟動 Wireless Transmitter Utility。
確認已列出步驟 1 中所示的相機名稱後,按一下 下一步。
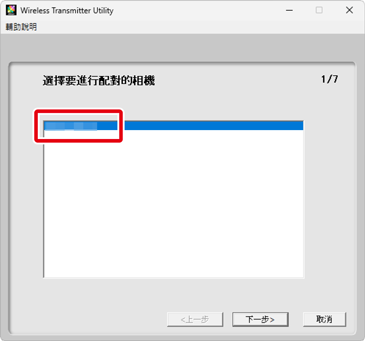
無法連接?
在步驟 1 中的相機網路設定對話窗中選擇直接連接至電腦(存取點模式)之後,在步驟 2 中按一下下一步時,可能會顯示如插圖所示的資訊,防止您進入下一步驟。在存取點模式中,相機的 IP 位址固定為“192.168.1.1”,如果相機已使用此 IP 位址連接至某台裝置,則將無法建立與相機的無線連接。在這種情況下,請嘗試下面列出的其中一種解決方案。
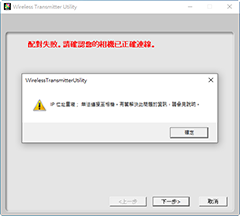
- 變更路由器的 IP 位址。
- 如果路由器的 IP 位址為“192.168.1.1”,請指定其他位址。
- 有關詳細資訊,請參見路由器隨附的文件。
- 暫時暫停電腦與路由器的連接。
- 與相機配對或下載照片時,您可暫停與路由器的連接,並直接連接至相機。如果資訊未從螢幕中消失,請重啟電腦,但無需重新連接至路由器。
- 如果您稍後需要連接至網際網路或類似裝置,可在結束與相機的無線連接之後重新連接至路由器。
- 使用相機網路設定對話窗中的搜尋 Wi-Fi 網路(基礎結構模式)建立網路配置檔案。
- 變更路由器的 IP 位址。
-
記下驗證碼。
記下相機螢幕中顯示的驗證碼。

-
輸入驗證碼。
在 Wireless Transmitter Utility 中輸入驗證碼並按一下 下一步。
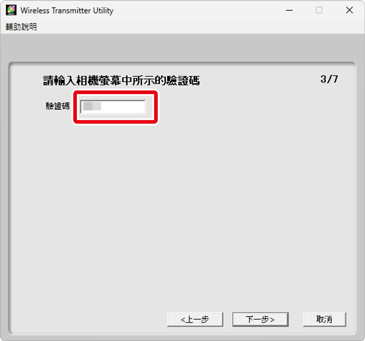
-
完成配對。
Wireless Transmitter Utility 將自動為相機和電腦配對。配對完成後,相機和 Wireless Transmitter Utility 中將顯示相應的資訊;按下相機上的 OK 按鍵並在 Wireless Transmitter Utility 中按一下 下一步。

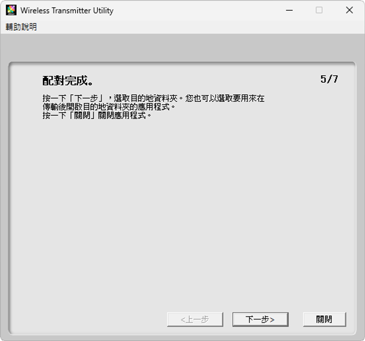
-
選取目的地檔案夾和應用程式。
您可為影像傳送模式下從相機下載的照片選取目的地檔案夾。按一下 瀏覽 從可用檔案夾列表中進行選擇。您無法在此對話窗中選擇子檔案夾。
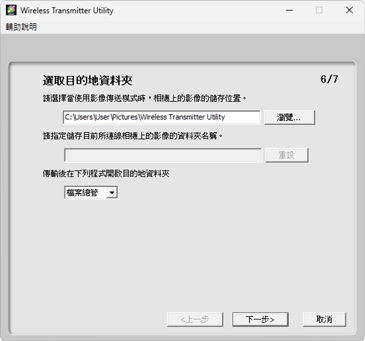
預設的目的地位置:
- Windows: \Users\“使用者名稱”\Pictures\Wireless Transmitter Utility
- macOS: /Users/“使用者名稱”/Pictures/Wireless Transmitter Utility
傳輸完成後用於顯示照片的應用程式可從 傳輸後在下列程式開啟目的地資料夾 選單中進行選擇;請從 Windows 檔案總管(macOS 下為 Finder)、NX Studio、Capture NX-D 和 ViewNX-i 中進行選擇。未安裝的應用程式將不會列出。
完成該步驟後,請按一下 下一步 並按照螢幕上的指示說明進行操作。
選擇子檔案夾
若要為從相機下載的照片選擇子檔案夾,請關閉視窗,透過 USB 連接相機和電腦,然後重新啟動 Wireless Transmitter Utility。當提示您選擇硬件時,請選擇 相機內置 Wi-Fi,按一下 下一步,然後在彈出的對話窗中選擇 選取目的地資料夾和應用程式。按一下 下一步 將轉到一個對話窗,您可以在其中選取目的地檔案夾下的子檔案夾。
-
確認已連線相機。
建立連線後,相機將以綠色顯示網路配置檔案名稱(預設設定下為網路 SSID)。

“相機控制”
若在網路配置檔案中選擇 相機控制,則在建立連接並啟動 Camera Control Pro 2 或 NX Tether 後,配置檔案名稱將顯示為綠色。
