透過內置乙太網或網路配件進行連線的相機
您可按照以下步驟透過乙太網連接至電腦。
Z8 和 Z6III 相機
Z8 和 Z6III 相機可透過第三方 USB(C 型)轉乙太網配接器連接至乙太網。
- Z9、Z8 和 Z6III 相機
- D6 相機
- Z7II、Z7、Z6II、Z6、D5、D4 系列、D850、D810、D810A、D800、D800E、D780、D750、D500、D7200、D7100 及 D7000 相機
Z9、Z8 和 Z6III 相機
請在相機上建立一個網路配置檔案後啟動 Wireless Transmitter Utility。若之前已啟動,請按一下 取消 以退出 Wireless Transmitter Utility。
-
使用乙太網線將相機連接至電腦或路由器,然後開啟相機。
- 使用 Z8 時,將第三方 USB 轉乙太網配接器安裝至相機的 USB 數據連接器,並將乙太網線插入配接器。
- 使用 Z6III 時,將第三方 USB 轉乙太網配接器安裝至相機的 USB 連接器,並將乙太網線插入配接器。
- 連接乙太網線時,切勿用力過度或試圖斜著插入連接器。
-
啟用有線區域網路。
- Z9:將相機網路選單中的 有線區域網路 選為 ON。
- Z8:將相機網路選單中的 USB 數據連接 選為 USB-LAN。
- Z6III:將相機網路選單中的 USB 選為 USB-LAN。
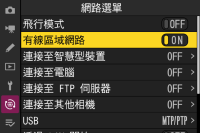
-
使用網路選單中的 連接至電腦 > 網路設定 建立新的網路配置檔案。
按照螢幕上的指示說明建立一個網路配置檔案。有關詳細資訊,請參見相機 參考說明書。
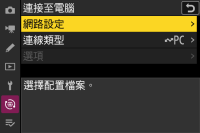
偵測到網路或主機時將顯示相機名稱。

-
啟動 Wireless Transmitter Utility。
確認已列出步驟 3 中所示的相機名稱後,按一下 下一步。
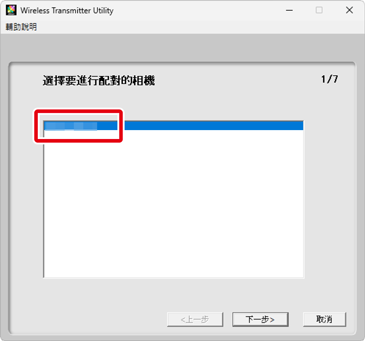
-
記下驗證碼。
記下相機螢幕中顯示的驗證碼。

-
輸入驗證碼。
在 Wireless Transmitter Utility 中輸入驗證碼並按一下 下一步。
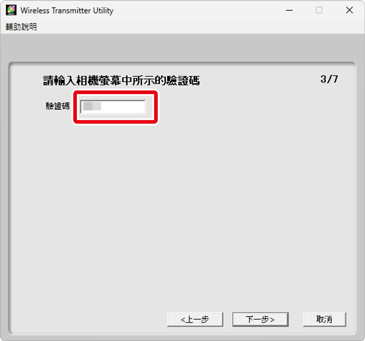
-
完成配對。
Wireless Transmitter Utility 將自動為相機和電腦配對。配對完成後,相機和 Wireless Transmitter Utility 中將顯示相應的資訊;按下相機上的 OK 按鍵並在 Wireless Transmitter Utility 中按一下 下一步。
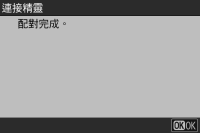
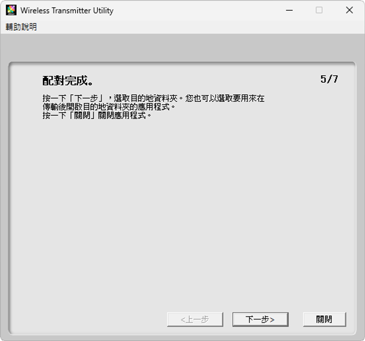
-
選取目的地檔案夾和應用程式。
您可為影像傳送模式下從相機下載的照片選取目的地檔案夾。按一下 瀏覽 從可用檔案夾列表中進行選擇。您無法在此對話窗中選擇子檔案夾。
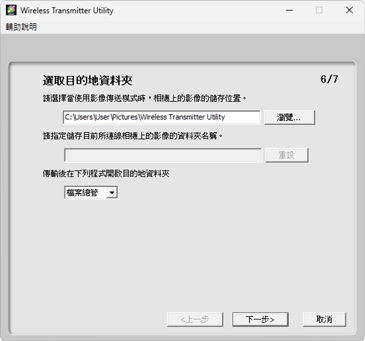
預設的目的地位置:
- Windows: \Users\“使用者名稱”\Pictures\Wireless Transmitter Utility
- macOS: /Users/“使用者名稱”/Pictures/Wireless Transmitter Utility
傳輸完成後用於顯示照片的應用程式可從 傳輸後在下列程式開啟目的地資料夾 選單中進行選擇;請從 Windows 檔案總管(macOS 下為 Finder)、NX Studio、Capture NX-D 和 ViewNX-i 中進行選擇。未安裝的應用程式將不會列出。
完成該步驟後,請按一下 下一步 並按照螢幕上的指示說明進行操作。
選擇子檔案夾
若要為從相機下載的照片選擇子檔案夾,請關閉視窗,透過 USB 連接相機和電腦,然後重新啟動 Wireless Transmitter Utility。當提示您選擇硬件時,請選擇 有線區域網路(內置乙太網埠/UT-1/WT-7),按一下 下一步,然後在彈出的對話窗中選擇 選取目的地資料夾和應用程式。按一下 下一步 將轉到一個對話窗,您可以在其中選取目的地檔案夾下的子檔案夾。
D6 相機
請在相機上建立一個網路配置檔案後啟動 Wireless Transmitter Utility。若之前已啟動,請按一下 取消 以退出 Wireless Transmitter Utility。
-
在相機上啟用乙太網或無線區域網路。
在相機設定選單中將 有線區域網路/WT > 有線區域網路/WT 功能 選為 啟動。
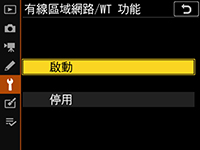
-
建立新的網路配置檔案。
在相機設定選單中選擇 有線區域網路/WT > 網路設定,並按照螢幕上的指示說明建立網路配置檔案。有關建立乙太網配置檔案的資訊,請參見相機 參考說明書。有關使用 WT-6 的資訊,請參見相機 參考說明書 或 WT-6 的說明書。
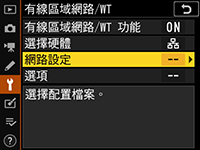
偵測到網路或主機時將顯示相機名稱。

-
啟動 Wireless Transmitter Utility。
確認已列出步驟 2 中所示的相機名稱後,按一下 下一步。
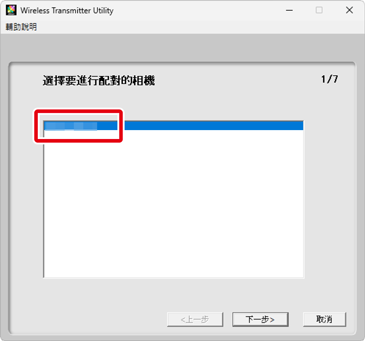
-
記下驗證碼。
記下相機螢幕中顯示的驗證碼。

-
輸入驗證碼。
在 Wireless Transmitter Utility 中輸入驗證碼並按一下 下一步。
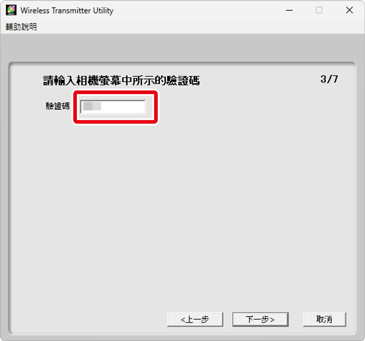
-
完成配對。
Wireless Transmitter Utility 將自動為相機和電腦配對。配對完成後,相機和 Wireless Transmitter Utility 中將顯示相應的資訊;按下相機上的 OK 按鍵並在 Wireless Transmitter Utility 中按一下 下一步。

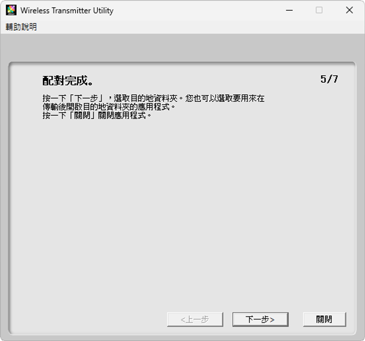
-
選取目的地檔案夾和應用程式。
您可為影像傳送模式下從相機下載的照片選取目的地檔案夾。按一下 瀏覽 從可用檔案夾列表中進行選擇。您無法在此對話窗中選擇子檔案夾。
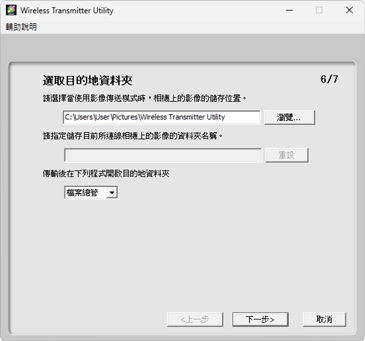
預設的目的地位置:
- Windows: \Users\“使用者名稱”\Pictures\Wireless Transmitter Utility
- macOS: /Users/“使用者名稱”/Pictures/Wireless Transmitter Utility
傳輸完成後用於顯示照片的應用程式可從 傳輸後在下列程式開啟目的地資料夾 選單中進行選擇;請從 Windows 檔案總管(macOS 下為 Finder)、NX Studio、Capture NX-D 和 ViewNX-i 中進行選擇。未安裝的應用程式將不會列出。
完成該步驟後,請按一下 下一步 並按照螢幕上的指示說明進行操作。
選擇子檔案夾
若要為從相機下載的照片選擇子檔案夾,請關閉視窗,透過 USB 連接相機和電腦,然後重新啟動 Wireless Transmitter Utility。當提示您選擇硬件時,請選擇 有線區域網路(內置乙太網埠/UT-1/WT-7),按一下 下一步,然後在彈出的對話窗中選擇 選取目的地資料夾和應用程式。按一下 下一步 將轉到一個對話窗,您可以在其中選取目的地檔案夾下的子檔案夾。
Z7II、Z7、Z6II、Z6、D5、D4 系列、D850、D810、D810A、D800、D800E、D780、D750、D500、D7200、D7100 及 D7000 相機
如果您正在使用 D5 或 D4 系列相機,請使用內置乙太網連接。其他相機可使用以下無線傳送器進行連線:
- D810 / D810A / D750:WT-7 或 UT-1+WT-5
- Z7II / Z7 / Z6II / Z6 / D850 / D780 / D500 / D7200:WT-7
- D800 / D800E / D7100 / D7000:UT-1+WT-5
-
按照螢幕上的指示說明建立一個網路配置檔案。
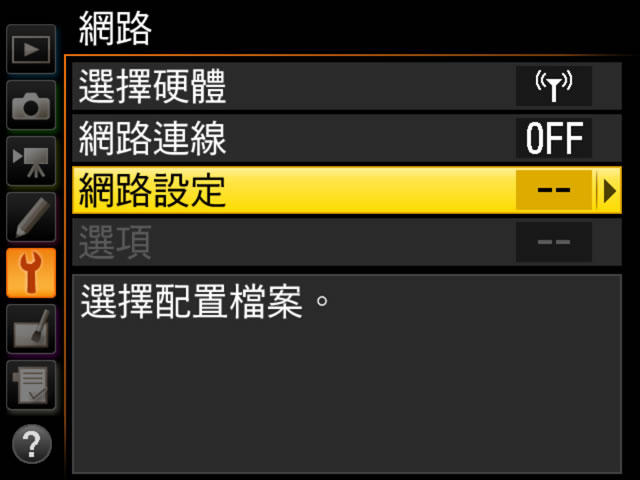
有關建立乙太網配置檔案的資訊,請參見相機隨附的 網路指南。有關兼容的無線傳送器或 UT-1 的資訊,請參見該裝置隨附的文件。
-
按照螢幕上的指示說明進行操作。
按照螢幕上的指示說明建立連線並啟動 Wireless Transmitter Utility。Wireless Transmitter Utility 將自動為相機和電腦配對。
配對完成時請按一下 下一步。
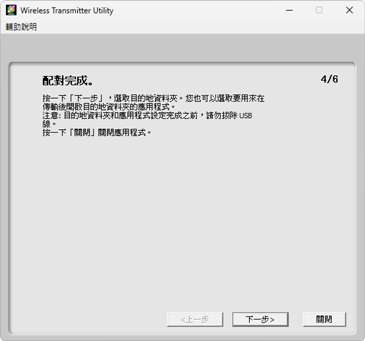
-
選取目的地檔案夾和應用程式。
您可為影像傳送模式下從相機下載的照片選取目的地檔案夾。按一下 瀏覽 從可用檔案夾列表中進行選擇。您可在以下欄位中輸入子檔案夾。
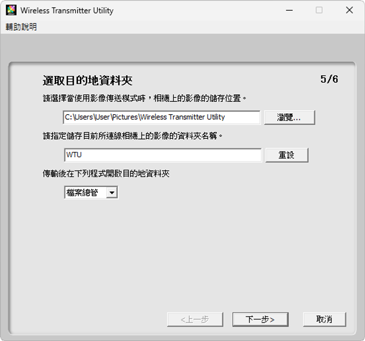
預設的目的地位置:
- Windows: \Users\“使用者名稱”\Pictures\Wireless Transmitter Utility
- macOS: /Users/“使用者名稱”/Pictures/Wireless Transmitter Utility
傳輸完成後用於顯示照片的應用程式可從 傳輸後在下列程式開啟目的地資料夾 選單中進行選擇;請從 Windows 檔案總管(macOS 下為 Finder)、NX Studio、Capture NX-D 和 ViewNX-i 中進行選擇。未安裝的應用程式將不會列出。
完成該步驟後,請按一下 下一步 並按照螢幕上的指示說明進行操作。
