Использование компьютера для создания сетевых профилей беспроводной локальной сети для Z9, Z8, Z6III, Z5II, Zf и ZR
Wireless Transmitter Utility можно использовать только для создания сетевых профилей для функции Загрузка по FTP. Используйте фотокамеру для создания профилей для функций Передача изображений и Управление фотокамерой.
-
Подключите компьютер к фотокамере.
После включения и запуска компьютера подключите фотокамеру с помощью прилагаемого USB-кабеля, а затем включите фотокамеру. Выйдите из Nikon Transfer 2, если эта программа запустится.
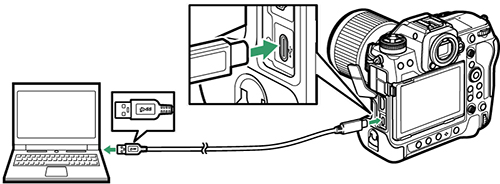
Фотокамеры Z8
Подключите USB-кабель к разъему USB для передачи данных фотокамеры. Компьютер не обнаружит фотокамеру при подключении через разъем USB Power Delivery фотокамеры.
-
Запустите приложение Wireless Transmitter Utility.
После запуска Wireless Transmitter Utility щелкните Далее.
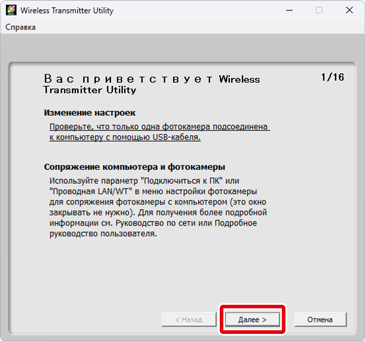
-
Выберите Встроенный Wi-Fi фотокамеры и нажмите Далее.
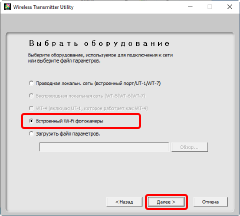
Импорт существующих профилей
Чтобы импортировать сетевые профили, ранее сохраненные на компьютере, выберите Загрузить файл параметров. в шаге 3 и щелкните Обзор. Для получения информации о сохранении сетевых профилей см. «Сохранение сетевых профилей».
-
Выберите Добавить или изменить профили и нажмите Далее.
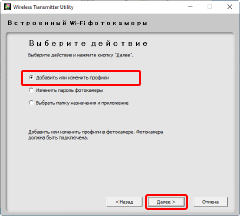
Изменение пароля фотокамеры
При выборе Изменить пароль фотокамеры до нажатия кнопки Далее в шаге 4 отображается диалоговое окно для ввода пароля. При введении пароля в это диалоговое окно Wireless Transmitter Utility отобразит приглашение для ввода пароля, когда фотокамера будет подключаться к другим компьютерам. После ввода правильного пароля это сообщение больше не будет появляться.
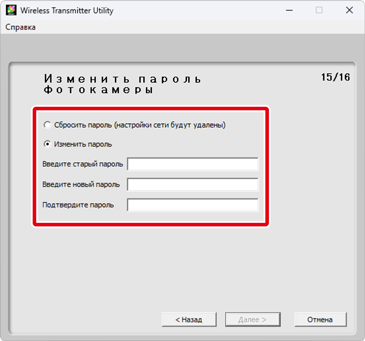
При настройках по умолчанию фотокамера не защищена паролем; после выбора в первый раз Изменить пароль фотокамеры оставьте поле Введите старый пароль пустым. Чтобы изменить существующий пароль, введите старый пароль, прежде чем вводить новый. Чтобы удалить пароль, выберите Сбросить пароль (профили будут удалены) и нажмите Далее. Пожалуйста, имейте в виду, что при сбросе пароля из фотокамеры удаляются все существующие профили устройства. Нажмите Назад, чтобы выйти без изменения настроек пароля.
Выбор папки назначения и приложения
Если в шаге 4 вы выбрали Выбрать папку назначения и приложение, щелкните Далее, чтобы открыть диалоговое окно, в котором можно выбрать папку назначения для снимков, загружаемых с фотокамеры в режиме передачи изображений. Щелкните Обзор, чтобы выбрать из списка доступных папок. Подпапку можно ввести в поле ниже.
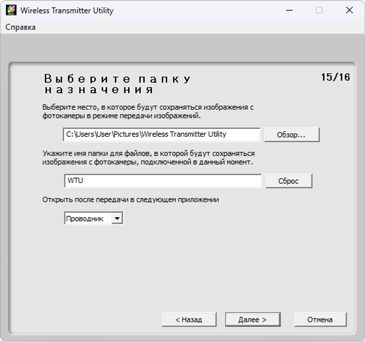
Назначение по умолчанию:
- Windows: \Users\«имя пользователя»\Pictures\Wireless Transmitter Utility
- macOS: /Users/«имя пользователя»/Pictures/Wireless Transmitter Utility
Приложение, используемое для отображения снимков после завершения передачи, можно выбрать в меню Открыть после передачи в следующем приложении; выберите Windows Explorer (или Finder для macOS), NX Studio, Capture NX-D или ViewNX-i. Приложения, которые не установлены, не будут указаны в списке.
-
Выберите Добавить профиль и нажмите Далее.
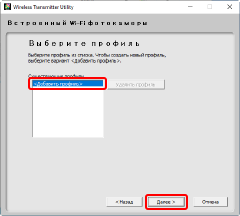
Чтобы редактировать существующий сетевой профиль, выберите его и щелкните Далее. Чтобы удалить существующий профиль, выберите его и щелкните Удалить профиль. Wireless Transmitter Utility нельзя использовать для изменения профилей, которые были защищены с помощью параметра Защита паролем фотокамеры. Выберите Выкл. для Защита паролем, прежде чем удалять или изменять профили.
-
Введите имя профиля и выберите тип подключения.
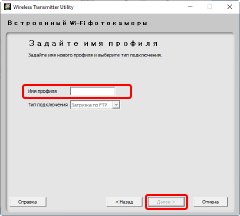
Введите имя профиля длиной до 16 символов и щелкните Далее. Можно создать профили только для функции Загрузка по FTP; другие типы соединений недоступны.
-
Выберите Ручная настройка (для опытных пользователей) и нажмите Далее.
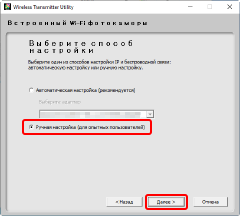
Если диалоговое окно, показанное на рисунке, не отображается, перейдите к Шагу 8.
Автоматическая настройка
При выборе Автоматическая настройка (рекомендуется) в шаге 7, настройки беспроводной локальной сети будут установлены автоматически. Выберите Сеть инфраструктуры (рекомендуется) или Точка доступа и щелкните Далее для перехода к Шагу 10.
Если Вы выбрали Сеть инфраструктуры (рекомендуется), выберите параметры сети, которые будут использоваться для подключения из опускающегося меню и введите Ключ шифрования. Mac пользователи могут выбрать Шифрование и Индекс ключа из опускающихся меню.

Обратите внимание, что параметр Автоматическая настройка (рекомендуется) будет недоступен, если:
- выполняется редактирование существующего сетевого профиля,
- используется адаптер беспроводной локальной сети стороннего производителя или
- компьютер использует статический IP-адрес.
-
Настройте параметры для подключения к беспроводной сети.
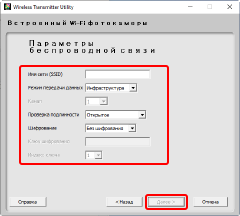
После завершения настроек щелкните Далее. Для получения дополнительной информации обратитесь к приведенной ниже таблице.
Параметр Описание Имя сети (SSID) Введите имя сети, в которую включен FTP-сервер. Режим передачи данных Выберите Инфраструктура или Точка доступа. Канал Если вы выбрали Точка доступа для Режим передачи данных, выберите беспроводной канал. Если имя сети (SSID) совпадает с именем канала, фактически используемый канал может отличаться от выбранного здесь. При выборе Инфраструктура для Режим передачи данных канал будет выбран автоматически.
Проверка подлинности Выберите тип проверки подлинности. Шифрование Доступные типы шифрования зависят от варианта, выбранного для Проверка подлинности.
Проверка подлинности Тип шифрования Открытое Без шифрования WPA2-PSK, WPA3-SAE, WPA2-PSK/WPA3-SAE AES Ключ шифрования Если вы выбрали WPA2-PSK, WPA3-SAE или WPA2-PSK/WPA3-SAE для Проверка подлинности, введите ключ ASCII длиной от 8 до 63 символов или 64-значный шестнадцатеричный ключ. Индекс ключа Не требуется. -
Отрегулируйте настройки TCP/IP.
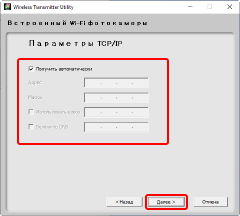
После завершения настроек щелкните Далее. Для получения дополнительной информации обратитесь к приведенной ниже таблице.
Параметр Описание Получить автоматически Выберите этот параметр, если в сети есть DHCP-сервер. Снимите флажок с этого параметра, если в сети нет DHCP-сервера или адрес должен быть настроен вручную.
Адрес Введите IP-адрес для фотокамеры. Маска Введите маску подсети для фотокамеры. Использовать шлюз Если требуется шлюз, выберите этот параметр и введите IP-адрес шлюза. Включить DNS Если требуется DNS-сервер, выберите этот параметр и введите IP-адрес DNS-сервера. Выбор IP-адреса
Обратите внимание, что IP-адрес должен отличаться от IP-адреса точки доступа беспроводной локальной сети и FTP-сервера. Например, если IP-адрес точки доступа беспроводной локальной сети - «192.168.1.2», IP-адрес FTP-сервера может быть «192.168.1.3», а фотокамеры – «192.168.1.4». Однако учтите, что IP-адреса для точки доступа беспроводной локальной сети, фотокамеры и FTP-сервера должны принадлежать к одному классу.
-
Отрегулировать настройки сервера FTP.
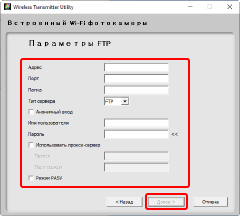
Настройте параметры FTP-сервера и щелкните Далее. Для получения дополнительной информации обратитесь к приведенной ниже таблице.
Параметр Описание Адрес Введите IP-адрес (или URL) сервера FTP. Порт Введите номер порта для сервера FTP. Папка Выберите папку, в которую будут загружаться изображения. Тип сервера Выберите режим работы FTP или SFTP. В Z8, Z6III, Z5II, Zf, ZR и, (начиная с версии прошивки 3.00), в Z9 также предлагается вариант FTPS. Анонимный вход Выберите этот параметр, если FTP-сервер разрешает анонимный вход. Имя пользователя Введите действительное имя пользователя для FTP-сервера. Пароль Введите действительный пароль для FTP-сервера. Использовать прокси-сервер Если требуется прокси-сервер, выберите этот параметр и введите IP-адрес прокси-сервера и номер порта. Z8, Z6III, Z5II, Zf, ZR и, (начиная с версии прошивки 3.00), в Z9 поддерживают этот вариант, только если FTP выбрано для Тип сервера. Режим PASV Выберите этот параметр при подключении в режиме PASV. -
После завершения настроек щелкните Далее.
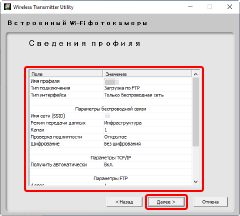
Отобразятся сведения профиля; чтобы вернуться в диалоговое окно подтверждения и изменить настройки, щелкните Назад.
-
Выберите Закрыть мастер и нажмите Далее.
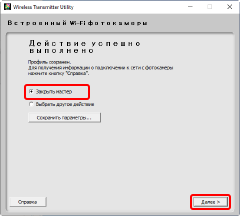
Выберите Выбрать другое действие и щелкните Далее, чтобы сохранить профиль и вернуться к Шагу 3.
-
Выключите фотокамеру и отсоедините USB-кабель.
Теперь настройка беспроводного подключения завершена. Для получения подробной информации о подключении к сети с фотокамеры см. «Подключение с использованием профилей, созданных на компьютере».
Сохранение сетевых профилей
Щелкните Сохранить параметры в шаге 12, чтобы сохранить сетевые профили в формате «wts» или «txt». Чтобы загрузить сохраненные профили, щелкните Загрузить файл параметров. в Шаге 3, щелкните Обзор и выберите нужный файл.
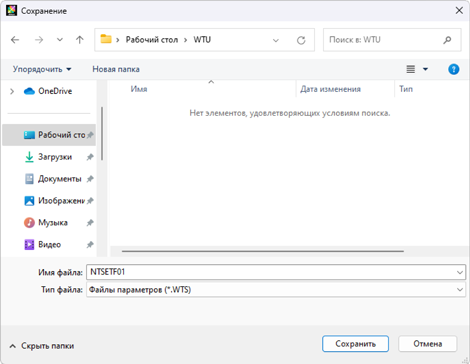
- Файлы, сохраненные в формате «txt», можно скопировать в корневой каталог карты памяти фотокамеры и загрузить с помощью параметра Подключение к серверу FTP в меню сети фотокамеры.
- Сохраненные сетевые профили не содержат ключей шифрования для беспроводной сети и паролей для FTP-сервера. Вы можете настроить параметры на фотокамере после загрузки профилей в фотокамеру.
