Фотокамеры со встроенной беспроводной локальной сетью
Выполните следующие действия для подключения к фотокамерам со встроенной беспроводной локальной сетью.
Фотокамеры, поддерживающие подключение по встроенной беспроводной локальной сети
Z9, Z8, Z6III, Z7II, Z6II, Z7, Z6, Z5II, Z5, Zf, Z50II, Z50, Z30, Zfc, ZR, D6 и D780
Фотокамеры D850, D750, D500 и D7200
Эти фотокамеры не могут сопрягаться с компьютером через встроенную беспроводную локальную сеть. Используйте совместимое сетевое устройство.
Запустите Wireless Transmitter Utility после создания сетевого профиля на фотокамере. Щелкните Отмена для выхода из Wireless Transmitter Utility, если эта утилита уже запущена.
-
Создайте новый сетевой профиль с помощью параметра Настройки сети.
Путь к параметру Настройки сети зависит от фотокамеры:
- D6: Меню «Настройки» > Подключиться к ПК (встр. Wi-Fi) > Настройки сети
- Z9 / Z8 / Z6III / Z5II / Zf / Z50II / ZR: Меню «Сеть» > Подключить к компьютеру > Настройки сети
- Z7II / Z6II / Z7 / Z6 / Z5 / Z50 / Z30 / Zfc / D780: Меню «Настройки» > Подключиться к ПК > Настройки сети
Для получения дополнительной информации см. Подробное руководство пользователя фотокамеры (если вы являетесь пользователем Z7 и Z6, см. Руководство по сети).
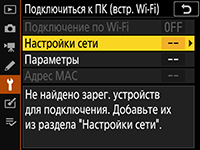
Название фотокамеры будет отображаться при обнаружении сети или хоста.

-
Запустите приложение Wireless Transmitter Utility.
Убедившись, что имя фотокамеры, показанное в шаге 1, присутствует в списке, щелкните Далее.
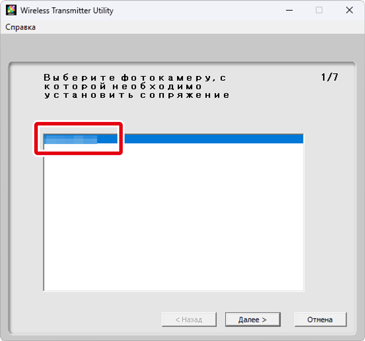
Не удается подключиться?
Когда вы щелкаете Далее в шаге 2 после выбора Прям. подключ. к комп. (режим точки доступа) в диалоговом окне фотокамеры Настройки сети в шаге 1, может появиться сообщение, подобное показанному на рисунке, что не позволит вам перейти к следующему шагу. В режиме точки доступа IP-адрес фотокамеры фиксируется на «192.168.1.1», и компьютер не сможет установить беспроводное подключение к фотокамере, если он уже подключен к устройству с таким IP-адресом. В этом случае попробуйте одно из перечисленных ниже решений.
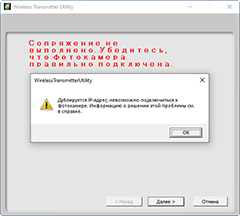
- Измените IP-адрес маршрутизатора.
- Если IP-адрес маршрутизатора – «192.168.1.1», присвойте ему другой адрес.
- Дополнительную информацию см. в документации, прилагаемой к маршрутизатору.
- Временно приостановите подключение компьютера к маршрутизатору.
- При сопряжении с фотокамерой или загрузке снимков можно приостановить подключение к маршрутизатору и подключаться только к фотокамере. Если сообщение не исчезло с дисплея, перезагрузите компьютер без повторного подключения к маршрутизатору.
- Вы можете повторно подключиться к маршрутизатору после завершения беспроводного подключения к фотокамере, если позже вам понадобится подключиться к Интернету и т. п.
- Создайте сетевой профиль с помощью Поиск сети Wi-Fi (режим инфраструктуры) в диалоговом окне Настройки сети фотокамеры.
- Измените IP-адрес маршрутизатора.
-
Запишите код проверки подлинности.
Запишите код проверки подлинности, отображаемый на мониторе фотокамеры.

-
Введите код проверки подлинности.
Введите код проверки подлинности в Wireless Transmitter Utility и щелкните Далее.
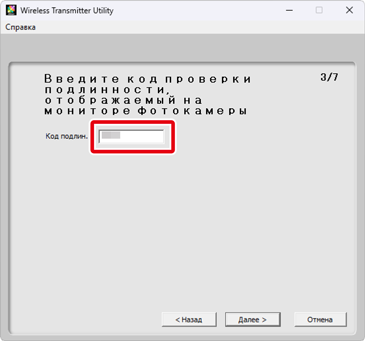
-
Выполните сопряжение.
Приложение Wireless Transmitter Utility автоматически выполняет сопряжение фотокамеры и компьютера. После выполнения сопряжения фотокамеры и отображения в Wireless Transmitter Utility соответствующих сообщений нажмите кнопку OK на фотокамере и щелкните Далее в Wireless Transmitter Utility.

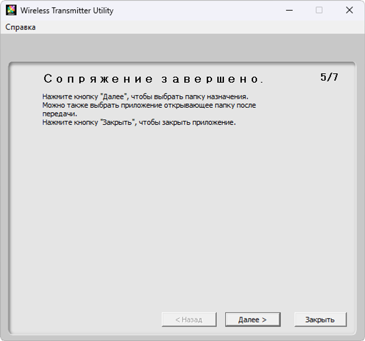
-
Выберите папку назначения и приложение.
Вы можете выбрать папку назначения для снимков, загружаемых с фотокамеры в режиме передачи изображений. Щелкните Обзор, чтобы выбрать из списка доступных папок. В этом диалоговом окне нельзя выбрать подпапку.
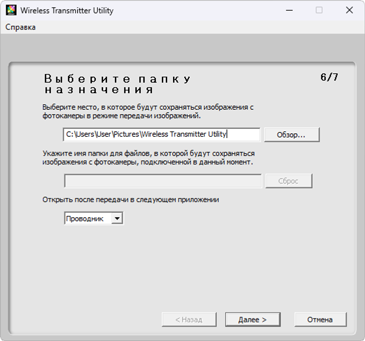
Назначение по умолчанию:
- Windows: \Users\«имя пользователя»\Pictures\Wireless Transmitter Utility
- macOS: /Users/«имя пользователя»/Pictures/Wireless Transmitter Utility
Приложение, используемое для отображения снимков после завершения передачи, можно выбрать в меню Открыть после передачи в следующем приложении; выберите Windows Explorer (или Finder для macOS), NX Studio, Capture NX-D или ViewNX-i. Приложения, которые не установлены, не будут указаны в списке.
После выполнения этого шага нажмите Далее и следуйте инструкциям на экране.
Выбор подпапки
Чтобы выбрать подпапку для снимков, загружаемых с фотокамеры, закройте окно, подключите фотокамеру к компьютеру по USB, а затем перезапустите Wireless Transmitter Utility. Когда будет предложено выбрать оборудование, выберите Встроенный Wi-Fi фотокамеры, щелкните Далее и выберите Выбрать папку назначения и приложение в диалоговом окне действия. Щелкнув Далее, вы перейдете в диалоговое окно, в котором можно выбрать подпапку в папке назначения.
-
Убедитесь, что фотокамера подключена.
После установления соединения фотокамера отобразит имя сетевого профиля (по умолчанию, SSID сети) зеленым цветом.

«Управление фотокамерой»
Если в сетевом профиле выбрано Управление фотокамерой, то после установления соединения и запуска Camera Control Pro 2 или NX Tether имя профиля будет отображаться зеленым цветом.
