Фотокамеры, подключенные через встроенные устройства Ethernet или сетевые устройства
Для подключения к компьютеру через Ethernet выполните следующие шаги.
Фотокамеры Z8 и Z6III
Фотокамеры Z8 и Z6III можно подключить к сетям Ethernet с помощью переходника с USB (Type C) на Ethernet стороннего производителя.
- Фотокамеры Z9, Z8 и Z6III
- Фотокамеры D6
- Фотокамеры Z7II, Z7, Z6II, Z6, D5, серия D4, D850, D810, D810A, D800, D800E, D780, D750, D500, D7200, D7100 и D7000
Фотокамеры Z9, Z8 и Z6III
Запустите Wireless Transmitter Utility после создания сетевого профиля на фотокамере. Щелкните Отмена для выхода из Wireless Transmitter Utility, если эта утилита уже запущена.
-
Подключите фотокамеру к компьютеру или маршрутизатору с помощью кабеля Ethernet и включите фотокамеру.
- При использовании Z8 подключите переходник с USB на Ethernet стороннего производителя к разъему USB для передачи данных фотокамеры и подключите кабель Ethernet к переходнику.
- При использовании Z6III подключите переходник с USB на Ethernet стороннего производителя к разъему USB фотокамеры и подключите кабель Ethernet к переходнику.
- При подключении кабеля Ethernet не прилагайте чрезмерных усилий и не пытайтесь вставить штекеры под углом.
-
Включите проводную локальную сеть.
- Z9: Выберите ON для Проводн. локальная сеть в меню сети фотокамеры.
- Z8: Выберите USB-LAN для Передача данных USB в меню сети фотокамеры.
- Z6III: Выберите USB-LAN для USB в меню сети фотокамеры.
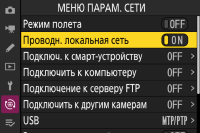
-
Создайте новый сетевой профиль в параметре Подключить к компьютеру > Настройки сети в меню «Сеть».
Следуйте инструкциям на экране, чтобы создать сетевой профиль. Для получения дополнительной информации см. Подробное руководство фотокамеры.
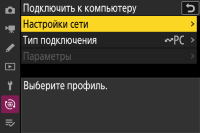
Название фотокамеры будет отображаться при обнаружении сети или хоста.

-
Запустите приложение Wireless Transmitter Utility.
Убедившись, что имя фотокамеры, показанное в шаге 3, присутствует в списке, щелкните Далее.
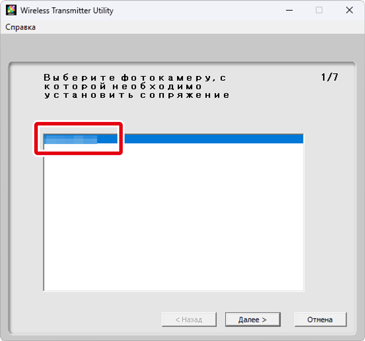
-
Запишите код проверки подлинности.
Запишите код проверки подлинности, отображаемый на мониторе фотокамеры.

-
Введите код проверки подлинности.
Введите код проверки подлинности в Wireless Transmitter Utility и щелкните Далее.
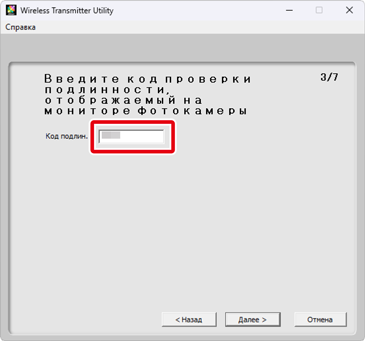
-
Выполните сопряжение.
Приложение Wireless Transmitter Utility автоматически выполняет сопряжение фотокамеры и компьютера. После выполнения сопряжения фотокамеры и отображения в Wireless Transmitter Utility соответствующих сообщений нажмите кнопку OK на фотокамере и щелкните Далее в Wireless Transmitter Utility.
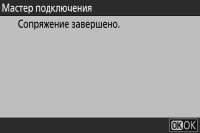
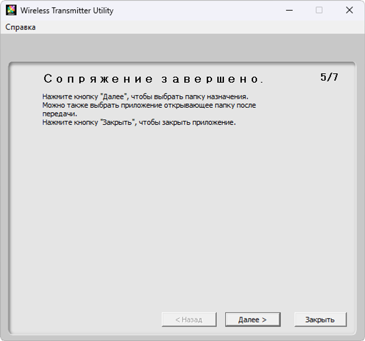
-
Выберите папку назначения и приложение.
Вы можете выбрать папку назначения для снимков, загружаемых с фотокамеры в режиме передачи изображений. Щелкните Обзор, чтобы выбрать из списка доступных папок. В этом диалоговом окне нельзя выбрать подпапку.
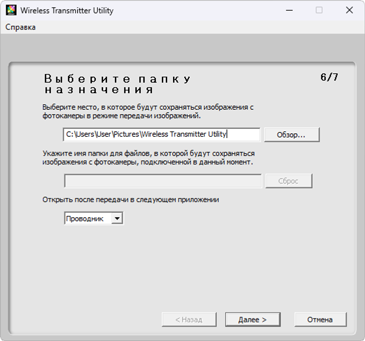
Назначение по умолчанию:
- Windows: \Users\«имя пользователя»\Pictures\Wireless Transmitter Utility
- macOS: /Users/«имя пользователя»/Pictures/Wireless Transmitter Utility
Приложение, используемое для отображения снимков после завершения передачи, можно выбрать в меню Открыть после передачи в следующем приложении; выберите Windows Explorer (или Finder для macOS), NX Studio, Capture NX-D или ViewNX-i. Приложения, которые не установлены, не будут указаны в списке.
После выполнения этого шага нажмите Далее и следуйте инструкциям на экране.
Выбор подпапки
Чтобы выбрать подпапку для снимков, загружаемых с фотокамеры, закройте окно, подключите фотокамеру к компьютеру по USB, а затем перезапустите Wireless Transmitter Utility. Когда будет предложено выбрать оборудование, выберите Проводная локальн. сеть (встроенный порт/UT-1/WT-7), щелкните Далее и выберите Выбрать папку назначения и приложение в диалоговом окне действия. Щелкнув Далее, вы перейдете в диалоговое окно, в котором можно выбрать подпапку в папке назначения.
Фотокамеры D6
Запустите Wireless Transmitter Utility после создания сетевого профиля на фотокамере. Щелкните Отмена для выхода из Wireless Transmitter Utility, если эта утилита уже запущена.
-
Включите Ethernet или беспроводную локальную сеть на фотокамере.
Выберите Включить для Проводная LAN/WT > Функции проводной LAN/WT в меню настройки фотокамеры.
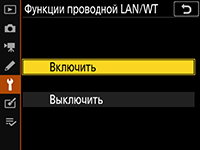
-
Создайте новый сетевой профиль.
Выберите Проводная LAN/WT > Настройки сети в меню настройки фотокамеры и следуйте инструкциям на экране, чтобы создать сетевой профиль. Для получения информации о создании профилей Ethernet см. Подробное руководство пользователя фотокамеры. Для получения информации об использовании WT-6 см. Подробное руководство пользователя фотокамеры или руководство по WT-6.

Название фотокамеры будет отображаться при обнаружении сети или хоста.

-
Запустите приложение Wireless Transmitter Utility.
Убедившись, что имя фотокамеры, показанное в шаге 3, присутствует в списке, щелкните Далее.
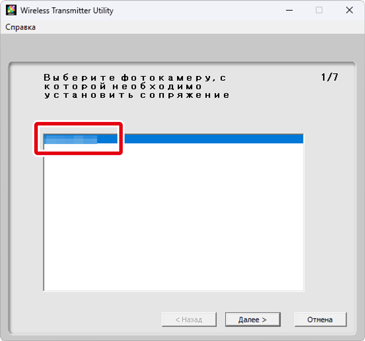
-
Запишите код проверки подлинности.
Запишите код проверки подлинности, отображаемый на мониторе фотокамеры.

-
Введите код проверки подлинности.
Введите код проверки подлинности в Wireless Transmitter Utility и щелкните Далее.
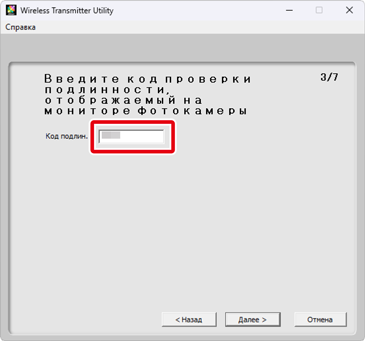
-
Выполните сопряжение.
Приложение Wireless Transmitter Utility автоматически выполняет сопряжение фотокамеры и компьютера. После выполнения сопряжения фотокамеры и отображения в Wireless Transmitter Utility соответствующих сообщений нажмите кнопку OK на фотокамере и щелкните Далее в Wireless Transmitter Utility.

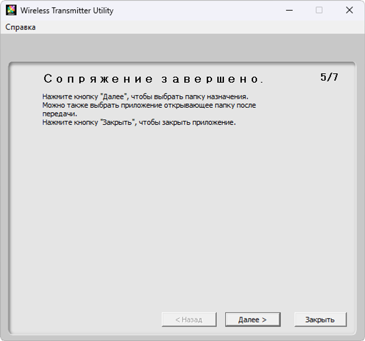
-
Выберите папку назначения и приложение.
Вы можете выбрать папку назначения для снимков, загружаемых с фотокамеры в режиме передачи изображений. Щелкните Обзор, чтобы выбрать из списка доступных папок. В этом диалоговом окне нельзя выбрать подпапку.
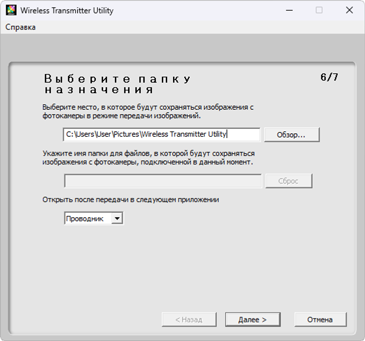
Назначение по умолчанию:
- Windows: \Users\«имя пользователя»\Pictures\Wireless Transmitter Utility
- macOS: /Users/«имя пользователя»/Pictures/Wireless Transmitter Utility
Приложение, используемое для отображения снимков после завершения передачи, можно выбрать в меню Открыть после передачи в следующем приложении; выберите Windows Explorer (или Finder для macOS), NX Studio, Capture NX-D или ViewNX-i. Приложения, которые не установлены, не будут указаны в списке.
После выполнения этого шага нажмите Далее и следуйте инструкциям на экране.
Выбор подпапки
Чтобы выбрать подпапку для снимков, загружаемых с фотокамеры, закройте окно, подключите фотокамеру к компьютеру по USB, а затем перезапустите Wireless Transmitter Utility. Когда будет предложено выбрать оборудование, выберите Проводная локальн. сеть (встроенный порт/UT-1/WT-7), щелкните Далее и выберите Выбрать папку назначения и приложение в диалоговом окне действия. Щелкнув Далее, вы перейдете в диалоговое окно, в котором можно выбрать подпапку в папке назначения.
Фотокамеры Z7II, Z7, Z6II, Z6, D5, серия D4, D850, D810, D810A, D800, D800E, D780, D750, D500, D7200, D7100 и D7000
Используйте встроенное Ethernet-подключение, если вы используете фотокамеру серии D5 или D4. Другие фотокамеры можно подключить с помощью следующих беспроводных передатчиков:
- D810 / D810A / D750: WT-7 или UT-1 с WT-5
- Z7II / Z7 / Z6II / Z6 / D850 / D780 / D500 / D7200: WT-7
- D800 / D800E / D7100 / D7000: UT-1 с WT-5
-
Следуйте инструкциям на экране, чтобы создать сетевой профиль.

Информацию о создании профилей Ethernet см. в Руководстве по сети, поставляемом вместе с фотокамерой. Информацию о совместимых беспроводных передатчиках или UT-1 см. в документации, прилагаемой к устройству.
-
Следуйте инструкциям на экране.
Следуя инструкциям на экране, установите соединение и запустите Wireless Transmitter Utility. Wireless Transmitter Utility автоматически выполнит сопряжение фотокамеры и компьютера.
Щелкните Далее после завершения сопряжения.
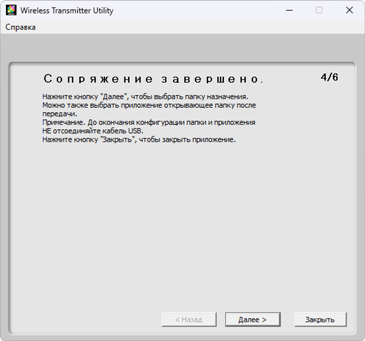
-
Выберите папку назначения и приложение.
Вы можете выбрать папку назначения для снимков, загружаемых с фотокамеры в режиме передачи изображений. Щелкните Обзор, чтобы выбрать из списка доступных папок. Подпапку можно ввести в поле ниже.
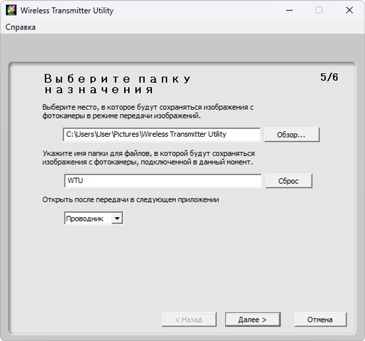
Назначение по умолчанию:
- Windows: \Users\«имя пользователя»\Pictures\Wireless Transmitter Utility
- macOS: /Users/«имя пользователя»/Pictures/Wireless Transmitter Utility
Приложение, используемое для отображения снимков после завершения передачи, можно выбрать в меню Открыть после передачи в следующем приложении; выберите Windows Explorer (или Finder для macOS), NX Studio, Capture NX-D или ViewNX-i. Приложения, которые не установлены, не будут указаны в списке.
После выполнения этого шага нажмите Далее и следуйте инструкциям на экране.
