Utilizar um Computador para Criar Perfis de Rede LAN Sem Fios para a Z9, Z8, Z6III, Z5II, Zf e ZR
O Wireless Transmitter Utility pode ser usado apenas para criar perfis de rede para Transferência de FTP. Utilize a câmara para criar perfis para Transferência de imagens e Controlo da câmara.
-
Ligar o computador à câmara.
Após ligar o computador e esperar que seja iniciado, conecte a câmara usando o cabo USB fornecido e depois ligue a câmara. Saia do Nikon Transfer 2 se este iniciar.
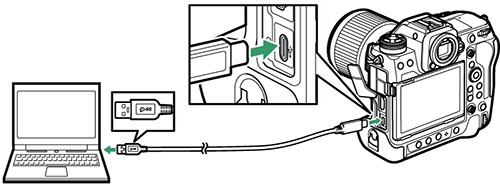
Câmaras Z8
Conecte o cabo USB ao conector USB de dados da câmara. O computador não detetará a câmara quando for ligado através do conector USB de alimentação da câmara.
-
Iniciar o Wireless Transmitter Utility.
Clique em Seguinte assim que o Wireless Transmitter Utility iniciar.
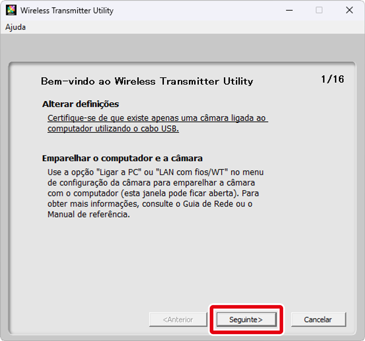
-
Selecionar Wi-Fi incorporado da câmara e clicar em Seguinte.
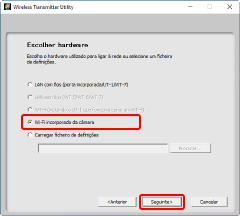
Importar Perfis Existentes
Para importar perfis de rede guardados anteriormente no computador, selecione Carregar ficheiro de definições no Passo 3 e clique em Procurar. Para obter informações sobre como guardar perfis de rede, consulte “Guardar Perfis de Rede”.
-
Selecionar Adicionar/Editar perfis e clicar em Seguinte.
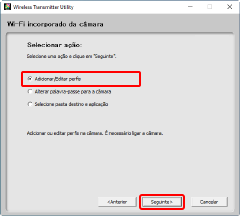
Alterar a Palavra-passe da Câmara
Selecionar Alterar palavra-passe para a câmara antes de clicar em Seguinte no Passo 4 exibe uma caixa de diálogo de introdução de palavra-passe. Introduzir uma palavra-passe neste diálogo fará com que o Wireless Transmitter Utility exiba uma caixa de palavra-passe quando a câmara estiver conectada a outros computadores. Após a palavra-passe correta tiver sido introduzida, a caixa não será apresentada novamente.
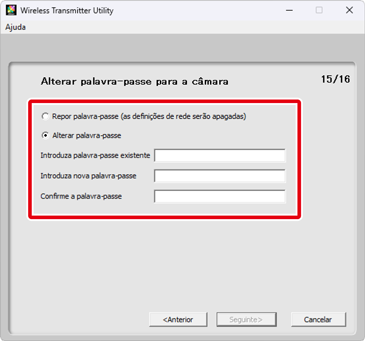
Nas predefinições, a câmara não é protegida por palavra-passe; após selecionar Alterar palavra-passe para a câmara pela primeira vez, terá que deixar o campo Introduza palavra-passe existente em branco. Para alterar uma palavra-passe existente, introduza a palavra-passe antiga antes de introduzir a nova. Para remover uma palavra-passe, selecione Repor palavra-passe (os perfis serão apagados) e clique em Seguinte. Por favor, note que redefinir a palavra-passe elimina todos os perfis de dispositivo existentes da câmara. Clique em Anterior para sair sem alterar as definições de palavra-passe.
Escolher a Pasta de Destino e a Aplicação
Se Selecione pasta destino e aplicação for selecionado no Passo 4, clicar em Seguinte exibirá uma caixa de diálogo na qual poderá escolher a pasta de destino para fotografias transferidas da câmara no modo de transferência de imagens. Clique em Procurar para selecionar de entre uma lista de pastas disponíveis. Uma subpasta pode ser inserida no campo abaixo.
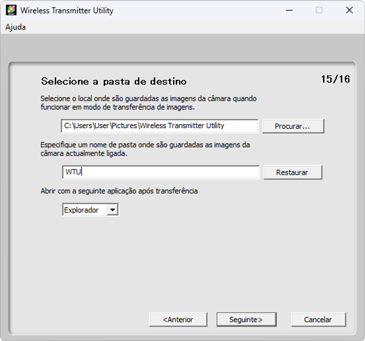
O destino padrão é:
- Windows: \Users\“nome de utilizador”\Pictures\Wireless Transmitter Utility
- macOS: /Users/“nome de utilizador”/Pictures/Wireless Transmitter Utility
A aplicação usada para exibir imagens quando a transferência estiver concluída pode ser selecionada no menu Abrir com a seguinte aplicação após transferência; escolha entre Windows Explorer (ou no macOS, Finder), NX Studio, Capture NX-D e ViewNX-i. As aplicações que não estão instaladas não serão listadas.
-
Selecionar Adicionar perfil e clicar em Seguinte.
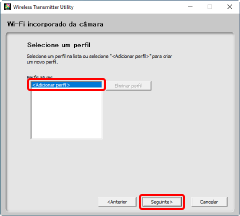
Para editar um perfil de rede existente, selecione-o e clique em Seguinte. Para apagar um perfil existente, selecione-o e clique em Eliminar perfil. O Wireless Transmitter Utility não pode ser utilizado para alterar perfis que tenham sido protegidos utilizando a opção Proteção por palavra-passe da câmara. Escolha Desligado para Proteção por palavra-passe antes de eliminar ou modificar perfis.
-
Introduzir um nome de perfil e escolher um tipo de ligação.
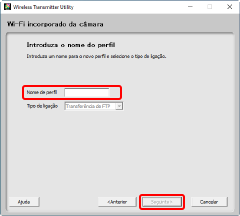
Introduza um nome de perfil com até 16 caracteres e clique em Seguinte. Apenas podem ser criados perfis Transferência de FTP; outros tipos de ligação não estão disponíveis.
-
Selecionar Configuração manual (para utilizadores avançados) e clicar em Seguinte.
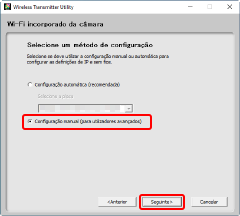
Se a caixa de diálogo mostrada na ilustração não aparecer, continue para o Passo 8.
Configuração Automática
Se escolher Configuração automática (recomendada) no Passo 7, as definições de LAN sem fios são ajustadas automaticamente. Selecione Rede de Infraestrutura (recomendado) ou Ponto de acesso e clique em Seguinte para proceder para o Passo 10.
Se selecionou Rede de infraestrutura (recomendado), escolha as definições de rede que irá utilizar para conectar a partir do menu colapsável e introduza uma Chave de criptografia. Os utilizadores de Mac podem escolher a Criptografia e o Índice de chave nos menus colapsáveis.
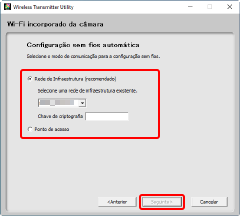
Tenha em atenção que Configuração automática (recomendada) não estará disponível se:
- está a editar um perfil de rede existente,
- está a usar um adaptador de LAN sem fios de outros fornecedores ou
- o computador usa um IP estático.
-
Ajustar as definições para ligação a uma rede sem fios.
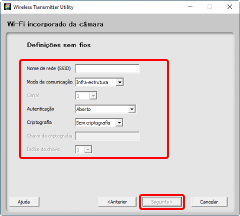
Clique em Seguinte quando as definições estiverem concluídas. Para obter mais informações, consulte a tabela abaixo.
Opção Descrição Nome de rede (SSID) Introduza um nome da rede na qual o servidor FTP está incluído. Modo de comunicação Escolha de Infra-estrutura e Ponto de acesso. Canal Se selecionou Ponto de acesso para Modo de comunicação, escolha um canal sem fios. Se o nome de rede (SSID) for igual ao do canal, o canal realmente utilizado pode diferir do selecionado aqui. Se selecionou Infra-estrutura para Modo de comunicação, o canal será selecionado automaticamente.
Autenticação Escolha o tipo de autenticação. Criptografia Os tipos de encriptação disponíveis variam com a opção selecionada para Autenticação.
Autenticação Tipo de encriptação Aberto Sem criptografia WPA2-PSK, WPA3-SAE, WPA2-PSK/WPA3-SAE AES Chave de criptografia Se selecionou WPA2-PSK, WPA3-SAE ou WPA2-PSK/WPA3-SAE para Autenticação, introduza uma chave ASCII de 8 a 63 caracteres ou uma chave hexadecimal de 64 dígitos. Índice de chave Não é necessário. -
Ajustar as definições TCP/IP.
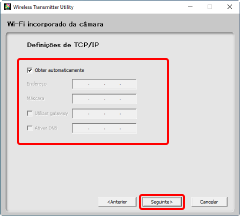
Clique em Seguinte quando as definições estiverem concluídas. Para obter mais informações, consulte a tabela abaixo.
Opção Descrição Obter automaticamente Selecione esta opção se a rede incluir um servidor DHCP. Desmarque esta opção se a rede não incluir um servidor DHCP ou se o endereço tiver de ser configurado manualmente.
Endereço Introduza um endereço IP para a câmara. Máscara Introduza uma máscara de sub-rede para a câmara. Utilizar gateway Se for necessário um gateway, selecione esta opção e introduza o endereço IP do gateway. Ativar DNS Se for necessário um servidor DNS, selecione esta opção e introduza o endereço IP do servidor DNS. Escolher um Endereço de IP
Note que o endereço IP deve ser diferente do ponto de acesso da LAN sem fios e do servidor FTP. Por exemplo, se o endereço IP do ponto de acesso da LAN sem fios for “192.168.1.2”, o do servidor FTP pode ser “192.168.1.3” e o da câmara pode ser “192.168.1.4”. Contudo, note que os endereços IP para o ponto de acesso LAN sem fios, a câmara e o servidor FTP devem pertencer sempre à mesma classe.
-
Ajustar as definições do servidor FTP.
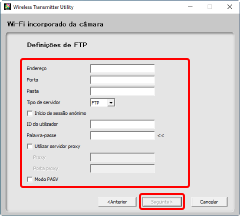
Ajuste as definições do servidor FTP e clique em Seguinte. Para obter mais informações, consulte a tabela abaixo.
Opção Descrição Endereço Introduza o endereço de IP (ou URL) do servidor FTP. Porta Introduza o número da porta para o servidor FTP. Pasta Escolha a pasta para a qual as imagens serão enviadas. Tipo de servidor Selecione um modo de operação entre FTP e SFTP. A Z8, a Z6III, a Z5II, a Zf, a ZR e (a partir da versão 3.00 do firmware) a Z9 também oferecem uma escolha de FTPS. Início de sessão anónimo Selecione esta opção se o servidor de FTP permitir um início de sessão anónimo. ID do utilizador Introduza um nome de login válido para o servidor de FTP. Palavra-passe Introduza uma palavra-passe válida para o servidor de FTP. Utilizar servidor proxy Se for necessário um servidor proxy, selecione esta opção e introduza o endereço IP e número de porta do servidor proxy. A Z8, a Z6III, a Z5II, a Zf, a ZR e (a partir da versão 3.00 do firmware) a Z9 suportam esta opção apenas quando FTP está selecionado para Tipo de servidor. Modo PASV Selecione esta opção ao conectar no modo PASV. -
Clique em Seguinte quando as definições estiverem concluídas.
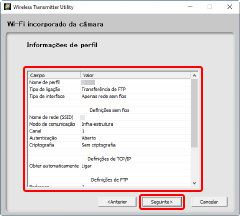
As informações de perfil serão exibidas; para voltar à caixa de diálogo de confirmação e ajustar as configurações, clique em Anterior.
-
Selecionar Fechar o assistente e clicar em Seguinte.
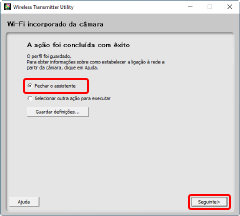
Escolha Selecionar outra ação para executar e clique em Seguinte para guardar o perfil e voltar para o Passo 3.
-
Desligar a câmara e desligar o cabo USB.
A configuração da rede sem fios está agora concluída. Para obter informações sobre a conexão à rede a partir da câmara, consulte “Ligar Usando Perfis Criados num Computador”.
Guardar Perfis de Rede
Clique em Guardar definições no Passo 12 para guardar perfis de rede no formato “wts” ou “txt”. Para carregar perfis guardados, clique em Carregar ficheiro de definições no Passo 3, clique em Procurar e selecione o ficheiro pretendido.
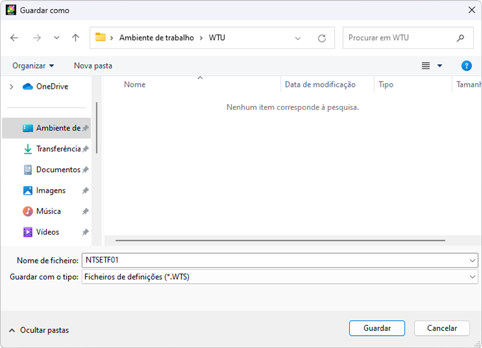
- Os ficheiros guardados no formato “txt” podem ser copiados para o diretório raiz do cartão de memória da câmara e carregados utilizando a opção Ligar ao servidor FTP no menu de rede da câmara.
- Os perfis guardados não incluem chaves de criptografia para a rede sem fios ou palavras-passe para o servidor de FTP. Pode configurar as definições na câmara após carregar os perfis na câmara.
