Câmaras Conectadas Através de Ethernet Incorporada ou Acessórios de Rede
Siga os passos abaixo para ligar a um computador através de Ethernet.
Câmaras Z8 e Z6III
As câmaras Z8 e Z6III podem ser conectadas a redes Ethernet utilizando uma adaptador USB (tipo C) para Ethernet de outros fornecedores.
- Câmaras Z9, Z8 e Z6III
- Câmaras D6
- Câmaras Z7II, Z7, Z6II, Z6, D5, da série D4, D850, D810, D810A, D800, D800E, D780, D750, D500, D7200, D7100 e D7000
Câmaras Z9, Z8 e Z6III
Inicie o Wireless Transmitter Utility após criar um perfil de rede na câmara. Clique em Cancelar para sair do Wireless Transmitter Utility se já tiver sido iniciado.
-
Ligue a câmara a um computador ou router utilizando um cabo Ethernet e ligue a câmara.
- Ao utilizar uma Z8, conecte um adaptador USB a Ethernet de outros fornecedores ao conector USB de dados da câmara e ligue o cabo Ethernet ao adaptador.
- Ao utilizar uma Z6III, ligue um adaptador USB para Ethernet de outros fornecedores ao conector USB da câmara e ligue o cabo Ethernet ao adaptador.
- Ao ligar o cabo Ethernet, não use força nem tente inserir os conectores obliquamente.
-
Ative a função de LAN com fios.
- Z9: selecione ON para LAN com fios no menu de redes da câmara.
- Z8: selecione USB-LAN para Ligação de dados USB no menu de redes da câmara.
- Z6III: selecione USB-LAN para USB no menu de rede da câmara.
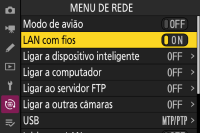
-
Crie um novo perfil de rede usando Ligar a computador > Definições de rede no menu de rede.
Siga as instruções no ecrã para criar um perfil de rede. Para obter mais informações, consulte o Guia de referência da câmara.
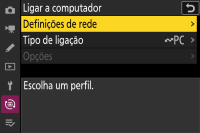
O nome da câmara será exibido quando uma rede ou anfitrião for detetado.

-
Iniciar o Wireless Transmitter Utility.
Depois de confirmar que o nome da câmara apresentado no Passo 3 está listado, clique em Seguinte.
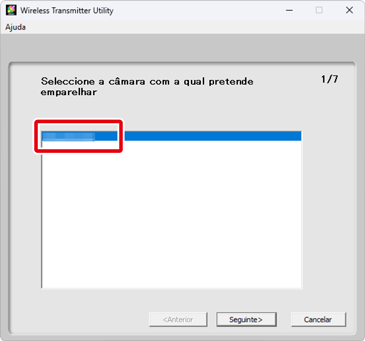
-
Anotar o código de autenticação.
Anote o código de autenticação exibido no monitor da câmara.

-
Introduzir o código de autenticação.
Introduza o código de autenticação no Wireless Transmitter Utility e clique em Seguinte.
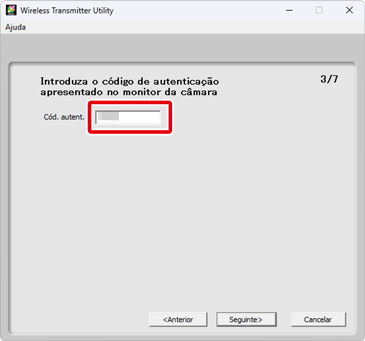
-
Completar o emparelhamento.
O Wireless Transmitter Utility emparelha automaticamente a câmara e o computador. Quando o emparelhamento estiver concluído, a câmara e o Wireless Transmitter Utility exibirão as mensagens para esse efeito; prima o botão OK na câmara e clique em Seguinte no Wireless Transmitter Utility.

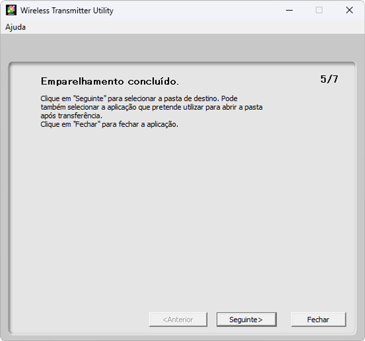
-
Escolha a pasta de destino e a aplicação.
Pode escolher a pasta de destino para as fotografias transferidas da câmara no modo de transferência de imagens. Clique em Procurar para selecionar de entre uma lista de pastas disponíveis. Não pode escolher uma subpasta nesta caixa de diálogo.
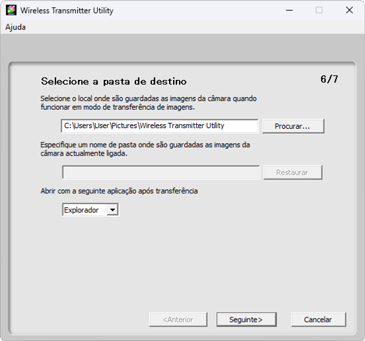
O destino padrão é:
- Windows: \Users\“nome de utilizador”\Pictures\Wireless Transmitter Utility
- macOS: /Users/“nome de utilizador”/Pictures/Wireless Transmitter Utility
A aplicação usada para exibir imagens quando a transferência estiver concluída pode ser selecionada no menu Abrir com a seguinte aplicação após transferência; escolha entre Windows Explorer (ou no macOS, Finder), NX Studio, Capture NX-D e ViewNX-i. As aplicações que não estão instaladas não serão listadas.
Após concluir este passo, clique em Seguinte e siga as instruções no ecrã.
Escolher uma subpasta
Para escolher uma subpasta para fotografias transferidas da câmara, feche a janela, conecte a câmara e o computador através de USB e, em seguida, reinicie o Wireless Transmitter Utility. Quando lhe for solicitado que escolha o hardware, selecione LAN com fios (porta incorporada/UT-1/WT-7), clique em Seguinte e selecione Selecione pasta destino e aplicação na caixa de diálogo de ação. Clicar em Seguinte levará a uma caixa de diálogo na qual poderá selecionar uma subpasta sob a pasta de destino.
Câmaras D6
Inicie o Wireless Transmitter Utility após criar um perfil de rede na câmara. Clique em Cancelar para sair do Wireless Transmitter Utility se já tiver sido iniciado.
-
Ativar a Ethernet ou LAN sem fios na câmara.
Selecione Ativar para LAN com fios/WT > Funções de LAN com fios/WT no menu de configuração da câmara.
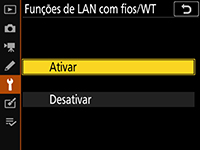
-
Criar um novo perfil de rede.
Selecione LAN com fios/WT > Definições de rede no menu de configuração da câmara e siga as instruções no ecrã para criar um perfil de rede. Para obter informações sobre a criação de perfis de Ethernet, consulte o Manual de referência da câmara. Para obter informações sobre a utilização do WT-6, consulte o Manual de referência da câmara ou o manual do WT-6.

O nome da câmara será exibido quando uma rede ou anfitrião for detetado.

-
Iniciar o Wireless Transmitter Utility.
Depois de confirmar que o nome da câmara apresentado no Passo 2 está listado, clique em Seguinte.
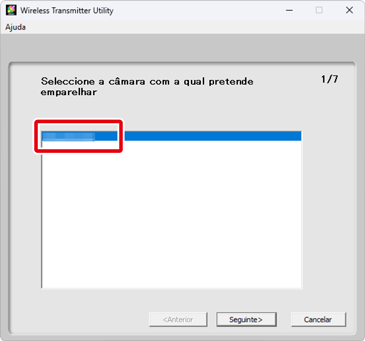
-
Anotar o código de autenticação.
Anote o código de autenticação exibido no monitor da câmara.

-
Introduzir o código de autenticação.
Introduza o código de autenticação no Wireless Transmitter Utility e clique em Seguinte.
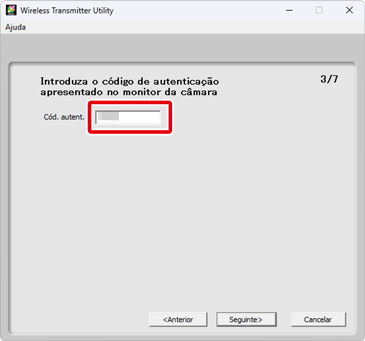
-
Completar o emparelhamento.
O Wireless Transmitter Utility emparelha automaticamente a câmara e o computador. Quando o emparelhamento estiver concluído, a câmara e o Wireless Transmitter Utility exibirão as mensagens para esse efeito; prima o botão OK na câmara e clique em Seguinte no Wireless Transmitter Utility.

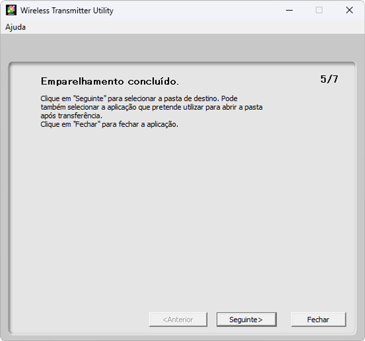
-
Escolha a pasta de destino e a aplicação.
Pode escolher a pasta de destino para as fotografias transferidas da câmara no modo de transferência de imagens. Clique em Procurar para selecionar de entre uma lista de pastas disponíveis. Não pode escolher uma subpasta nesta caixa de diálogo.
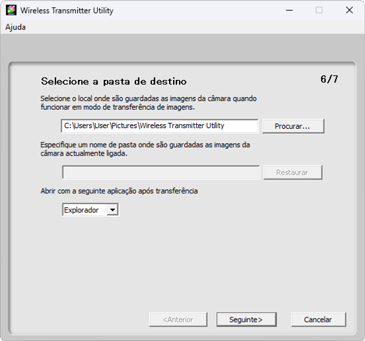
O destino padrão é:
- Windows: \Users\“nome de utilizador”\Pictures\Wireless Transmitter Utility
- macOS: /Users/“nome de utilizador”/Pictures/Wireless Transmitter Utility
A aplicação usada para exibir imagens quando a transferência estiver concluída pode ser selecionada no menu Abrir com a seguinte aplicação após transferência; escolha entre Windows Explorer (ou no macOS, Finder), NX Studio, Capture NX-D e ViewNX-i. As aplicações que não estão instaladas não serão listadas.
Após concluir este passo, clique em Seguinte e siga as instruções no ecrã.
Escolher uma subpasta
Para escolher uma subpasta para fotografias transferidas da câmara, feche a janela, conecte a câmara e o computador através de USB e, em seguida, reinicie o Wireless Transmitter Utility. Quando lhe for solicitado que escolha o hardware, selecione LAN com fios (porta incorporada/UT-1/WT-7), clique em Seguinte e selecione Selecione pasta destino e aplicação na caixa de diálogo de ação. Clicar em Seguinte levará a uma caixa de diálogo na qual poderá selecionar uma subpasta sob a pasta de destino.
Câmaras Z7II, Z7, Z6II, Z6, D5, da série D4, D850, D810, D810A, D800, D800E, D780, D750, D500, D7200, D7100 e D7000
Utilize a conexão Ethernet incorporada se estiver a utilizar uma câmara D5 ou da série D4. Outras câmaras podem ser conectadas com os seguintes transmissores sem fios:
- D810 / D810A / D750: WT-7 ou UT-1 com WT-5
- Z7II / Z7 / Z6II / Z6 / D850 / D780 / D500 / D7200: WT-7
- D800 / D800E / D7100 / D7000: UT-1 com WT-5
-
Siga as instruções apresentadas no ecrã para criar um perfil de rede.

Para obter informações sobre a criação de perfis Ethernet, consulte o Guia de rede fornecido com a câmara. Para obter informações sobre transmissores sem fios compatíveis ou sobre a UT-1, consulte a documentação fornecida com o dispositivo.
-
Seguir as instruções no ecrã.
Seguir as instruções no ecrã para estabelecer uma conexão e iniciar o Wireless Transmitter Utility. O Wireless Transmitter Utility emparelha automaticamente a câmara com o computador.
Clique em Seguinte quando o emparelhamento estiver concluído.
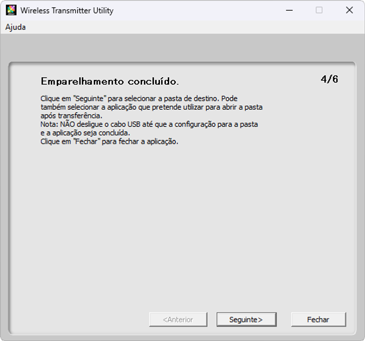
-
Escolha a pasta de destino e a aplicação.
Pode escolher a pasta de destino para as fotografias transferidas da câmara no modo de transferência de imagens. Clique em Procurar para selecionar de entre uma lista de pastas disponíveis. Uma subpasta pode ser inserida no campo abaixo.
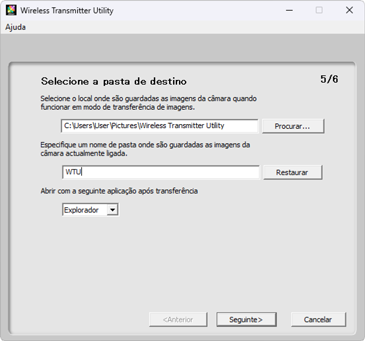
O destino padrão é:
- Windows: \Users\“nome de utilizador”\Pictures\Wireless Transmitter Utility
- macOS: /Users/“nome de utilizador”/Pictures/Wireless Transmitter Utility
A aplicação usada para exibir imagens quando a transferência estiver concluída pode ser selecionada no menu Abrir com a seguinte aplicação após transferência; escolha entre Windows Explorer (ou no macOS, Finder), NX Studio, Capture NX-D e ViewNX-i. As aplicações que não estão instaladas não serão listadas.
Após concluir este passo, clique em Seguinte e siga as instruções no ecrã.
