내장 이더넷 또는 네트워크 액세서리를 통해 연결된 카메라
Ethernet을 통해 컴퓨터에 연결하려면 아래 단계를 따르십시오.
Z8 및 Z6III 카메라
Z8 및 Z6III 카메라는 타사 USB(Type C)-이더넷 어댑터를 사용하여 이더넷 네트워크에 연결할 수 있습니다.
- Z9, Z8 및 Z6III 카메라
- D6 카메라
- Z7II, Z7, Z6II, Z6, D5, D4 시리즈, D850, D810, D810A, D800, D800E, D780, D750, D500, D7200, D7100 및 D7000 카메라
Z9, Z8 및 Z6III 카메라
카메라에서 네트워크 프로필을 만든 후 Wireless Transmitter Utility를 실행합니다. Wireless Transmitter Utility가 이미 실행된 경우, 취소를 클릭하여 종료합니다.
-
이더넷 케이블을 사용하여 컴퓨터나 라우터에 카메라를 연결하고 카메라를 켭니다.
- Z8을 사용하는 경우 타사 USB-Ethernet 어댑터를 카메라의 USB 통신전용단자에 연결하고 이더넷 케이블을 어댑터에 연결합니다.
- Z6III을 사용하는 경우 타사 USB-이더넷 어댑터를 카메라의 USB 커넥터에 연결하고 이더넷 케이블을 어댑터에 연결하십시오.
- 이더넷 케이블을 연결할 때 무리하게 힘을 가하거나 커넥터를 비스듬히 삽입해서는 안 됩니다.
-
유선 LAN을 활성화합니다.
- Z9: 카메라 네트워크 메뉴에서 유선 LAN에 ON을 선택합니다.
- Z8: 카메라 네트워크 메뉴에서 USB 데이터 연결에 USB-LAN을 선택합니다.
- Z6III: 카메라 네트워크 메뉴에서 USB에 USB-LAN을 선택합니다.
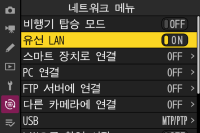
-
네트워크 메뉴에서 PC 연결 > 네트워크 설정을 사용하여 새 네트워크 프로파일을 생성합니다.
화면의 지침에 따라 네트워크 프로파일을 생성합니다. 자세한 내용은 활용 가이드를 참조하십시오.
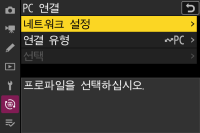
네트워크 또는 호스트가 감지되면 카메라 이름이 표시됩니다.
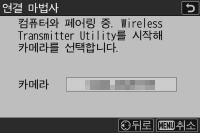
-
Wireless Transmitter Utility를 시작합니다.
3단계에 표시된 카메라 이름이 표시되는지 확인한 후 다음을 클릭합니다.
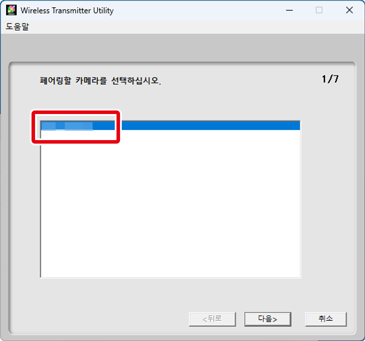
-
인증 코드를 기록합니다.
카메라 모니터에 표시된 인증 코드를 기록합니다.
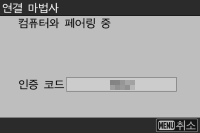
-
인증 코드를 입력합니다.
Wireless Transmitter Utility에 인증 코드를 입력하고 다음을 클릭합니다.
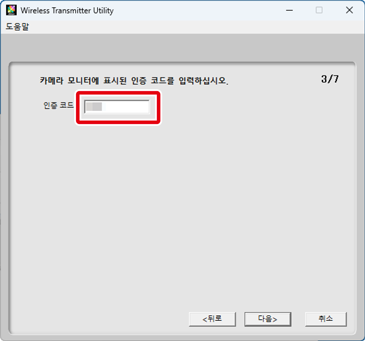
-
페어링을 완료합니다.
Wireless Transmitter Utility는 카메라와 컴퓨터를 자동으로 페어링합니다. 페어링이 완료되면 카메라와 Wireless Transmitter Utility에 해당 메시지가 표시됩니다. 카메라에서 OK 버튼을 누르고 Wireless Transmitter Utility에서 다음을 클릭하십시오.
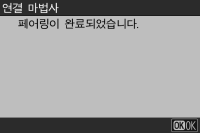
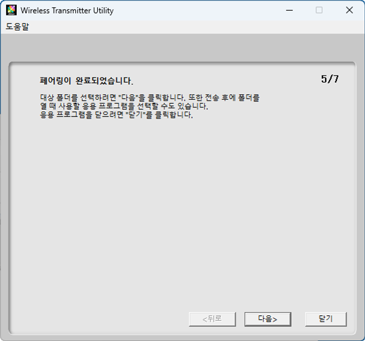
-
대상 폴더 및 응용 프로그램을 선택하십시오.
이미지 전송 모드에서 카메라로부터 다운로드한 사진의 대상 폴더를 선택할 수 있습니다. 찾아보기를 클릭하여 사용 가능한 폴더 목록에서 선택하십시오. 이 대화 상자에서 하위 폴더를 선택할 수 없습니다.
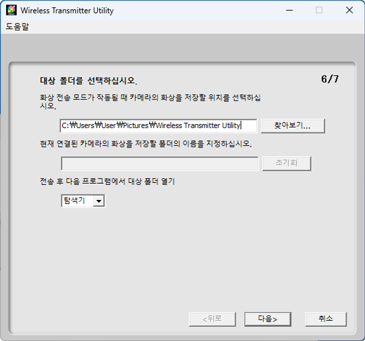
기본 대상은 다음과 같습니다.
- Windows: \Users\“user name”\Pictures\Wireless Transmitter Utility
- macOS: /Users/“user name”/Pictures/Wireless Transmitter Utility
전송이 완료되었을 때 사진을 표시하는 데 사용되는 응용 프로그램은 전송 후 다음 프로그램에서 대상 폴더 열기 메뉴에서 선택할 수 있습니다. Windows 탐색기(또는 macOS, Finder), NX Studio, Capture NX-D 및 ViewNX-i 중에서 선택하십시오. 설치되지 않은 응용 프로그램은 나열되지 않습니다.
이 단계를 완료한 후 다음을 클릭하고 화면상의 설명을 따릅니다.
하위 폴더 선택
카메라에서 다운로드한 사진의 하위 폴더를 선택하려면 창을 닫고 USB를 통해 카메라와 컴퓨터를 연결한 다음 Wireless Transmitter Utility를 다시 실행하십시오. 하드웨어를 선택하라는 메시지가 표시되면 유선 LAN(내장 이더넷 포트/UT-1/WT-7)를 선택하고 다음을 클릭한 후 작업 대화 상자에서 대상 폴더 및 응용 프로그램 선택을 선택하십시오. 다음을 클릭하면 대상 폴더 아래에서 하위 폴더를 선택할 수 있는 대화 상자가 나타납니다.
D6 카메라
카메라에서 네트워크 프로필을 만든 후 Wireless Transmitter Utility를 실행합니다. Wireless Transmitter Utility가 이미 실행된 경우, 취소를 클릭하여 종료합니다.
-
카메라에서 Ethernet이나 무선 LAN을 사용합니다.
카메라 설정 메뉴의 유선 LAN/WT > 유선 LAN/WT 기능에서 ON을 선택합니다.
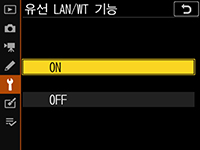
-
새 네트워크 프로필을 만듭니다.
카메라 설정 메뉴에서 유선 LAN/WT > 네트워크 설정을 선택하고 화면상의 설명에 따라 네트워크 프로파일을 만듭니다. Ethernet 프로파일 생성에 대한 자세한 내용은 카메라 참조 설명서을 참조하십시오. WT-6 사용에 대한 자세한 내용은 카메라 참조 설명서 또는 WT-6 설명서를 참조하십시오.
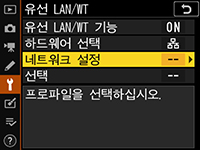
네트워크 또는 호스트가 감지되면 카메라 이름이 표시됩니다.
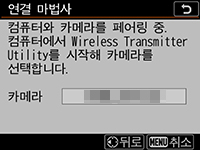
-
Wireless Transmitter Utility를 시작합니다.
2단계에 표시된 카메라 이름이 표시되는지 확인한 후 다음을 클릭합니다.
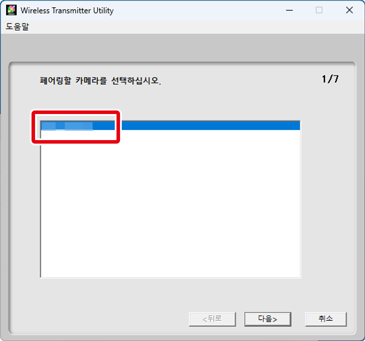
-
인증 코드를 기록합니다.
카메라 모니터에 표시된 인증 코드를 기록합니다.
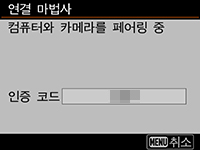
-
인증 코드를 입력합니다.
Wireless Transmitter Utility에 인증 코드를 입력하고 다음을 클릭합니다.
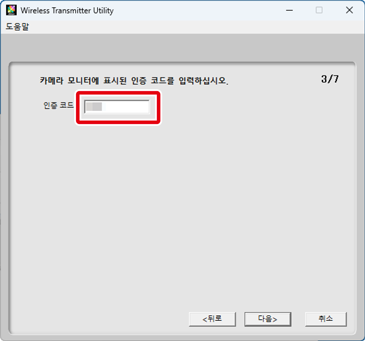
-
페어링을 완료합니다.
Wireless Transmitter Utility는 카메라와 컴퓨터를 자동으로 페어링합니다. 페어링이 완료되면 카메라와 Wireless Transmitter Utility에 해당 메시지가 표시됩니다. 카메라에서 OK 버튼을 누르고 Wireless Transmitter Utility에서 다음을 클릭하십시오.
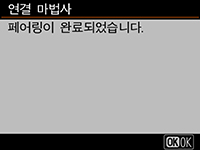
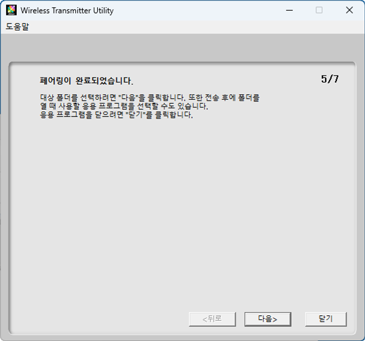
-
대상 폴더 및 응용 프로그램을 선택하십시오.
이미지 전송 모드에서 카메라로부터 다운로드한 사진의 대상 폴더를 선택할 수 있습니다. 찾아보기를 클릭하여 사용 가능한 폴더 목록에서 선택하십시오. 이 대화 상자에서 하위 폴더를 선택할 수 없습니다.
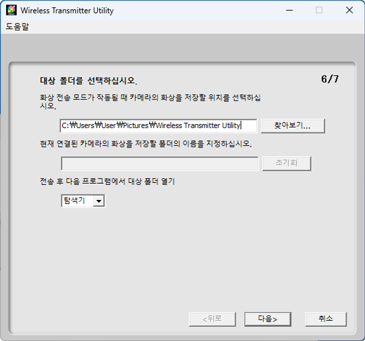
기본 대상은 다음과 같습니다.
- Windows: \Users\“user name”\Pictures\Wireless Transmitter Utility
- macOS: /Users/“user name”/Pictures/Wireless Transmitter Utility
전송이 완료되었을 때 사진을 표시하는 데 사용되는 응용 프로그램은 전송 후 다음 프로그램에서 대상 폴더 열기 메뉴에서 선택할 수 있습니다. Windows 탐색기(또는 macOS, Finder), NX Studio, Capture NX-D 및 ViewNX-i 중에서 선택하십시오. 설치되지 않은 응용 프로그램은 나열되지 않습니다.
이 단계를 완료한 후 다음을 클릭하고 화면상의 설명을 따릅니다.
하위 폴더 선택
카메라에서 다운로드한 사진의 하위 폴더를 선택하려면 창을 닫고 USB를 통해 카메라와 컴퓨터를 연결한 다음 Wireless Transmitter Utility를 다시 실행하십시오. 하드웨어를 선택하라는 메시지가 표시되면 유선 LAN(내장 이더넷 포트/UT-1/WT-7)를 선택하고 다음을 클릭한 후 작업 대화 상자에서 대상 폴더 및 응용 프로그램 선택을 선택하십시오. 다음을 클릭하면 대상 폴더 아래에서 하위 폴더를 선택할 수 있는 대화 상자가 나타납니다.
Z7II, Z7, Z6II, Z6, D5, D4 시리즈, D850, D810, D810A, D800, D800E, D780, D750, D500, D7200, D7100 및 D7000 카메라
D5 또는 D4 시리즈 카메라를 사용하는 경우 내장 이더넷 연결을 사용합니다. 다른 카메라는 다음 무선 트랜스미터를 사용하여 연결할 수 있습니다.
- D810 / D810A / D750: WT-7 또는 WT-5를 사용하는 UT-1
- Z7II / Z7 / Z6II / Z6 / D850 / D780 / D500 / D7200: WT-7
- D800 / D800E / D7100 / D7000: WT-5를 사용하는 UT-1
-
화면의 지시에 따라 네트워크 프로필을 만듭니다.
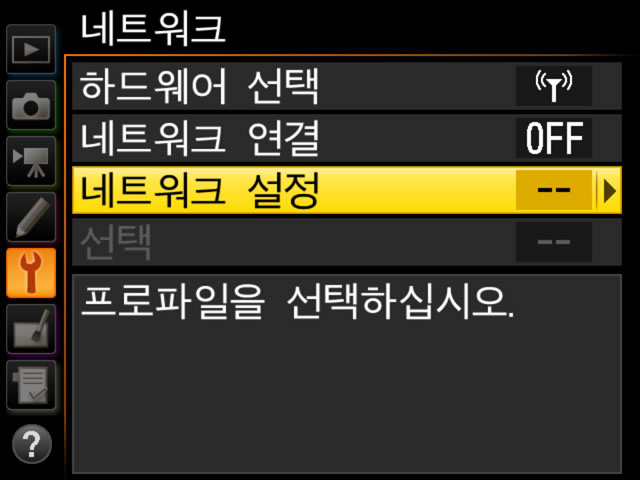
이더넷 프로필을 만드는 방법에 대한 자세한 내용은 카메라와 함께 제공된 네트워크 가이드를 참조하십시오. 호환되는 무선 트랜스미터나 UT-1에 대한 자세한 내용은 해당 장치와 함께 제공된 설명서를 참조하십시오.
-
화면상의 설명을 따르십시오.
화면상의 설명에 따라 연결을 설정하고 Wireless Transmitter Utility를 시작합니다. Wireless Transmitter Utility가 카메라와 PC를 자동으로 페어링합니다.
페어링이 완료되면 다음을 클릭하십시오.
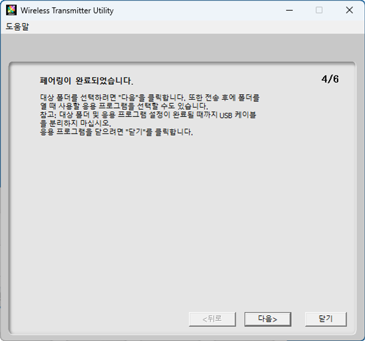
-
대상 폴더 및 응용 프로그램을 선택하십시오.
이미지 전송 모드에서 카메라로부터 다운로드한 사진의 대상 폴더를 선택할 수 있습니다. 찾아보기를 클릭하여 사용 가능한 폴더 목록에서 선택하십시오. 하위 폴더는 아래 필드에 입력할 수 있습니다.
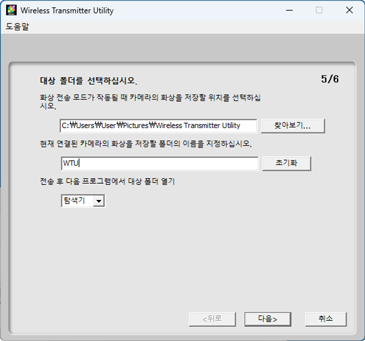
기본 대상은 다음과 같습니다.
- Windows: \Users\“user name”\Pictures\Wireless Transmitter Utility
- macOS: /Users/“user name”/Pictures/Wireless Transmitter Utility
전송이 완료되었을 때 사진을 표시하는 데 사용되는 응용 프로그램은 전송 후 다음 프로그램에서 대상 폴더 열기 메뉴에서 선택할 수 있습니다. Windows 탐색기(또는 macOS, Finder), NX Studio, Capture NX-D 및 ViewNX-i 중에서 선택하십시오. 설치되지 않은 응용 프로그램은 나열되지 않습니다.
이 단계를 완료한 후 다음을 클릭하고 화면상의 설명을 따릅니다.
