무선 LAN이 내장된 카메라
아래의 단계에 따라 무선 LAN이 내장된 카메라에 연결합니다.
내장 무선 LAN 연결을 지원하는 카메라
Z9, Z8, Z6III, Z7II, Z6II, Z7, Z6, Z5II, Z5, Zf, Z50II, Z50, Z30, Zfc, ZR, D6 및 D780
D850, D750, D500, D7200 카메라
해당 카메라는 내장된 무선 LAN을 통해 컴퓨터와 페어링할 수 없습니다. 호환 가능한 네트워크 액세서리를 사용하십시오.
카메라에서 네트워크 프로필을 만든 후 Wireless Transmitter Utility를 실행합니다. Wireless Transmitter Utility가 이미 실행된 경우, 취소를 클릭하여 종료합니다.
-
네트워크 설정을 사용하여 새 네트워크 프로파일을 생성합니다.
네트워크 설정 경로는 카메라에 따라 다릅니다.
- D6: 설정 메뉴 > PC 연결(내장 Wi-Fi) > 네트워크 설정
- Z9 / Z8 / Z6III / Z5II / Zf / Z50II / ZR: 네트워크 메뉴 > PC 연결 > 네트워크 설정
- Z7II / Z6II / Z7 / Z6 / Z5 / Z50 / Z30 / Zfc / D780: 설정 메뉴 > PC 연결 > 네트워크 설정
자세한 내용은 카메라 참조 설명서(Z7 및 Z6 사용자는 네트워크 가이드 참조)를 참조하십시오.
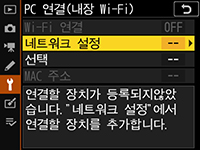
네트워크 또는 호스트가 감지되면 카메라 이름이 표시됩니다.
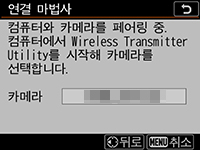
-
Wireless Transmitter Utility를 시작합니다.
1단계에 표시된 카메라 이름이 표시되는지 확인한 후 다음을 클릭합니다.
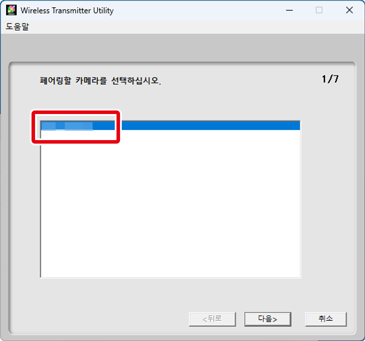
연결할 수 없습니까?
1단계에서 카메라 네트워크 설정 대화 상자에 있는 PC 직접 연결(액세스 포인트 모드)을 선택한 후 2단계에서 다음을 클릭하면, 그림과 같은 메시지가 표시되어 다음 단계로 진행하지 못할 수 있습니다. 액세스 포인트 모드에서 카메라의 IP 주소는 “192.168.1.1”로 고정되며, 컴퓨터가 이 IP 주소를 사용하는 장치에 이미 연결된 경우 카메라에 무선 연결을 설정할 수 없습니다. 이러한 경우 아래 나열된 해결 방법 중 하나를 시도하십시오.
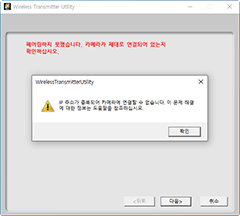
- 라우터의 IP 주소를 변경합니다.
- 라우터의 IP 주소가 “192.168.1.1”인 경우, 다른 주소를 할당합니다.
- 자세한 내용은 라우터와 함께 제공된 설명서를 참조하십시오.
- 라우터에 대한 컴퓨터의 연결을 일시적으로 중단합니다.
- 카메라와 페어링되었거나 사진을 다운로드 중이면 라우터 연결을 일시 중지하고 카메라에만 연결할 수 있습니다. 메시지가 디스플레이에서 지워지지 않으면 라우터에 연결하지 않은 상태에서 컴퓨터를 다시 시작하십시오.
- 나중에 인터넷 등에 연결해야 하는 경우 카메라에 대한 무선 연결을 종료한 후 라우터에 다시 연결할 수 있습니다.
- 카메라 네트워크 설정 대화 상자에서 Wi-Fi 네트워크 검색(인프라스트럭처 모드)을 사용하여 네트워크 프로필을 생성합니다.
- 라우터의 IP 주소를 변경합니다.
-
인증 코드를 기록합니다.
카메라 모니터에 표시된 인증 코드를 기록합니다.
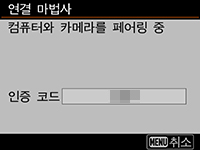
-
인증 코드를 입력합니다.
Wireless Transmitter Utility에 인증 코드를 입력하고 다음을 클릭합니다.
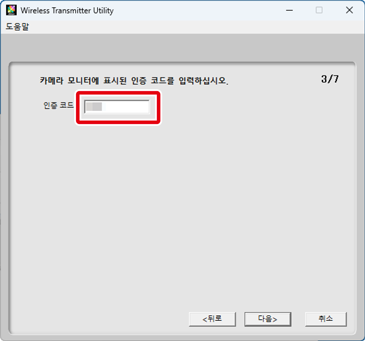
-
페어링을 완료합니다.
Wireless Transmitter Utility는 카메라와 컴퓨터를 자동으로 페어링합니다. 페어링이 완료되면 카메라와 Wireless Transmitter Utility에 해당 메시지가 표시됩니다. 카메라에서 OK 버튼을 누르고 Wireless Transmitter Utility에서 다음을 클릭하십시오.
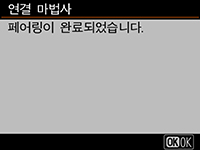
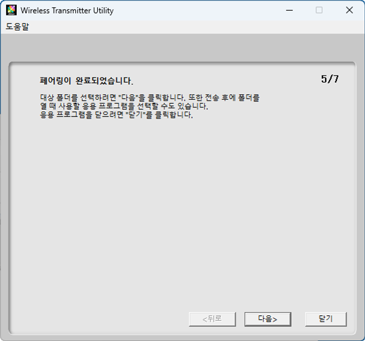
-
대상 폴더 및 응용 프로그램을 선택하십시오.
이미지 전송 모드에서 카메라로부터 다운로드한 사진의 대상 폴더를 선택할 수 있습니다. 찾아보기를 클릭하여 사용 가능한 폴더 목록에서 선택하십시오. 이 대화 상자에서 하위 폴더를 선택할 수 없습니다.
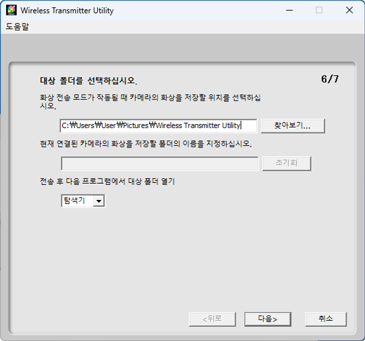
기본 대상은 다음과 같습니다.
- Windows: \Users\“user name”\Pictures\Wireless Transmitter Utility
- macOS: /Users/“user name”/Pictures/Wireless Transmitter Utility
전송이 완료되었을 때 사진을 표시하는 데 사용되는 응용 프로그램은 전송 후 다음 프로그램에서 대상 폴더 열기 메뉴에서 선택할 수 있습니다. Windows 탐색기(또는 macOS, Finder), NX Studio, Capture NX-D 및 ViewNX-i 중에서 선택하십시오. 설치되지 않은 응용 프로그램은 나열되지 않습니다.
이 단계를 완료한 후 다음을 클릭하고 화면상의 설명을 따릅니다.
하위 폴더 선택
카메라에서 다운로드한 사진의 하위 폴더를 선택하려면 창을 닫고 USB를 통해 카메라와 컴퓨터를 연결한 다음 Wireless Transmitter Utility를 다시 실행하십시오. 하드웨어를 선택하라는 메시지가 표시되면 카메라에 내장된 Wi-Fi를 선택하고 다음을 클릭한 후 작업 대화 상자에서 대상 폴더 및 응용 프로그램 선택을 선택하십시오. 다음을 클릭하면 대상 폴더 아래에서 하위 폴더를 선택할 수 있는 대화 상자가 나타납니다.
-
카메라가 연결되어 있는지 확인합니다.
연결되면 카메라가 네트워크 프로파일 이름(기본적으로 네트워크 SSID)을 녹색으로 표시합니다.
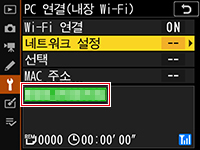
“카메라 제어”
네트워크 프로필에서 카메라 제어를 선택한 경우 연결이 설정되고 Camera Control Pro 2 또는 NX Tether가 실행되면 프로필 이름이 녹색으로 표시됩니다.
