有線LANを使用する場合の接続設定をパソコンで作成する
-
付属のUSBケーブルで起動中のパソコンとカメラを接続する
付属のUSBケーブルで、起動中のパソコンとカメラを接続し、カメラの電源をONにします。Nikon Transfer 2が起動した場合は終了してください。
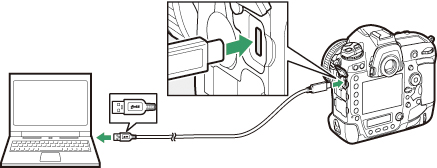
Z8をお使いの場合
USBケーブルはカメラのUSB通信専用端子に接続してください。USB充給電専用端子に接続すると、パソコンがカメラを認識しません。
カメラにUT-1を接続して有線LANを使用する場合
カメラにUT-1を接続して有線LANを使用するには、UT-1のファームウェアのバージョンが1.1以降になっている必要があります。お手元のUT-1のファームウェアのバージョンは、UT-1を接続したカメラのセットアップメニューの[ネットワーク]→[オプション]→[ファームウェアバージョン]で確認できます。
-
Wireless Transmitter Utilityを起動する
セットアップユーティリティーが起動します。[次へ]をクリックします。
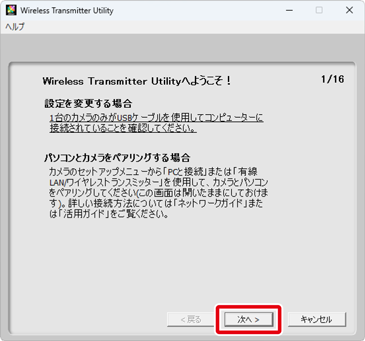
-
[有線LAN(内蔵接続端子/UT-1/WT-7)]を選んで[次へ]をクリックする
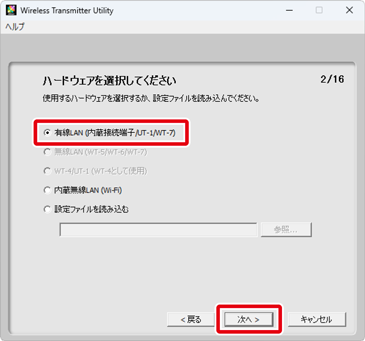
既存の設定を読み込む場合
手順3で[設定ファイルを読み込む]を選んで[参照]ボタンをクリックすると、パソコンに保存した接続設定を選択して読み込めます。接続設定の保存方法は、「接続設定を保存する場合」を参照してください。
カメラで作成して保存した接続設定を読み込むこともできます。カメラで作成した接続設定は、メモリーカードのルートディレクトリに保存されています。
-
[接続先を追加/編集する]を選んで、[次へ]をクリックする
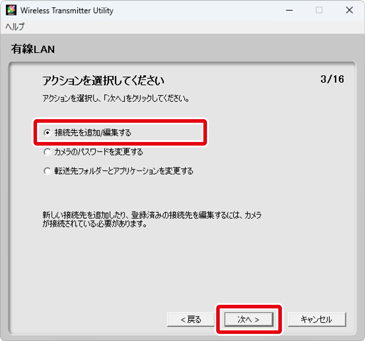
パスワードを設定する場合
手順4で[カメラのパスワードを変更する]を選択して[次へ]をクリックすると、図のような画面が表示され、パスワードを設定できます。パスワードを設定したカメラを別のパソコンに接続してWireless Transmitter Utilityを起動すると、パスワードの入力画面が表示されます。正しいパスワードを入力すると、カメラのパスワードを変更するまで、パスワードの入力画面は表示されなくなります。
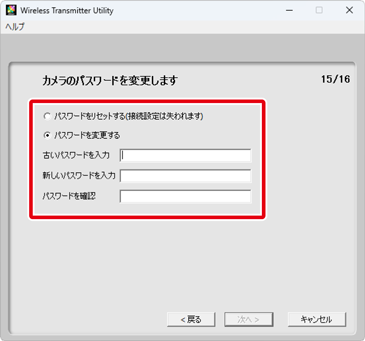
- 初期設定ではパスワードは設定されていません。初めてパスワードを設定する場合は、[パスワードを変更する]を選択して、古いパスワードの欄に何も入力しないでください。
- パスワードを変更する場合は、[パスワードを変更する]を選択して、古いパスワードと新しいパスワードを入力してから[次へ]ボタンをクリックしてください。
- パスワードを設定または変更しないで手順4に戻る場合は、[戻る]ボタンをクリックしてください。
- 設定したパスワードを忘れてしまった場合は、[パスワードをリセットする]を選択して[次へ]ボタンをクリックし、パスワードをリセットして設定し直すことができます。ただし、パスワードをリセットすると、すでにカメラに設定した接続先の情報は削除されます。また、カメラで設定したFTPサーバーの接続先の情報も削除されます。
転送先のフォルダーとアプリケーションを変更する場合
手順4で[転送先フォルダーとアプリケーションを変更する]を選んで[次へ]をクリックすると、図のような画面が表示されます。この画面でPC画像送信モードでパソコンと接続して画像を送信する場合の転送先フォルダーを設定できます。[参照]ボタンをクリックすると、パソコン内のフォルダー一覧が表示され、転送先フォルダーを選択できます。その下の欄では、サブフォルダーを指定することもできます。
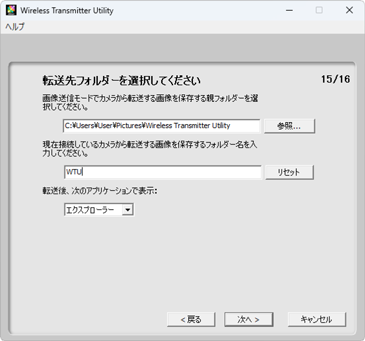
初期設定では、以下のフォルダーに転送されます。
- Windows:\Users\"ユーザ名"\Pictures\Wireless Transmitter Utility
- macOS:/Users/"ユーザ名"/Pictures/Wireless Transmitter Utility
[転送後、次のアプリケーションで表示]では、転送後に画像を表示するアプリケーションをエクスプローラー(macOSの場合はFinder)、NX Studio、Capture NX-DまたはViewNX-iから選べます。インストールされていないアプリケーションは表示されません。
-
[新規接続先の追加]を選んで、[次へ]をクリックする
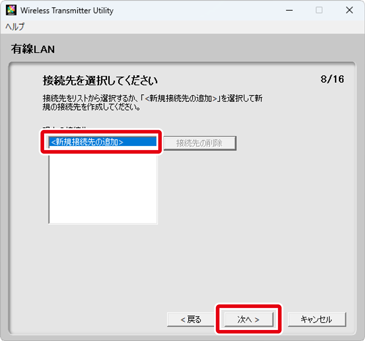
- 既存の接続設定を選んで[次へ]をクリックすると、設定の内容を編集できます。
- 既存の接続設定を選んで[接続先の削除]ボタンをクリックすると、接続設定を削除できます。
- カメラで[パスワードによる保護]を[有効]に設定している既存の接続先設定は、Wireless Transmitter Utilityでは編集できません。削除や内容の編集を行いたい場合、[パスワードによる保護]を[無効]に設定してください。
-
接続先名と動作モードの設定を行う
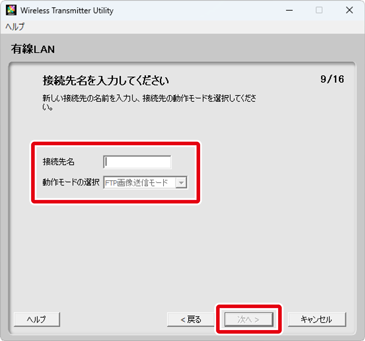
- 接続先名は半角英数字16文字まで任意に設定できます。
- 動作モードは[FTP画像送信モード]、[PC画像送信モード]、[カメラコントロールモード]、[HTTPサーバーモード]から選べます。
- 各項目の設定後、[次へ]をクリックします。
Z9 / Z8 / Z6IIIを接続している場合
作成できる動作モードは[FTP画像送信モード]のみです。他の動作モードは選べません。[PC画像送信モード]および[カメラコントロールモード]の接続設定はカメラで作成してください。
[HTTPサーバーモード]について
カメラにUT-1を接続して使用する場合、[HTTPサーバーモード]は選べません。
-
[手入力セットアップ(上級ユーザー向け)]を選んで、[次へ]をクリックする
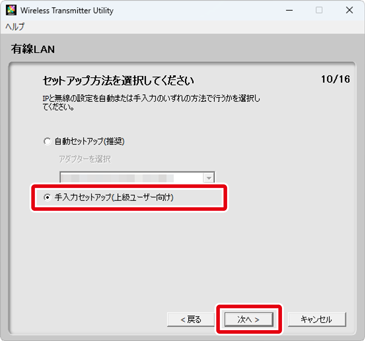
この画面が表示されない場合は、手順8へ進んでください。
自動セットアップについて
手順7で[自動セットアップ(推奨)]を選択すると、TCP/IPの設定が自動で行われ、手順9まで進みます。 次の場合には[自動セットアップ(推奨)]は選べません。
- すでに設定されている接続先を編集する場合
- サードパーティーの無線LANアダプターを使用している場合
- パソコンのネットワークの設定が固定IPの場合
-
TCP/IPの設定を行う
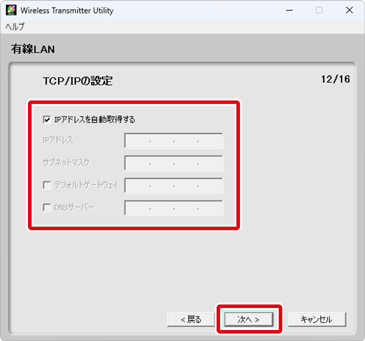
- 各項目の設定後、[次へ]をクリックします。
- 各項目は以下の例を参考に設定します。
項目 設定内容 IPアドレスを自動取得する ネットワーク内にDHCPサーバーがある場合は、チェックを入れます。
ネットワーク内にDHCPサーバーが存在しない場合や、IPアドレスを手動で設定する場合は、チェックを外します。
IPアドレス カメラに設定するIPアドレスを入力します。 サブネット マスク カメラに設定するサブネットマスクを入力します。 デフォルトゲートウェイ ゲートウェイを使用する場合、チェックを入れてゲートウェイのIPアドレスを入力します。 DNSサーバー DNSサーバーを使用する場合、チェックを入れてDNSサーバーのIPアドレスを入力します。 IPの設定について
カメラやパソコンまたはFTPサーバーに割り当てるIPアドレスと重複しないように注意してください。
たとえば、カメラのIPアドレスを「192.168.1.2」とした場合、パソコンまたはFTPサーバーのIPアドレスを「192.168.1.3」というようにIPアドレスが重複しないようにします。
また、カメラとパソコンまたはFTPサーバーに割り当てるIPアドレスのクラスは統一してください。
-
FTPサーバーの設定を行う
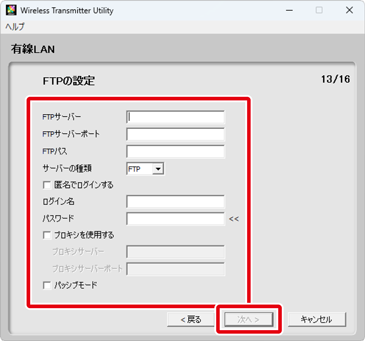
- 手順6で[FTP画像送信モード]を選んだ場合のみ表示されます。そのほかの動作モードを選んでいる場合は、手順10へ進んでください。
- 各項目の設定後、[次へ]をクリックします。
- 各項目は以下の例を参考に設定します。
項目 設定内容 FTPサーバー FTPサーバーのIPアドレス(またはURL)を入力します。 FTPサーバーポート FTPサーバーのポート番号を入力します。 FTPパス 送信した画像の保存先フォルダーを設定します。 サーバーの種類 [FTP]または[SFTP]から選べます。Z9(ファームウェアバージョン3.0以降) / Z8 / Z6IIIの場合、[FTPS]も選べます。 匿名でログインする FTPサーバーが匿名でのログインを許可している場合にチェックを入れます。 ログイン名 FTPサーバーが接続を許可しているログイン名を入力します。 パスワード FTPサーバーが接続を許可しているパスワードを入力します。 プロキシを使用する プロキシサーバーを使用している場合にチェックを入れ、プロキシサーバーのIPアドレスとポート番号を入力します。Z9(ファームウェアバージョン3.0以降) / Z8 / Z6IIIの場合、[サーバーの種類]で[FTP]を選んだ場合のみ設定できます。 パッシブモード パッシブモードで接続する場合にチェックを入れます。 -
設定した内容を確認して[次へ]をクリックする
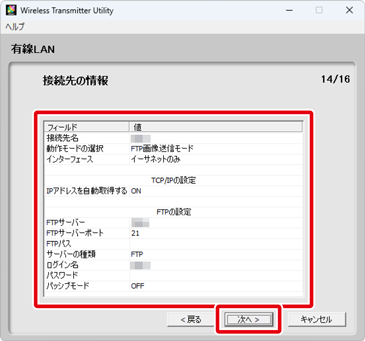
- 接続先情報の一覧が表示されます。
- 修正箇所があれば[戻る]で確認画面まで戻って訂正できます。
-
[ウィザードを終了する]を選択し、[次へ]をクリックする
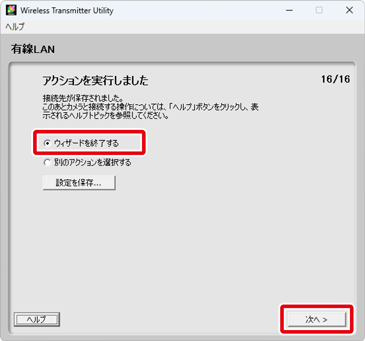
[別のアクションを選択する]を選択して[次へ]をクリックすると、設定の内容を保存して手順3に戻ります。
-
カメラの電源をOFFにしてから、USBケーブルを取り外す
以上で有線LANを使用する場合の接続設定は終了です。以降のカメラでの接続方法は、「パソコンで作成した接続設定をカメラで使用する」を参照してください。
接続設定を保存する場合
手順11で[設定を保存]ボタンをクリックすると、接続設定をwtsファイルまたはtxtファイルとして保存できます。保存した接続設定は、手順3で[設定ファイルを読み込む]を選んで[参照]ボタンをクリックすると読み込むことができます。
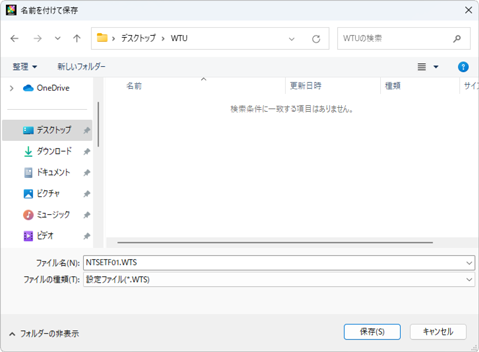
- txt形式で保存した[FTP画像送信モード]、[HTTPサーバーモード]の設定ファイルは、カメラで読み込めます(Z9 / Z8 / Z6IIIは[FTP画像送信モード]のみ)。必ずメモリーカードのルートディレクトリにコピーしてください。設定ファイルを読み込むメニューはカメラによって異なります。
- Z9 / Z8 / Z6III:ネットワークメニュー[FTPサーバーと接続]
- Z7II / Z6II / Z7 / Z6:セットアップメニュー[ワイヤレストランスミッター(WT-7)]
- D6:セットアップメニュー[有線LAN/ワイヤレストランスミッター]
- その他のカメラ:セットアップメニュー[ネットワーク]
- 設定ファイルには、FTPサーバーのパスワードは保存されません。カメラに読み込んだ後に、カメラで設定を行ってください。
