カメラ内蔵無線LANを使用する
カメラの内蔵無線LAN機能を使用してパソコンに接続する場合の手順を記載しています。
内蔵無線LAN機能でパソコンと接続可能なカメラ
Z9、Z8、Z6III、Z7II、Z6II、Z7、Z6、Z5II、Z5、Zf、Z50II、Z50、Z30、Zfc、ZR、D6、D780
D850、D750、D500、D7200をご使用の場合
これらのカメラの内蔵無線LAN機能では、パソコンと無線接続できません。それぞれのカメラに対応した通信アクセサリーを接続してご使用ください。
Wireless Transmitter Utilityはカメラでの設定を行ってから起動してください。カメラの設定前に起動していた場合は、[キャンセル]をクリックして一度終了させてください。
-
カメラの[接続設定]で新規接続設定を作成する
[接続設定]を選べるメニューはカメラによって異なります。
- D6:セットアップメニュー[PCと接続(内蔵無線)]→[接続設定]
- Z9 / Z8 / Z6III / Z5II / Zf / Z50II / ZR:ネットワークメニュー[PCと接続]→[接続設定]
- Z7II / Z6II / Z7 / Z6 / Z5 / Z50 / Z30 / Zfc / D780:セットアップメニュー[PCと接続]→[接続設定]
- 詳しい接続方法については、カメラの活用ガイド(Z7、Z6 はネットワークガイド)を参照してください。
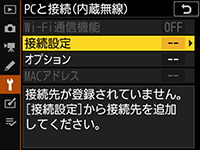
カメラがネットワークまたはパソコンに認識されると、カメラ名が表示されます。

-
Wireless Transmitter Utilityを起動する
手順1でカメラに表示されているカメラ名が表示されていることを確認してください。カメラ名をクリックし、[次へ]をクリックします。
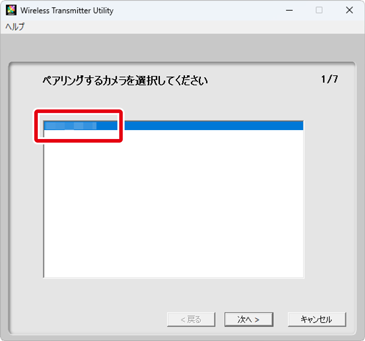
カメラと接続できない場合
手順1の接続設定作成時に、カメラの[接続設定]で[PCと直接接続](アクセスポイントモード)を選んでいる場合、手順2で[次へ]をクリックしても図のような画面が表示されて次の手順に進めないことがあります。アクセスポイントモードの場合、カメラのIPアドレスは「192.168.1.1」固定のため、パソコンがすでにIPアドレス「192.168.1.1」の機器と接続している場合はカメラとの無線接続ができません。その場合は次のことをお試しください。
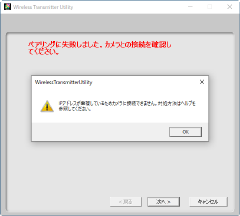
- ルーターのIPアドレスを変更する:
- ルーターのIPアドレスが「192.168.1.1」の場合、ルーターのIPアドレスを変更してください。
- 変更方法はルーターの説明書をご覧ください。
- パソコンとルーターの接続を一時的に解除する:
- ペアリングや画像転送を行う場合、パソコンとルーターとの接続を一時的に解除して、パソコンにカメラだけが無線接続している状態にしてください。解決しない場合、ルーターとの接続を解除した状態でパソコンを再起動してください。
- パソコンでインターネットなどを使用する場合は、カメラとの無線接続を解除した後にルーターを再接続してください。
- カメラの[接続設定]で[Wi-Fi接続先を検索](インフラストラクチャーモード)を選んで接続設定を作成する
- ルーターのIPアドレスを変更する:
-
カメラに表示されている認証コードを確認する
カメラの画像モニターに認証コードが表示されます。

-
カメラに表示されている認証コードをWireless Transmitter Utilityに入力する
認証コードを入力して[次へ]をクリックします。
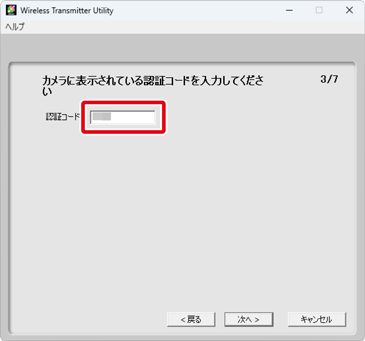
-
ペアリングを完了させる
Wireless Transmitter Utilityが自動的にパソコンとカメラのペアリングを行います。ペアリングが完了すると、カメラの画像モニターとWireless Transmitter Utilityの画面がペアリング完了の表示に変わります。
-
カメラはOKボタンを押してください。

-
Wireless Transmitter Utilityは[次へ]をクリックします。
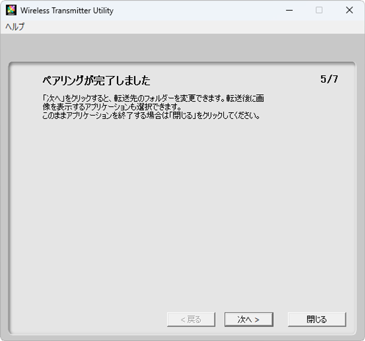
-
-
転送先フォルダーとアプリケーションを変更する
PC画像送信モードでパソコンと接続して画像を送信する場合の転送先フォルダーを設定できます。[参照]ボタンをクリックすると、パソコン内のフォルダー一覧が表示され、転送先フォルダーを選択できます。サブフォルダーの指定はできません。
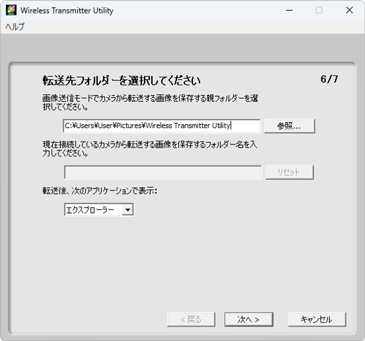
初期設定では、以下のフォルダーに転送されます。
- Windows:\Users\"ユーザ名"\Pictures\Wireless Transmitter Utility
- macOS:/Users/"ユーザ名"/Pictures/Wireless Transmitter Utility
[転送後、次のアプリケーションで表示]では、転送後に画像を表示するアプリケーションをエクスプローラー(macOSの場合はFinder)、NX Studio、Capture NX-DまたはViewNX-iから選べます。インストールされていないアプリケーションは表示されません。
[次へ]をクリックして、画面の指示に従って設定を完了してください。
転送先のサブフォルダーを指定する場合
サブフォルダーを指定する場合は一度画面を閉じて、USB ケーブルでパソコンとカメラを接続してから、再びWireless Transmitter Utility を起動してください。ハードウェア選択画面で[内蔵無線LAN (Wi-Fi)]を選んで[次へ]をクリックし、アクション選択画面で[転送先フォルダーとアプリケーションを変更する]を選びます。[次へ]をクリックすると、転送先フォルダーの下の欄でサブフォルダーを指定できます。
-
カメラがネットワークに接続していることを確認する
ネットワークに接続すると、接続設定名がカメラに表示されて緑色に点灯します。接続設定名は、初期設定では接続するSSIDと同じ名前になっています。

接続設定で[カメラコントロールモード]を選んでいる場合
ネットワークに接続し、パソコンでCamera Control Pro 2またはNX Tetherを起動すると接続設定名が緑色に点灯します。
