Netzwerkprofile für kabelgebundene LANs auf einem Computer erstellen
-
Verbinden Sie den Computer mit der Kamera.
Starten Sie den Computer und warten Sie, bis er hochgefahren ist. Schließen Sie nun die Kamera über das mitgelieferte USB-Kabel an und schalten Sie dann die Kamera ein. Beenden Sie Nikon Transfer 2, falls es gestartet wird.
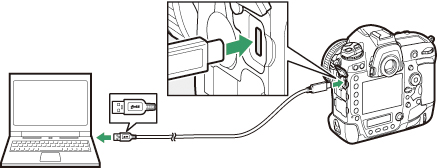
Kameras Z8
Stecken Sie das USB-Kabel in den USB-Daten-Anschluss der Kamera. Der Computer erkennt die Kamera nicht, wenn sie über den USB-PD-Anschluss verbunden ist.
Anschluss an kabelgebundene LANs mit dem UT-1
Für den Anschluss der Kamera an ein kabelgebundenes LAN mit dem UT-1 ist die UT-1 Firmware-Version 1.1 oder aktueller erforderlich. Schließen Sie den UT-1 an die Kamera an und wählen Sie Netzwerk > Optionen > Firmware-Version, um die UT-1 Firmware-Version zu prüfen.
-
Starten Sie die Anwendung Wireless Transmitter Utility.
Klicken Sie auf Weiter, nachdem das Wireless Transmitter Utility gestartet ist.
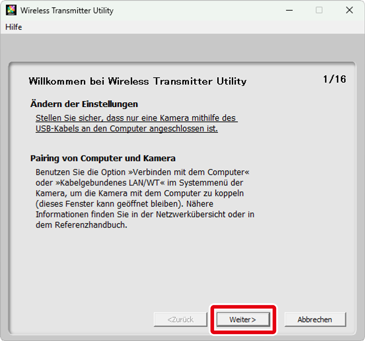
-
Wählen Sie Kabelgebundenes LAN (eingebauter Anschluss/UT-1/WT-7) aus und klicken Sie auf Weiter.
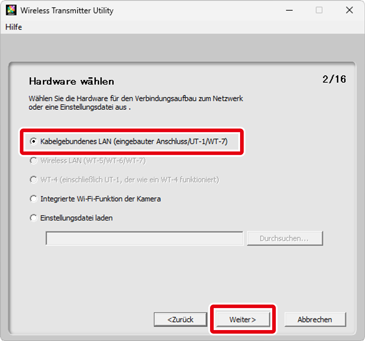
Vorhandene Profile importieren
Auf dem Computer gespeicherte Netzwerkprofile lassen sich importieren, indem Sie in Schritt 3 Einstellungsdatei laden wählen und für das Auswählen der Datei auf Durchsuchen klicken. Informationen über das Speichern von Netzwerkprofilen finden Sie unter »Netzwerkprofile speichern«. Die Option Einstellungsdatei laden können Sie auch zum Laden von mit der Kamera erstellten Netzwerkprofilen benutzen, welche im Stammverzeichnis der Kamera-Speicherkarte abgelegt sind.
-
Wählen Sie Profile hinzufügen/bearbeiten aus und klicken Sie auf Weiter.
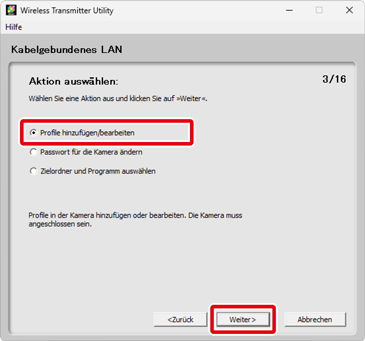
Ändern des Kamera-Passworts
Das Wählen von Passwort für die Kamera ändern vor dem Klicken auf Weiter in Schritt 4 zeigt einen Dialog für die Passwort-Eingabe an. Durch die Eingabe eines Passwortes in diesen Dialog zeigt das Wireless Transmitter Utility eine Passwortabfrage an, wenn die Kamera an andere Computer angeschlossen wird. Sobald das richtige Passwort eingegeben wurde, wird die Abfrage nicht wieder angezeigt.
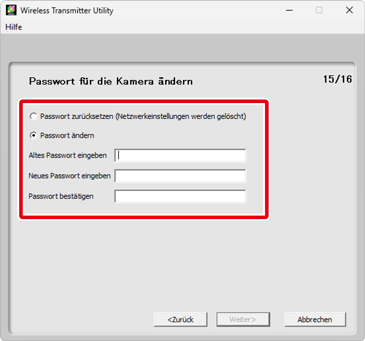
In der Standardeinstellung ist die Kamera nicht passwortgeschützt; wenn Sie Passwort für die Kamera ändern erstmals gewählt haben, müssen Sie das Feld Altes Passwort eingeben frei lassen. Geben Sie zum Ändern eines vorhandenen Passwortes das alte Passwort ein, bevor Sie das neue Passwort eintippen. Wählen Sie Passwort zurücksetzen (Profile werden gelöscht) und klicken Sie auf Weiter, um das Passwort zu entfernen. Bitte beachten Sie, dass beim Zurücksetzen des Passwortes alle vorhandenen Geräteprofile von der Kamera gelöscht werden. Klicken Sie auf Zurück, um das Menü zu verlassen, ohne Änderungen an den Passworteinstellungen vorzunehmen.
Wahl des Zielordners und des Programms
Haben Sie bei Schritt 4 Zielordner und Programm auswählen gewählt, zeigt das Klicken auf Weiter einen Dialog an, mit dem Sie den Zielordner für die Bilder auswählen können, die im Bildübertragungs-Modus von der Kamera heruntergeladen werden. Klicken Sie auf Durchsuchen, um die Auswahl in einer Liste von verfügbaren Ordnern zu treffen. Ein Unterordner kann im Feld darunter eingegeben werden.
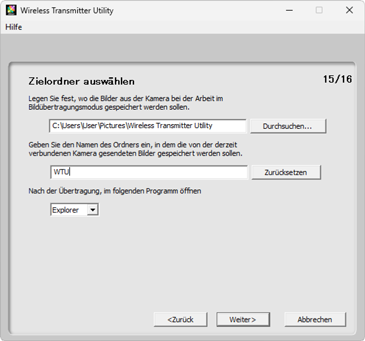
Der Standard-Zielordner ist:
- Windows: \Users\»Benutzername«\Pictures\Wireless Transmitter Utility
- macOS: /Users/»Benutzername«/Pictures/Wireless Transmitter Utility
Das für die Anzeige der Bilder nach erfolgter Übertragung benutzte Programm kann im Menü Nach der Übertragung, im folgenden Programm öffnen festgelegt werden; wählen Sie zwischen Windows Explorer (bzw. dem Finder in macOS), NX Studio, Capture NX-D und ViewNX-i. Programme, die nicht installiert sind, werden nicht aufgeführt.
-
Wählen Sie Profil hinzufügen aus und klicken Sie auf Weiter.
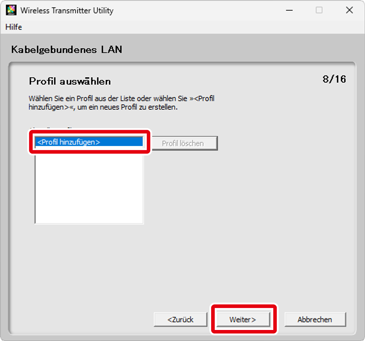
Zum Bearbeiten eines vorhandenen Netzwerkprofils müssen Sie es auswählen und auf Weiter klicken. Um ein vorhandenes Netzwerkprofil zu löschen, müssen Sie es auswählen und auf Profil löschen klicken. Das Wireless Transmitter Utility kann nicht zur Änderung von Profilen verwendet werden, die mit der Kameraoption Passwortschutz geschützt wurden. Wählen Sie Aus für den Passwortschutz, bevor Sie die Profile löschen oder verändern.
-
Geben Sie einen Profilnamen ein und wählen Sie einen Verbindungstyp.
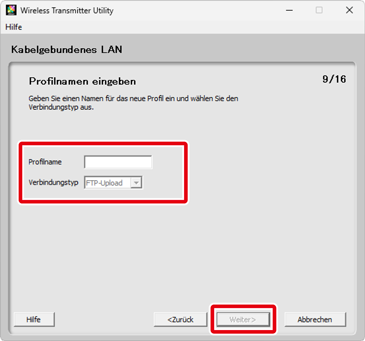
Geben Sie einen aus bis zu 16 Zeichen bestehenden Profilnamen ein und wählen Sie den Verbindungstyp FTP-Upload, Bildübertragung, Camera Control oder HTTP-Server. Klicken Sie auf Weiter, wenn die Einstellungen vollständig sind.
Kameras Z9, Z8 und Z6III
Wenn eine Kamera Z9, Z8 oder Z6III angeschlossen ist, kann das Wireless Transmitter Utility nur Profile für FTP-Upload erstellen. Verwenden Sie die Kamera, um Profile für Bildübertragung und Camera Control zu erzeugen.
HTTP-Server-Modus
Der HTTP-Server-Modus ist nicht verfügbar, wenn die Kamera mit dem UT-1 an ein Netzwerk angeschlossen wird.
-
Wählen Sie Manuelles Setup (für fortgeschrittene Benutzer) aus und klicken Sie auf Weiter.
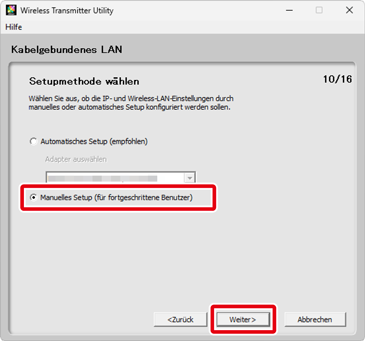
Falls der abgebildete Dialog nicht angezeigt wird, gehen Sie bitte zu Schritt 8.
Automatische Einrichtung
Wenn Sie in Schritt 7 Automatisches Setup (empfohlen) wählen, werden die TCP/IP-Einstellungen automatisch vorgenommen. Gehen Sie zu Schritt 9. Beachten Sie, dass Automatisches Setup (empfohlen) in folgenden Fällen nicht verfügbar ist:
- beim Bearbeiten eines bestehenden Netzwerkprofils
- beim Benutzen eines Wireless-LAN-Adapters eines Fremdherstellers
- wenn der Computer eine feste IP verwendet
-
Die TCP/IP-Einstellungen vornehmen.
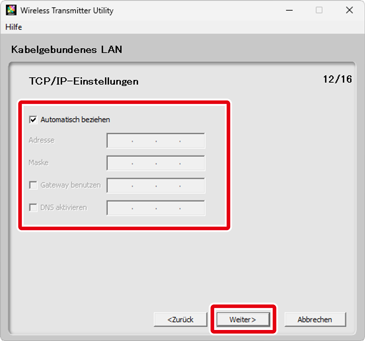
Klicken Sie auf Weiter, wenn die Einstellungen vollständig sind. Nähere Angaben finden Sie in der folgenden Tabelle.
Option Beschreibung Automatisch beziehen Wählen Sie diese Option, wenn sich ein DHCP-Server im Netzwerk befindet. Entfernen Sie das Häkchen bei dieser Option, wenn das Netzwerk keinen DHCP-Server einschließt oder wenn die IP-Adresse manuell konfiguriert werden soll.
Adresse Geben Sie die Kamera-IP-Adresse ein. Maske Geben Sie die Kamera-Subnetzmaske ein. Gateway benutzen Ist ein Gateway erforderlich, wählen Sie diese Option und geben Sie die IP-Adresse des Gateways ein. DNS aktivieren Ist ein DNS-Server erforderlich, wählen Sie diese Option und geben Sie die IP-Adresse des DNS-Servers ein. Eine IP-Adresse wählen
Die Kamera-IP-Adresse muss eine andere als die des Computers oder des FTP-Servers sein. Wenn der Computer beispielsweise die IP-Adresse »192.168.1.2« hat, kann der Kamera »192.168.1.3« zugewiesen werden. Die der Kamera und dem Computer oder dem FTP-Server zugewiesenen Adressen müssen jedoch zu derselben Klasse gehören.
-
Die FTP-Servereinstellungen vornehmen.
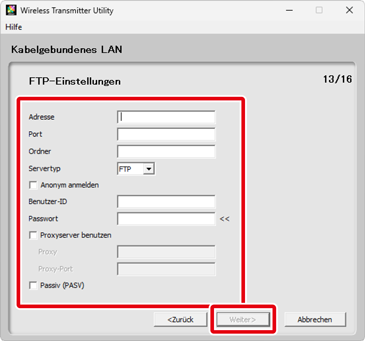
Die FTP-Server-Einstellungen stehen nur zur Verfügung, wenn FTP-Upload bei Schritt 6 gewählt wurde. Fahren Sie mit Schritt 10 fort, wenn eine andere Option gewählt ist. Klicken Sie nach dem Vornehmen der Einstellungen auf Weiter. Nähere Angaben finden Sie in der folgenden Tabelle.
Option Beschreibung Adresse Geben Sie die IP-Adresse (oder die URL) des FTP-Servers ein. Port Geben Sie die Portnummer für den FTP-Server ein. Ordner Wählen Sie den Ordner, auf den die Bilder hochgeladen werden. Servertyp Wählen Sie zwischen FTP und SFTP als Betriebsmodus. Die Z8, Z6III und die Z9 (ab Firmware-Version 3.00) bieten auch die Option FTPS zur Wahl an. Anonym anmelden Wählen Sie diese Option, falls der FTP-Server das anonyme Einloggen zulässt. Benutzer-ID Geben Sie einen gültigen Login-Namen für den FTP-Server ein. Passwort Geben Sie ein gültiges Passwort für den FTP-Server ein. Proxyserver benutzen Ist ein Proxy-Server erforderlich, wählen Sie diese Option und geben Sie die IP-Adresse und die Portnummer des Proxy-Servers ein. Die Z8, Z6III und die Z9 (ab Firmware-Version 3.00) unterstützen diese Option nur, wenn FTP für Servertyp gewählt wurde. Passiv (PASV) Wählen Sie diese Option, wenn die Verbindung im PASV-Modus erfolgt. -
Klicken Sie auf Weiter, wenn die Einstellungen vollständig sind.
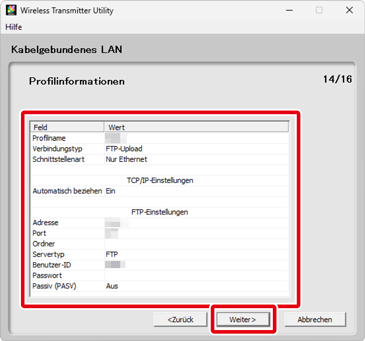
Die Profil-Informationen werden angezeigt; um zum Bestätigungsdialog zurückzukehren und Änderungen an den Einstellungen vorzunehmen, klicken Sie auf Zurück.
-
Wählen Sie Assistenten schließen aus und klicken Sie auf Weiter.
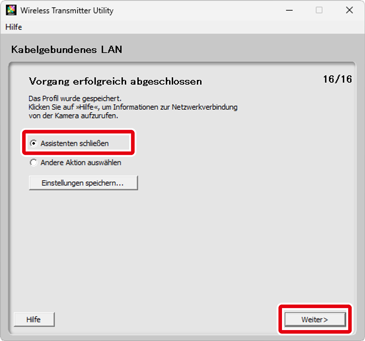
Wählen Sie Andere Aktion auswählen und klicken Sie auf Weiter, um das Profil zu speichern und zu Schritt 3 zurückzukehren.
-
Schalten Sie die Kamera aus und ziehen Sie das USB-Kabel ab.
Die Ethernet-Einrichtung (kabelgebundenes LAN) ist nun abgeschlossen. Informationen für eine Verbindung mit dem Netzwerk von der Kamera aus finden Sie unter »Verbinden mithilfe von Profilen, die per Computer erstellt wurden«.
Netzwerkprofile speichern
Klicken Sie bei Schritt 11 auf Einstellungen speichern, um Netzwerkprofile im Format »wts« oder »txt« zu speichern. Zum Laden von gespeicherten Profilen klicken Sie bei Schritt 3 auf Einstellungsdatei laden. Klicken Sie anschließend auf Durchsuchen und wählen Sie die gewünschte Datei.
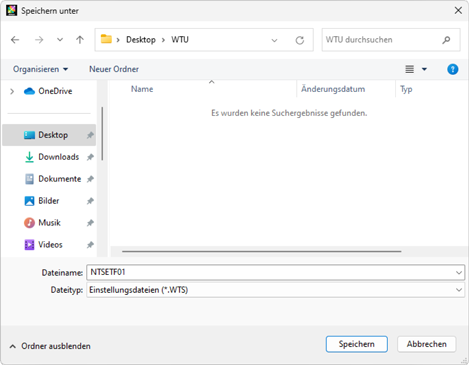
- Im Textformat (»txt«) gespeicherte Netzwerkprofile für die Modi FTP-Upload und HTTP-Server (mit der Z9, Z8 und Z6III lässt sich nur FTP-Upload benutzen) können auf die Kamera geladen werden. Achten Sie darauf, die Profile in das Stammverzeichnis der Kamera-Speicherkarte zu kopieren. Die Menüs für das Laden der Profile variieren mit den Kameramodellen:
- Verbinden mit FTP-Server im Netzwerkmenü (Kameras Z9, Z8 und Z6III),
- Wireless-LAN-Adapter (WT-7) im Systemmenü (Kameras Z7II, Z6II, Z7 und Z6),
- Kabelgebundenes LAN/WT im Systemmenü (Kameras D6), oder
- Netzwerk im Systemmenü (andere Kameras).
- Die gespeicherten Netzwerkprofile enthalten keine Passwörter für den FTP-Server. Sie können die Einstellungen an der Kamera vornehmen, nachdem Sie die Profile auf die Kamera geladen haben.
