Kameras mit integriertem Wireless-LAN
Befolgen Sie die nachfolgenden Schritte, um eine Verbindung zu Kameras mit integriertem Wireless-LAN herzustellen.
Kameras mit eingebauter WLAN-Verbindungsfunktion
Z9, Z8, Z6III, Z7II, Z6II, Z7, Z6, Z5II, Z5, Zf, Z50II, Z50, Z30, Zfc, ZR, D6 und D780
D850-, D750-, D500- und D7200-Kameras
Diese Kameras können nicht über ein integriertes Wireless-LAN mit einem Computer gekoppelt werden. Verwenden Sie ein kompatibles Netzwerkzubehör.
Starten Sie das Wireless Transmitter Utility erst, nachdem Sie ein Netzwerkprofil auf der Kamera erstellt haben. Falls das Wireless Transmitter Utility bereits gestartet wurde, klicken Sie auf Abbrechen, um es zu beenden.
-
Erstellen Sie ein neues Netzwerkprofil mithilfe des Menüpunkts Netzwerkeinstellungen.
Der Weg zum Menüpunkt Netzwerkeinstellungen hängt vom Kameramodell ab:
- D6: Systemmenü > Mit Comp. verbinden (int. Wi-Fi) > Netzwerkeinstellungen
- Z9 / Z8 / Z6III / Z5II / Zf / Z50II / ZR: Netzwerkmenü > Verbinden mit dem Computer > Netzwerkeinstellungen
- Z7II / Z6II / Z7 / Z6 / Z5 / Z50 / Z30 / Zfc / D780: Systemmenü > Verbinden mit dem Computer > Netzwerkeinstellungen
Weitere Informationen finden Sie im Referenzhandbuch der Kamera (Nutzer der Kameras Z6 und Z7 schlagen stattdessen in der Netzwerkübersicht nach).
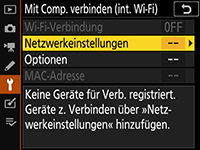
Der Kameraname wird angezeigt, sobald ein Netzwerk oder Host erkannt wird.

-
Starten Sie die Anwendung Wireless Transmitter Utility.
Nachdem Sie geprüft haben, dass der im Schritt 1 dargestellte Kameraname aufgeführt ist, klicken Sie auf Weiter.
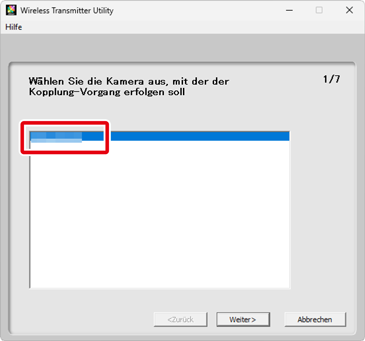
Keine Verbindung möglich?
Wenn Sie in Schritt 2 auf Weiter klicken, nachdem Sie in Schritt 1 im Dialog Netzwerkeinstellungen der Kamera die Option Direkte Verb. mit dem Computer (Basisstation-Modus) gewählt haben, kann eine Meldung wie abgebildet erscheinen, die Sie am Fortfahren mit dem nächsten Schritt hindert. Im Basisstation-Modus steht die IP-Adresse der Kamera auf “192.168.1.1“, und der Computer kann keine drahtlose Verbindung zur Kamera herstellen, wenn er bereits mit einem Gerät mit dieser IP-Adresse verbunden ist. Probieren Sie in diesem Fall eine der unten aufgeführten Lösungsmöglichkeiten.
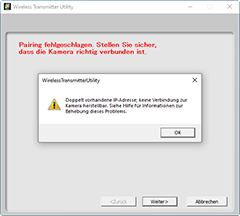
- Ändern Sie die IP-Adresse des Routers.
- Weisen Sie dem Router eine andere IP-Adresse zu, falls sie “192.168.1.1“ lautet.
- Informationen darüber finden Sie in der mit dem Router gelieferten Dokumentation.
- Unterbrechen Sie vorübergehend die Verbindung des Computers zum Router.
- Für das Koppeln mit der Kamera (Pairing) oder das Herunterladen von Bildern können Sie die Verbindung zum Router unterbrechen und ausschließlich eine Verbindung zur Kamera herstellen. Wenn die angezeigte Meldung nicht verschwindet, starten Sie den Computer neu, ohne eine Verbindung zum Router herzustellen.
- Sie können die Verbindung zum Router wiederherstellen, nachdem Sie die drahtlose Verbindung zur Kamera beendet haben, wenn Sie später eine Verbindung zum Internet oder Ähnliches benötigen.
- Erzeugen Sie ein Netzwerkprofil mithilfe von Suche nach Wi-Fi-Netzwerk (Infrastruktur-Modus) im Dialog Netzwerkeinstellungen der Kamera.
- Ändern Sie die IP-Adresse des Routers.
-
Notieren Sie sich den Authentifizierungscode.
Notieren Sie sich den Authentifizierungscode, der auf dem Kameramonitor angezeigt wird.

-
Geben Sie den Authentifizierungscode ein.
Geben Sie den Authentifizierungscode in die Anwendung Wireless Transmitter Utility ein und klicken Sie auf Weiter.
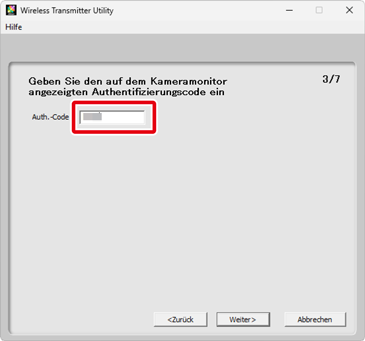
-
Schließen Sie den Kopplungsvorgang ab.
Die Anwendung Wireless Transmitter Utility koppelt die Kamera und den Computer automatisch. Wenn die Kopplung abgeschlossen ist, zeigen Kamera und Wireless Transmitter Utility entsprechende Meldungen an; drücken Sie die OK-Taste der Kamera und klicken Sie auf Weiter im Wireless Transmitter Utility.

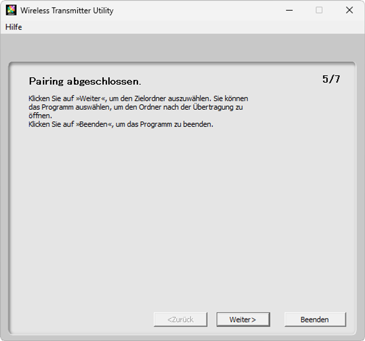
-
Wählen Sie den Zielordner und das Programm aus.
Sie können den Zielordner für Bilder wählen, die im Bildübertragungs-Modus von der Kamera heruntergeladen werden. Klicken Sie auf Durchsuchen, um die Auswahl in einer Liste von verfügbaren Ordnern zu treffen. In diesem Dialog können Sie keinen Unterordner wählen.
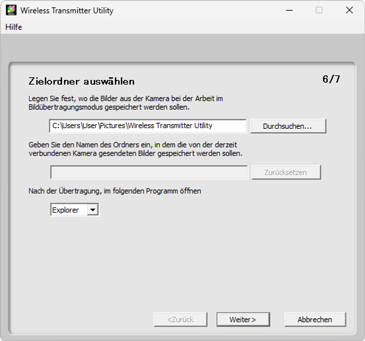
Der Standard-Zielordner ist:
- Windows: \Users\»Benutzername«\Pictures\Wireless Transmitter Utility
- macOS: /Users/»Benutzername«/Pictures/Wireless Transmitter Utility
Das für die Anzeige der Bilder nach erfolgter Übertragung benutzte Programm kann im Menü Nach der Übertragung, im folgenden Programm öffnen festgelegt werden; wählen Sie zwischen Windows Explorer (bzw. dem Finder in macOS), NX Studio, Capture NX-D und ViewNX-i. Programme, die nicht installiert sind, werden nicht aufgeführt.
Klicken Sie zum Abschließen dieses Schritts auf Weiter und befolgen Sie die Bildschirmanweisungen.
Wahl eines Unterordners
Zum Auswählen eines Unterordners für die von der Kamera heruntergeladenen Bilder müssen Sie das Fenster schließen, die Kamera und den Computer via USB verbinden und dann das Wireless Transmitter Utility neu starten. Wenn Sie zur Wahl des Geräts aufgefordert werden, wählen Sie Integrierte Wi-Fi-Funktion der Kamera, klicken auf Weiter und wählen Zielordner und Programm auswählen im Aktions-Dialog. Das Klicken auf Weiter führt Sie dann zu einem Dialog, in dem Sie unterhalb des Zielordners einen Unterordner bestimmen können.
-
Vergewissern Sie sich, dass die Kamera verbunden ist.
Wenn eine Verbindung hergestellt ist, zeigt die Kamera den Netzwerkprofilnamen (standardmäßig die Netzwerk-SSID) grün an.
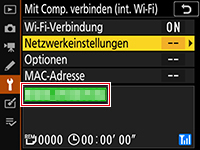
“Camera Control”
Ist im Netzwerkprofil Camera Control ausgewählt, wird der Profilname grün angezeigt, sobald eine Verbindung besteht und Camera Control Pro 2 oder NX Tether gestartet wurde.
