Über das integrierte Ethernet oder über Netzwerkzubehör verbundene Kameras
Folgen Sie den nachstehenden Schritten, um die Verbindung zu einem Computer per Ethernet herzustellen.
Kameras Z8 und Z6III
Die Z8 und Z6III lassen sich mit Ethernet-Netzwerken mithilfe eines von Drittanbietern erhältlichen Adapters USB (Typ C) auf Ethernet verbinden.
- Kameras Z9, Z8 und Z6III
- D6-Kameras
- Kameras Z7II, Z7, Z6II, Z6, D5, D4-Serie, D850, D810, D810A, D800, D800E, D780, D750, D500, D7200, D7100 und D7000
Kameras Z9, Z8 und Z6III
Starten Sie das Wireless Transmitter Utility erst, nachdem Sie ein Netzwerkprofil auf der Kamera erstellt haben. Falls das Wireless Transmitter Utility bereits gestartet wurde, klicken Sie auf Abbrechen, um es zu beenden.
-
Schließen Sie die Kamera mit einem Ethernet-Kabel an einem Computer oder Router an und schalten Sie die Kamera ein.
- Verbinden Sie im Falle der Z8 einen USB-Ethernet-Adapter eines Drittanbieters mit dem USB-Daten-Anschluss der Kamera, und stecken Sie das Ethernetkabel in den Adapter.
- Wenn Sie eine Z6III benutzen, bringen Sie einen USB-Ethernet-Adapter (von Drittanbietern) am USB-Anschluss der Kamera an, und stecken Sie das Ethernet-Kabel in den Adapter.
- Wenden Sie beim Anschließen des Ethernet-Kabels keine Gewalt an und versuchen Sie nicht, die Stecker verkantet einzustecken.
-
Schalten Sie das kabelgebundene LAN ein.
- Z9: Wählen Sie ON für Kabelgebundenes LAN im Kamera-Netzwerkmenü.
- Z8: Wählen Sie USB-LAN für USB-Datenverbindung im Kamera-Netzwerkmenü.
- Z6III: Wählen Sie USB-LAN für USB im Kamera-Netzwerkmenü.
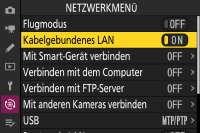
-
Erstellen Sie ein neues Netzwerkprofil mithilfe von Verbinden mit dem Computer > Netzwerkeinstellungen im Netzwerkmenü.
Folgen Sie den Bildschirmanweisungen, um ein Netzwerkprofil zu erstellen. Mehr Informationen finden Sie im Referenzhandbuch der Kamera.
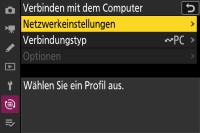
Der Kameraname wird angezeigt, sobald ein Netzwerk oder Host erkannt wird.

-
Starten Sie die Anwendung Wireless Transmitter Utility.
Nachdem Sie geprüft haben, dass der im Schritt 3 dargestellte Kameraname aufgeführt ist, klicken Sie auf Weiter.
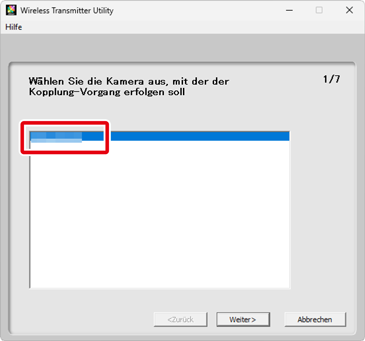
-
Notieren Sie sich den Authentifizierungscode.
Notieren Sie sich den Authentifizierungscode, der auf dem Kameramonitor angezeigt wird.

-
Geben Sie den Authentifizierungscode ein.
Geben Sie den Authentifizierungscode in die Anwendung Wireless Transmitter Utility ein und klicken Sie auf Weiter.
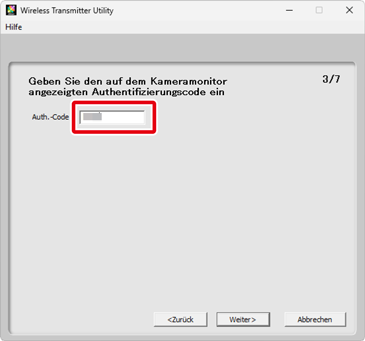
-
Schließen Sie den Kopplungsvorgang ab.
Die Anwendung Wireless Transmitter Utility koppelt die Kamera und den Computer automatisch. Wenn die Kopplung abgeschlossen ist, zeigen Kamera und Wireless Transmitter Utility entsprechende Meldungen an; drücken Sie die OK-Taste der Kamera und klicken Sie auf Weiter im Wireless Transmitter Utility.
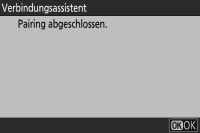
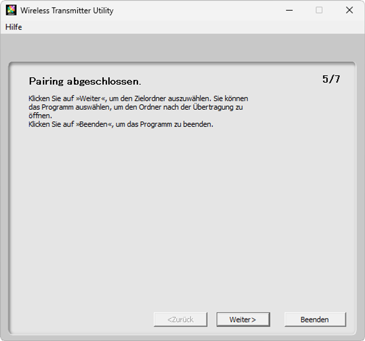
-
Wählen Sie den Zielordner und das Programm aus.
Sie können den Zielordner für Bilder wählen, die im Bildübertragungs-Modus von der Kamera heruntergeladen werden. Klicken Sie auf Durchsuchen, um die Auswahl in einer Liste von verfügbaren Ordnern zu treffen. In diesem Dialog können Sie keinen Unterordner wählen.
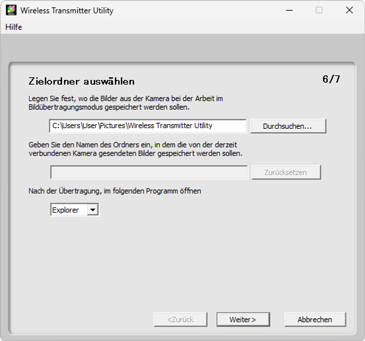
Der Standard-Zielordner ist:
- Windows: \Users\»Benutzername«\Pictures\Wireless Transmitter Utility
- macOS: /Users/»Benutzername«/Pictures/Wireless Transmitter Utility
Das für die Anzeige der Bilder nach erfolgter Übertragung benutzte Programm kann im Menü Nach der Übertragung, im folgenden Programm öffnen festgelegt werden; wählen Sie zwischen Windows Explorer (bzw. dem Finder in macOS), NX Studio, Capture NX-D und ViewNX-i. Programme, die nicht installiert sind, werden nicht aufgeführt.
Klicken Sie zum Abschließen dieses Schritts auf Weiter und befolgen Sie die Bildschirmanweisungen.
Wahl eines Unterordners
Zum Auswählen eines Unterordners für die von der Kamera heruntergeladenen Bilder müssen Sie das Fenster schließen, die Kamera und den Computer via USB verbinden und dann das Wireless Transmitter Utility neu starten. Wenn Sie zur Wahl des Geräts aufgefordert werden, wählen Sie Kabelgebundenes LAN (eingebauter Anschluss/UT-1/WT-7), klicken auf Weiter und wählen Zielordner und Programm auswählen im Aktions-Dialog. Das Klicken auf Weiter führt Sie dann zu einem Dialog, in dem Sie unterhalb des Zielordners einen Unterordner bestimmen können.
D6-Kameras
Starten Sie das Wireless Transmitter Utility erst, nachdem Sie ein Netzwerkprofil auf der Kamera erstellt haben. Falls das Wireless Transmitter Utility bereits gestartet wurde, klicken Sie auf Abbrechen, um es zu beenden.
-
Aktivieren Sie Ethernet oder Wi-Fi (Wireless-LAN) an der Kamera.
Wählen Sie Aktivieren für Kabelgebundenes LAN/WT > Funktionen d. kabelgeb. LAN/WT im Kamera-Systemmenü.
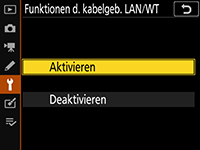
-
Erstellen Sie ein neues Netzwerkprofil.
Wählen Sie im Kamera-Systemmenü Kabelgebundenes LAN/WT > Netzwerkeinstellungen und befolgen Sie die Bildschirmanweisungen, um ein Netzwerkprofil zu erstellen. Das Erstellen von Ethernet-Profilen ist im Referenzhandbuch der Kamera erläutert. Informationen zur Verwendung des WT-6 finden Sie im Referenzhandbuch der Kamera oder in der Anleitung zum WT-6.
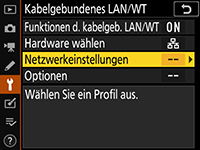
Der Kameraname wird angezeigt, sobald ein Netzwerk oder Host erkannt wird.

-
Starten Sie die Anwendung Wireless Transmitter Utility.
Nachdem Sie geprüft haben, dass der im Schritt 2 dargestellte Kameraname aufgeführt ist, klicken Sie auf Weiter.
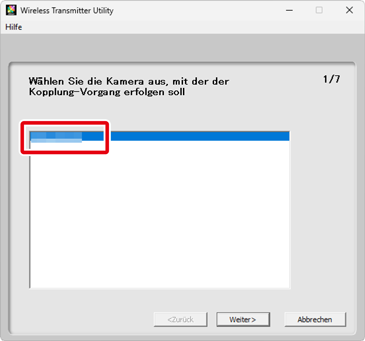
-
Notieren Sie sich den Authentifizierungscode.
Notieren Sie sich den Authentifizierungscode, der auf dem Kameramonitor angezeigt wird.

-
Geben Sie den Authentifizierungscode ein.
Geben Sie den Authentifizierungscode in die Anwendung Wireless Transmitter Utility ein und klicken Sie auf Weiter.
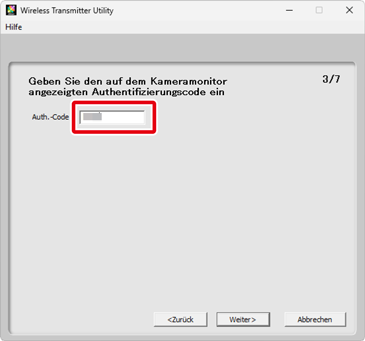
-
Schließen Sie den Kopplungsvorgang ab.
Die Anwendung Wireless Transmitter Utility koppelt die Kamera und den Computer automatisch. Wenn die Kopplung abgeschlossen ist, zeigen Kamera und Wireless Transmitter Utility entsprechende Meldungen an; drücken Sie die OK-Taste der Kamera und klicken Sie auf Weiter im Wireless Transmitter Utility.

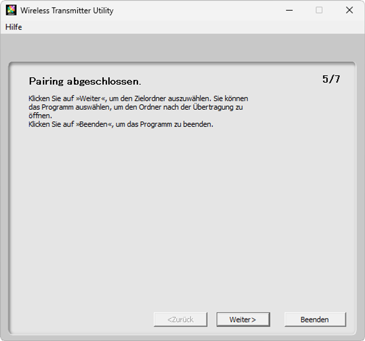
-
Wählen Sie den Zielordner und das Programm aus.
Sie können den Zielordner für Bilder wählen, die im Bildübertragungs-Modus von der Kamera heruntergeladen werden. Klicken Sie auf Durchsuchen, um die Auswahl in einer Liste von verfügbaren Ordnern zu treffen. In diesem Dialog können Sie keinen Unterordner wählen.
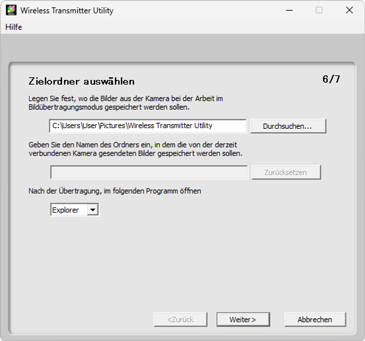
Der Standard-Zielordner ist:
- Windows: \Users\»Benutzername«\Pictures\Wireless Transmitter Utility
- macOS: /Users/»Benutzername«/Pictures/Wireless Transmitter Utility
Das für die Anzeige der Bilder nach erfolgter Übertragung benutzte Programm kann im Menü Nach der Übertragung, im folgenden Programm öffnen festgelegt werden; wählen Sie zwischen Windows Explorer (bzw. dem Finder in macOS), NX Studio, Capture NX-D und ViewNX-i. Programme, die nicht installiert sind, werden nicht aufgeführt.
Klicken Sie zum Abschließen dieses Schritts auf Weiter und befolgen Sie die Bildschirmanweisungen.
Wahl eines Unterordners
Zum Auswählen eines Unterordners für die von der Kamera heruntergeladenen Bilder müssen Sie das Fenster schließen, die Kamera und den Computer via USB verbinden und dann das Wireless Transmitter Utility neu starten. Wenn Sie zur Wahl des Geräts aufgefordert werden, wählen Sie Kabelgebundenes LAN (eingebauter Anschluss/UT-1/WT-7), klicken auf Weiter und wählen Zielordner und Programm auswählen im Aktions-Dialog. Das Klicken auf Weiter führt Sie dann zu einem Dialog, in dem Sie unterhalb des Zielordners einen Unterordner bestimmen können.
Kameras Z7II, Z7, Z6II, Z6, D5, D4-Serie, D850, D810, D810A, D800, D800E, D780, D750, D500, D7200, D7100 und D7000
Wenn Sie eine D5-Kamera oder eine Kamera der D4-Serie verwenden, benutzen Sie die integrierte Ethernet-Funktion für die Verbindung. Andere Kameramodelle können die Verbindung über die folgenden Wireless-LAN-Adapter herstellen:
- D810 / D810A / D750: WT-7 oder UT-1 mit WT-5
- Z7II / Z7 / Z6II / Z6 / D850 / D780 / D500 / D7200: WT-7
- D800 / D800E / D7100 / D7000: UT-1 mit WT-5
-
Folgen Sie den Bildschirmanweisungen, um ein Netzwerkprofil zu erstellen.
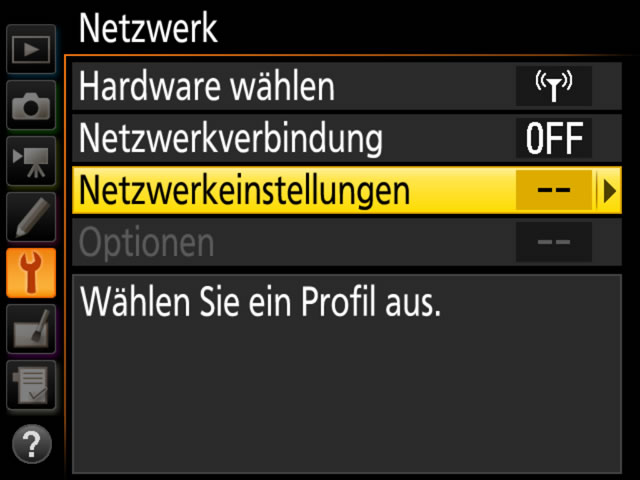
Angaben zum Erstellen von Ethernet-Profilen finden Sie in der Netzwerkübersicht zur Kamera. Informationen über kompatible Wireless-LAN-Adapter oder den UT-1 finden Sie in der Dokumentation zum jeweiligen Gerät.
-
Folgen Sie den Bildschirmanweisungen.
Folgen Sie den Bildschirmanweisungen, um eine Verbindung herzustellen, und starten Sie das Wireless Transmitter Utility. Das Wireless Transmitter Utility koppelt automatisch die Kamera mit dem Computer.
Klicken Sie auf Weiter, wenn der Kopplungsvorgang abgeschlossen ist.
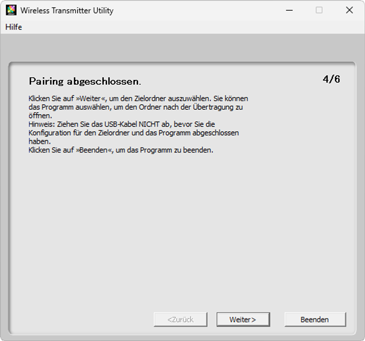
-
Wählen Sie den Zielordner und das Programm aus.
Sie können den Zielordner für Bilder wählen, die im Bildübertragungs-Modus von der Kamera heruntergeladen werden. Klicken Sie auf Durchsuchen, um die Auswahl in einer Liste von verfügbaren Ordnern zu treffen. Ein Unterordner kann im Feld darunter eingegeben werden.
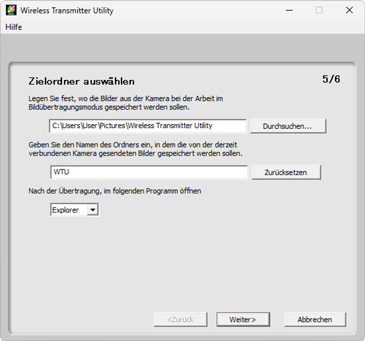
Der Standard-Zielordner ist:
- Windows: \Users\»Benutzername«\Pictures\Wireless Transmitter Utility
- macOS: /Users/»Benutzername«/Pictures/Wireless Transmitter Utility
Das für die Anzeige der Bilder nach erfolgter Übertragung benutzte Programm kann im Menü Nach der Übertragung, im folgenden Programm öffnen festgelegt werden; wählen Sie zwischen Windows Explorer (bzw. dem Finder in macOS), NX Studio, Capture NX-D und ViewNX-i. Programme, die nicht installiert sind, werden nicht aufgeführt.
Klicken Sie zum Abschließen dieses Schritts auf Weiter und befolgen Sie die Bildschirmanweisungen.
