通过内置以太网或网络配件进行连接的照相机
按照如下步骤通过以太网连接计算机。
Z8和Z6III照相机
Z8和Z6III照相机可通过第三方USB(C型)转以太网适配器连接至以太网。
- Z9、Z8和Z6III照相机
- D6照相机
- Z7II、Z7、Z6II、Z6、D5、D4系列、D850、D810、D810A、D800、D800E、D780、D750、D500、D7200、D7100及D7000照相机
Z9、Z8和Z6III照相机
请在照相机上创建一个网络配置文件后启动Wireless Transmitter Utility。若之前已启动,请单击取消以退出Wireless Transmitter Utility。
-
使用以太网电缆将照相机连接至计算机或路由器,然后开启照相机。
- 使用Z8时,将一个第三方USB转以太网适配器连接至照相机的USB数据传输接口,并将以太网电缆插入适配器。
- 使用Z6III时,将一个第三方USB转以太网适配器连接至照相机的USB接口,并将以太网电缆插入适配器。
- 连接以太网电缆时,切勿用力过度或试图斜着插入连接器。
-
启用有线局域网络。
- Z9:在照相机网络菜单中将有线局域网络选为ON。
- Z8:在照相机网络菜单中将USB数据连接选为USB-LAN。
- Z6III:在照相机网络菜单中将USB选为USB-LAN。
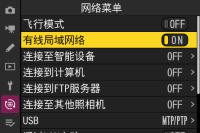
-
使用网络菜单中的连接到计算机>网络设定创建新的网络配置文件。
按照屏幕上的指示说明创建一个网络配置文件。有关详细信息,请参阅照相机的参考指南。
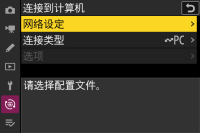
侦测到网络或主机时将显示照相机名称。

-
启动Wireless Transmitter Utility。
确认已列出步骤3中所示的照相机名称后,单击下一步。
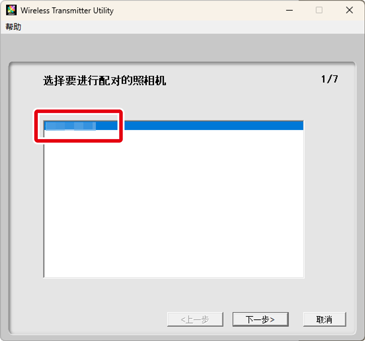
-
记下验证码。
记下照相机显示屏中显示的验证码。

-
输入验证码。
在Wireless Transmitter Utility中输入验证码并单击下一步。
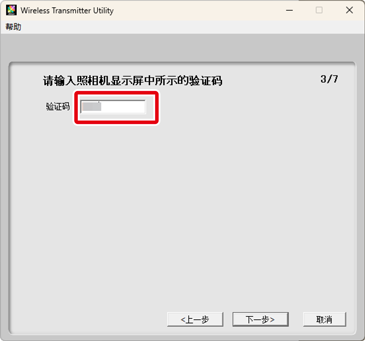
-
完成配对。
Wireless Transmitter Utility将自动为照相机和计算机配对。配对完成后,照相机和Wireless Transmitter Utility中将显示相应的信息;按下照相机上的OK按钮并在Wireless Transmitter Utility中单击下一步。
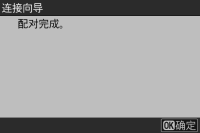
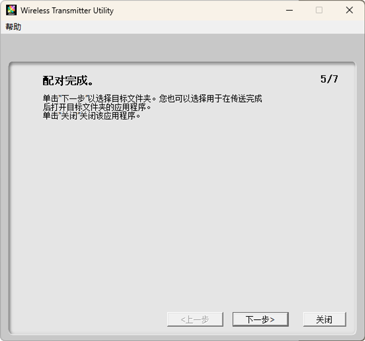
-
选择目标文件夹和应用程序。
您可为以图像传输模式从照相机下载的照片选择目标文件夹。单击浏览从可用文件夹列表中进行选择。您无法在此对话框中选择子文件夹。
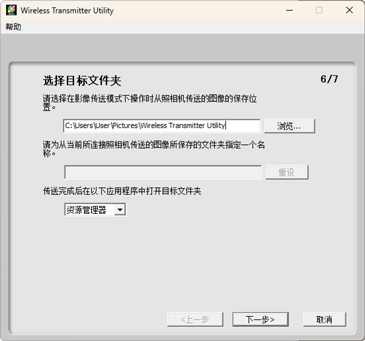
默认的目标位置:
- Windows: \Users\“用户名”\Pictures\Wireless Transmitter Utility
- macOS: /Users/“用户名”/Pictures/Wireless Transmitter Utility
传送完成后用于显示照片的应用程序可从传送完成后在以下应用程序中打开目标文件夹菜单中进行选择;请从Windows资源管理器(macOS下为Finder)、尼康工坊、捕影工匠和ViewNX-i中进行选择。未安装的应用程序将不会列出。
完成该步骤后,请单击下一步并按照屏幕上的指示说明进行操作
选择子文件夹
若要为从照相机下载的照片选择子文件夹,请关闭窗口,通过USB连接照相机和计算机,然后重新启动Wireless Transmitter Utility。当提示您选择硬件时,请选择有线局域网络(内置以太网端口/UT-1/WT-7),单击下一步,然后在弹出的对话框中选择选择目标文件夹和应用程序。单击下一步将转到一个对话框,您可以在其中选择目标文件夹下的子文件夹。
D6照相机
请在照相机上创建一个网络配置文件后启动Wireless Transmitter Utility。若之前已启动,请单击取消以退出Wireless Transmitter Utility。
-
在照相机上启用以太网或无线局域网络。
在照相机设定菜单中将有线LAN/WT>有线LAN/WT功能选为启用。
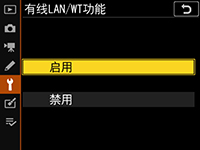
-
创建新的网络配置文件。
在照相机设定菜单中选择有线LAN/WT>网络设定,并按照屏幕上的指示说明创建网络配置文件。有关创建以太网配置文件的信息,请参阅照相机参考手册。有关使用WT-6的信息,请参阅照相机参考手册或WT-6的说明书。
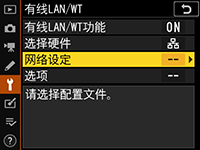
侦测到网络或主机时将显示照相机名称。

-
启动Wireless Transmitter Utility。
确认已列出步骤2中所示的照相机名称后,单击下一步。
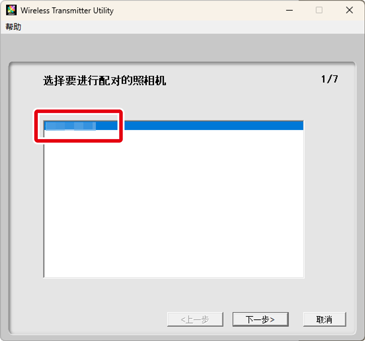
-
记下验证码。
记下照相机显示屏中显示的验证码。

-
输入验证码。
在Wireless Transmitter Utility中输入验证码并单击下一步。
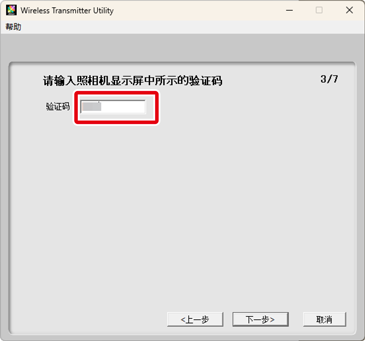
-
完成配对。
Wireless Transmitter Utility将自动为照相机和计算机配对。配对完成后,照相机和Wireless Transmitter Utility中将显示相应的信息;按下照相机上的OK按钮并在Wireless Transmitter Utility中单击下一步。

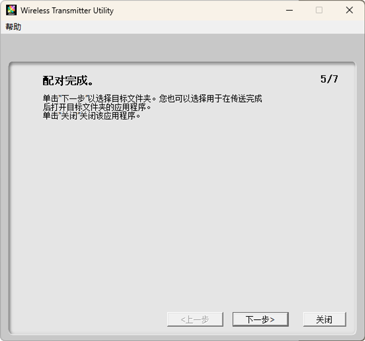
-
选择目标文件夹和应用程序。
您可为以图像传输模式从照相机下载的照片选择目标文件夹。单击浏览从可用文件夹列表中进行选择。您无法在此对话框中选择子文件夹。
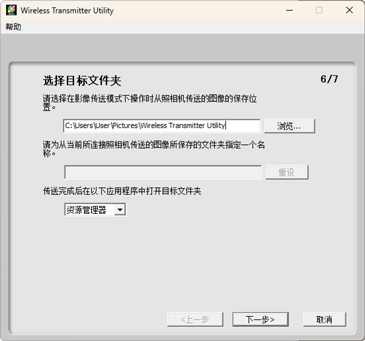
默认的目标位置:
- Windows: \Users\“用户名”\Pictures\Wireless Transmitter Utility
- macOS: /Users/“用户名”/Pictures/Wireless Transmitter Utility
传送完成后用于显示照片的应用程序可从传送完成后在以下应用程序中打开目标文件夹菜单中进行选择;请从Windows资源管理器(macOS下为Finder)、尼康工坊、捕影工匠和ViewNX-i中进行选择。未安装的应用程序将不会列出。
完成该步骤后,请单击下一步并按照屏幕上的指示说明进行操作
选择子文件夹
若要为从照相机下载的照片选择子文件夹,请关闭窗口,通过USB连接照相机和计算机,然后重新启动Wireless Transmitter Utility。当提示您选择硬件时,请选择有线局域网络(内置以太网端口/UT-1/WT-7),单击下一步,然后在弹出的对话框中选择选择目标文件夹和应用程序。单击下一步将转到一个对话框,您可以在其中选择目标文件夹下的子文件夹。
Z7II、Z7、Z6II、Z6、D5、D4系列、D850、D810、D810A、D800、D800E、D780、D750、D500、D7200、D7100及D7000照相机
如果您正在使用D5或D4系列照相机,请使用内置以太网连接。其他照相机可使用以下无线传输器进行连接:
- D810/D810A/D750:WT-7或UT-1+WT-5
- Z7II/Z7/Z6II/Z6/D850/D780/D500/D7200:WT-7
- D800/D800E/D7100/D7000:UT-1+WT-5
-
按照屏幕上的指示说明创建一个网络配置文件。
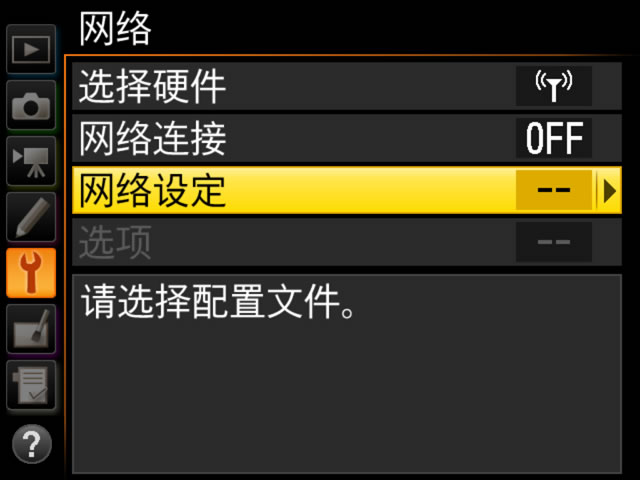
有关创建以太网配置文件的信息,请参阅照相机随附的网络指南。有关兼容的无线传输器或UT-1的信息,请参阅该设备随附的文档。
-
按照屏幕上的指示说明进行操作。
按照屏幕上的指示说明建立连接并启动Wireless Transmitter Utility。Wireless Transmitter Utility将自动为照相机和计算机配对。
配对完成时请单击下一步。
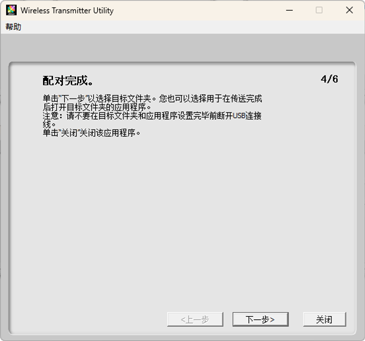
-
选择目标文件夹和应用程序。
您可为以图像传输模式从照相机下载的照片选择目标文件夹。单击浏览从可用文件夹列表中进行选择。可在下方的区域中输入子文件夹。
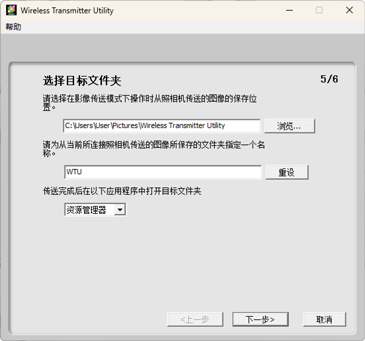
默认的目标位置:
- Windows: \Users\“用户名”\Pictures\Wireless Transmitter Utility
- macOS: /Users/“用户名”/Pictures/Wireless Transmitter Utility
传送完成后用于显示照片的应用程序可从传送完成后在以下应用程序中打开目标文件夹菜单中进行选择;请从Windows资源管理器(macOS下为Finder)、尼康工坊、捕影工匠和ViewNX-i中进行选择。未安装的应用程序将不会列出。
完成该步骤后,请单击下一步并按照屏幕上的指示说明进行操作。
