- Android
- iOS
スマートフォン内の画像の再生
スマートフォンに転送したすべての画像を見るには、[ギャラリー]タブで[端末内の画像]を選びます。
SnapBridge 360/170を一度アンインストールしてから再度インストールした場合、アンインストール前にスマートフォンに転送した画像は閲覧できなくなります。
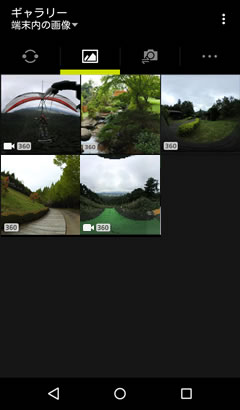
サムネイル表示
SnapBridge 360/170を使用してスマートフォンに転送した画像をすべて表示します。
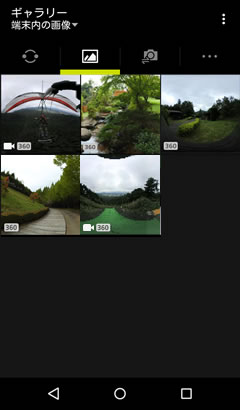
サムネイル表示のアイコンについて
動画には ![]() アイコンが、全方位360°の画像には
アイコンが、全方位360°の画像には ![]() アイコンが表示されます。
アイコンが表示されます。
新着通知について
[端末内の画像]の表示中に、カメラから新しい画像が自動転送されてくると、通知が表示されます。通知をタッチすると画面が更新され、新しい画像が表示されます。
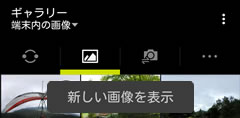
他のアプリの静止画をSnapBridge 360/170で表示する
サムネイル表示中に  ボタンをタッチして[他アプリから画像を取り込む]を選び、[OK]をタッチすると、スマートフォンで撮影した画像や他のアプリで保存したJpeg画像を一度に10枚までSnapBridge 360/170に取り込めます。10枚以上取り込みたい場合は同じ手順を繰り返してください。取り込んだ画像はSnapBridgeフォルダに複製され、[端末内の画像]で閲覧できます。
ボタンをタッチして[他アプリから画像を取り込む]を選び、[OK]をタッチすると、スマートフォンで撮影した画像や他のアプリで保存したJpeg画像を一度に10枚までSnapBridge 360/170に取り込めます。10枚以上取り込みたい場合は同じ手順を繰り返してください。取り込んだ画像はSnapBridgeフォルダに複製され、[端末内の画像]で閲覧できます。
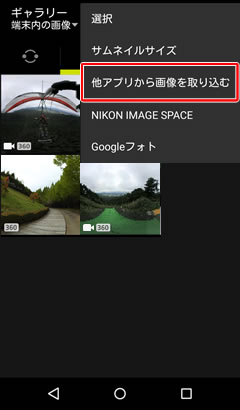
1枚表示
サムネイルをタッチすると、1枚表示に切り替わります。左右にフリックして画像を切り換えられます。再度画像をタッチすると全方位360°画像の再生画面に切り替わり、視点の変更などができます。 ![]() をタッチすると、サムネイル表示に戻ります。
をタッチすると、サムネイル表示に戻ります。
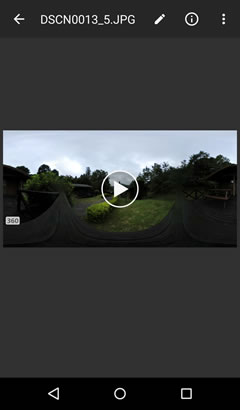
![]() をタッチすると、画像の詳細情報の表示を切り換えられます。
をタッチすると、画像の詳細情報の表示を切り換えられます。
![]() をタッチすると、画像または動画の編集を行えます。
をタッチすると、画像または動画の編集を行えます。
スマートフォン内に保存されている画像を見るには、[ギャラリー]タブの[すべて]をタッチします。
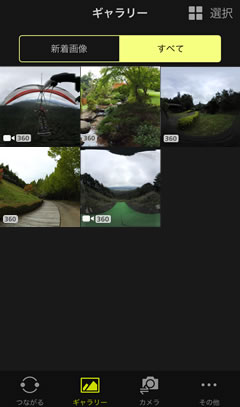
サムネイル表示
スマートフォンに保存されている画像をすべて表示します。
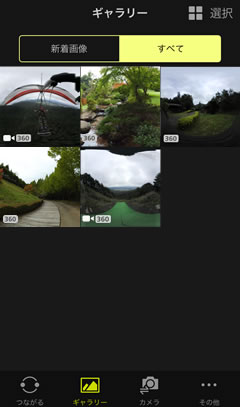
サムネイル表示のアイコンについて
動画には ![]() アイコンが、全方位360°の画像には
アイコンが、全方位360°の画像には ![]() アイコンが表示されます。
アイコンが表示されます。
新着通知について
[すべて]の表示中に、カメラから新しい画像が自動転送されてくると、通知が表示されます。通知をタッチすると画面が更新され、新しい画像が表示されます。
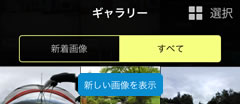
1枚表示
サムネイルをタッチすると、1枚表示に切り替わります。左右にフリックして画像を切り換えられます。再度画像をタッチすると全方位360°画像の再生画面に切り替わり、視点の変更などができます。![]() をタッチすると、サムネイル表示に戻ります。
をタッチすると、サムネイル表示に戻ります。
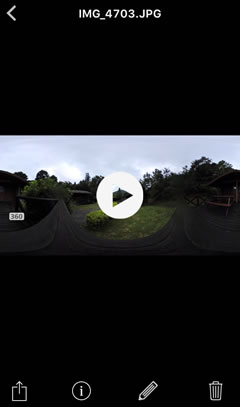
![]() をタッチすると、画像の詳細情報の表示を切り換えられます。
をタッチすると、画像の詳細情報の表示を切り換えられます。
![]() をタッチすると、画像または動画の編集を行えます。
をタッチすると、画像または動画の編集を行えます。
