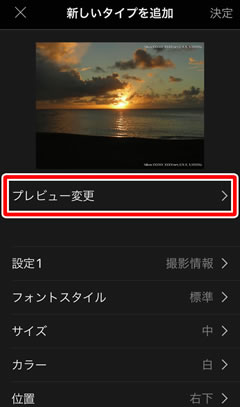- Android
- iOS
画像にクレジットや任意の文字を入れたい
[その他]タブの[クレジット追加]でカメラからスマートフォンに転送した画像に対して、自動でクレジット情報を写し込むことができます。クレジット情報を編集することもできます。
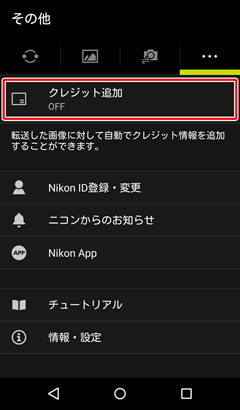
クレジットの設定
[クレジット追加]の[タイプ]でクレジットの設定を変更できます。

[タイプ]で画像に入れる情報の種類を選べます。設定を選び、[決定]をタップするとクレジットが追加されます。それぞれの設定画面で画像をタップすると、プレビューを表示できます。
-
[撮影情報]:撮影に使用したカメラ名、焦点距離、絞り値、シャッタースピードを画像に追加します。
- [位置]:撮影情報を追加する位置を設定できます。
-
[コメント]:任意のコメントを画像に追加します。
- [位置]:コメントを追加する位置を設定できます。
- [内容入力]:追加するコメントを入力できます。
-
[ロゴ]:SnapBridgeのロゴを画像に追加します。
- [位置]:ロゴを追加する位置を設定できます。
- [ロゴ画像]:追加するロゴの画像を選べます。
-
[撮影日時]:撮影日時を画像に追加します。
- [位置]:撮影日時を追加する位置を設定できます。
- [新しいタイプを追加]:2種類の情報を任意に組み合わせて画像に追加できます。設定した内容は、カスタム設定として2パターン保存できます。
新規タイプの作成
クレジットのプリセットを2つまで作成できます。
-
[タイプ]で[新しいタイプを追加]をタップします。
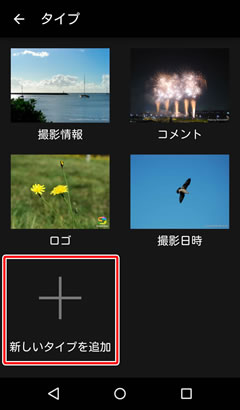
-
[設定1]をタップします。
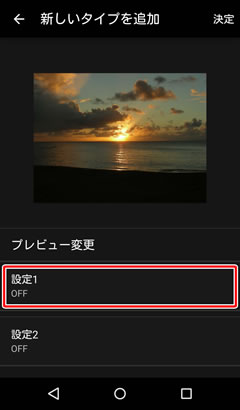
-
[ON]に設定してクレジットとして画像に追加したい項目を選び、
 をタップします。
をタップします。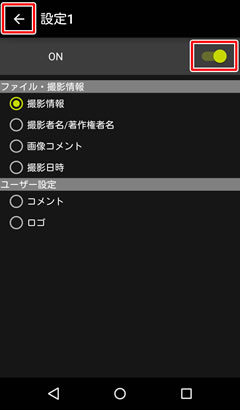
-
手順3で選んだ項目のフォントスタイルや位置などの設定を行います。設定できる内容は項目により異なります。
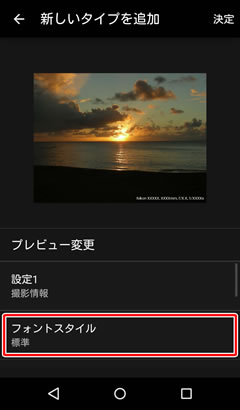
-
[設定2]も同様に設定します。
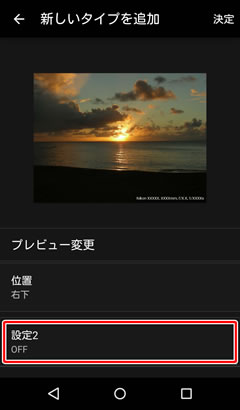
-
[決定]をタップすると[カスタム1]または[カスタム2]として登録されます。
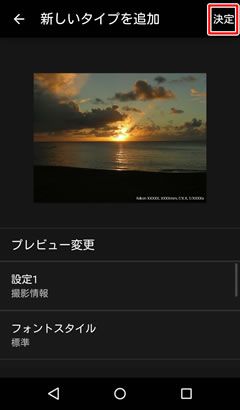
プレビュー画像について
プレビュー画像をタップすると、クレジットのプレビューを確認できます。[プレビュー変更]でサンプル画像を変更できます。
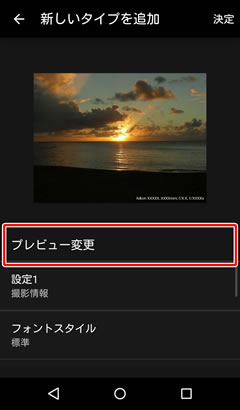
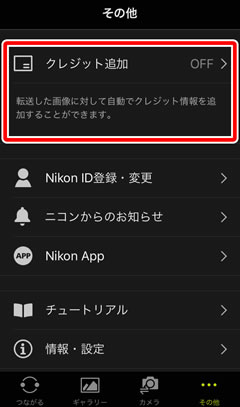
クレジットの設定
[クレジット追加]の[タイプ]でクレジットの設定を変更できます。
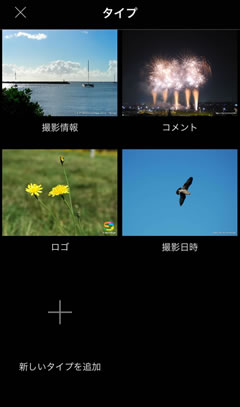
[タイプ]で画像に入れる情報の種類を選べます。設定を選び、[決定]をタップするとクレジットが追加されます。それぞれの設定画面で画像をタップすると、プレビューを表示できます。
-
[撮影情報]:撮影に使用したカメラ名、焦点距離、絞り値、シャッタースピードを画像に追加します。
- [位置]:撮影情報を追加する位置を設定できます。
-
[コメント]:任意のコメントを画像に追加します。
- [位置]:コメントを追加する位置を設定できます。
- [内容入力]:追加するコメントを入力できます。
-
[ロゴ]:SnapBridgeのロゴを画像に追加します。
- [位置]:ロゴを追加する位置を設定できます。
- [ロゴ画像]:追加するロゴの画像を選べます。
-
[撮影日時]:撮影日時を画像に追加します。
- [位置]:撮影日時を追加する位置を設定できます。
- [新しいタイプを追加]:2種類の情報を任意に組み合わせて画像に追加できます。設定した内容は、カスタム設定として2パターン保存できます。
新規タイプの作成
クレジットのプリセットを2つまで作成できます。
-
[タイプ]で[新しいタイプを追加]をタップします。
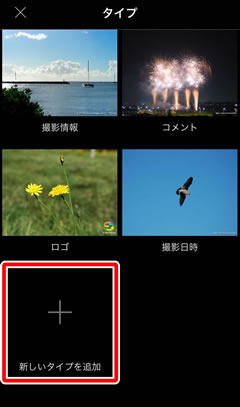
-
[設定1]をタップします。
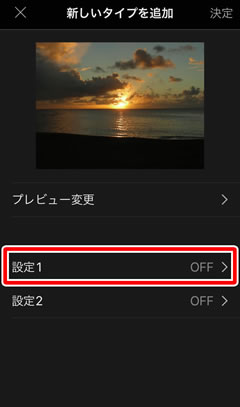
-
[ON]に設定してクレジットとして画像に追加したい項目を選び、
 をタップします。
をタップします。
-
手順3で選んだ項目のフォントスタイルや位置などの設定を行います。設定できる内容は項目により異なります。
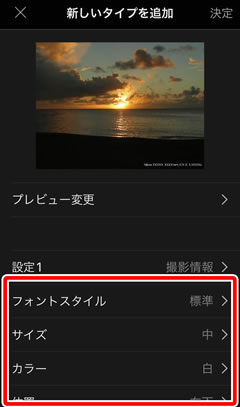
-
[設定2]も同様に設定します。
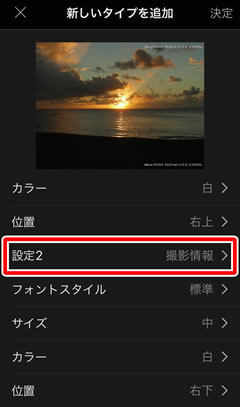
-
[決定]をタップすると[カスタム1]または[カスタム2]として登録されます。

プレビュー画像について
プレビュー画像をタップすると、クレジットのプレビューを確認できます。[プレビュー変更]でサンプル画像を変更できます。