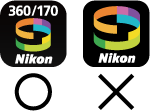- Android
- iOS
カメラの初回起動時にペアリングしたい(KeyMission 170)
カメラ購入後、初めて電源をONにしたときにカメラとSnapBridge 360/170をペアリングするには次の手順で行います。
※カメラおよびスマートフォンの画面は、実際の画面と異なる場合があります。
カメラのファームウェアの更新について
KeyMission 170のファームウェアは常に最新のバージョンをダウンロードしてお使いください。最新のファームウェアは、ダウンロードセンターから入手できます。
ペアリングの前に
ペアリング手順
-
カメラ:電源がOFFになっている(画面が消灯している)ことを確認する
電源がONになっている(画面が点灯している)場合は、動画ボタンを3秒以上長押ししてカメラの電源をOFFにしてください。
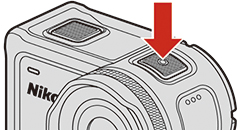
-
スマートフォン:BluetoothとWi-Fiの設定を有効にする
※スマートフォンのBluetooth設定画面からはペアリングしないでください。
-
スマートフォン:SnapBridge 360/170を起動し、[つながる]タブの[カメラをつなげる]をタッチする
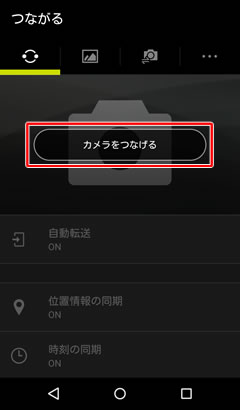
-
スマートフォン:ペアリングするカメラとしてKeyMission 170をタッチする
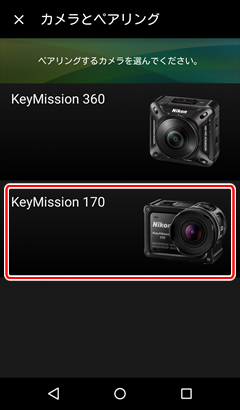
ペアリングに関する説明のアニメーションが表示されます。内容をよくお読みください。
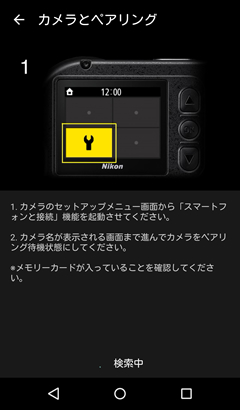
-
カメラ:動画ボタンまたは静止画ボタンを押して、カメラの電源をONにする

-
カメラ:

 で言語を選び、OKボタンを押して決定する
で言語を選び、OKボタンを押して決定する -
カメラ:
 で画面をスクロールして[設定]を選び、OKボタンを押す
で画面をスクロールして[設定]を選び、OKボタンを押す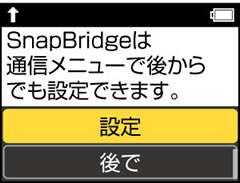
NFCを使う場合
手順7の後に、スマートフォンのNFCアンテナ部をカメラの
 (Nマーク)にタッチします。ダイアログが表示されたら、[OK]を選んで手順11に進んでください。
(Nマーク)にタッチします。ダイアログが表示されたら、[OK]を選んで手順11に進んでください。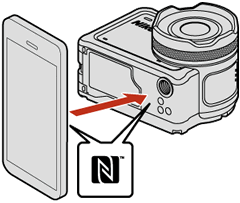
※あらかじめ、スマートフォンのNFCの設定を有効にしてください。
※SnapBridge 360/170をインストール後、NFCを使うすべてのアプリ(SnapBridge 360/170アプリを含む)を終了してください。NFCを使うアプリが動作していると、ペアリングに失敗することがあります。
[後で]を選んだ場合
次の操作をすると手順7の画面が表示され、後からでもペアリングできます。
OKボタンを押してメニューを表示し、
 (セットアップ)メニュー > [本体設定] > [通信メニュー] > [スマートフォンと接続]を選び、OKボタンを押すと手順7の画面を表示できます。
(セットアップ)メニュー > [本体設定] > [通信メニュー] > [スマートフォンと接続]を選び、OKボタンを押すと手順7の画面を表示できます。 -
カメラ:
 で画面をスクロールして[次へ]を選び、OKボタンを押す
で画面をスクロールして[次へ]を選び、OKボタンを押す で画面をスクロールすると、アプリ名とカメラ名が確認できます。
で画面をスクロールすると、アプリ名とカメラ名が確認できます。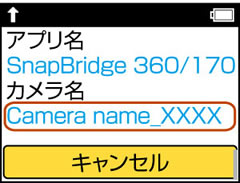
状態表示ランプが赤と緑で交互に点滅し、カメラがペアリング待機状態になります。
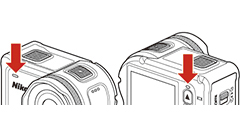
-
スマートフォン:画面に表示されたカメラ名をタッチする
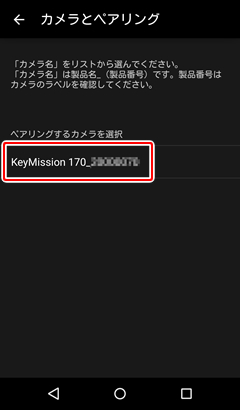
-
スマートフォン:[確認しました]をタッチする
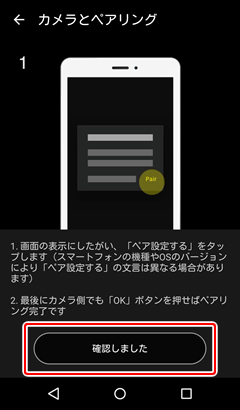
表示されている内容をよくお読みください。
-
カメラ/スマートフォン:認証コードを確認し、カメラは
 で画面をスクロールした後、[OK]を選んでOKボタンを押す。スマートフォンは[ペア設定する]をタッチする
で画面をスクロールした後、[OK]を選んでOKボタンを押す。スマートフォンは[ペア設定する]をタッチする※スマートフォンの機種やOSのバージョンにより、[ペア設定する]の文言は異なる場合があります。
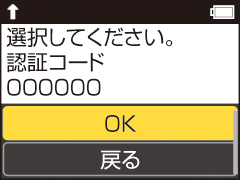
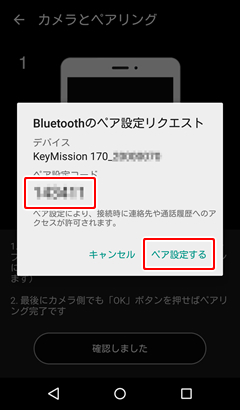
カメラまたはスマートフォンのボタンを押して(タッチして)から、もう片方のボタンを押す(タッチする)までに時間が開きすぎると、ペアリングできずにエラーが表示されます。その場合は次の操作を行ってから、ペアリングをやり直してください。
カメラ:[OK]を選んでOKボタンを押し、しばらくすると表示されるダイアログで[再接続する]を選んでOKボタンを押します。
スマートフォン:手順3からやり直してください。
-
カメラ/スマートフォン:画面の指示に従ってペアリングを完了する
カメラ:
ペアリングに成功すると、図の画面が表示されます。

 で[次へ]を選んでOKボタンを押し、画面の指示に従って操作してください。
で[次へ]を選んでOKボタンを押し、画面の指示に従って操作してください。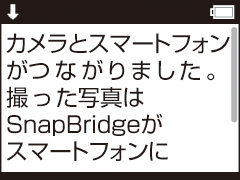
スマートフォン:
画面の指示に従って、操作してください。
ペアリングできないときは
以下を実行してから、「ペアリング手順」にしたがって、ペアリングをやり直してください。
- カメラの動画ボタンを3秒以上長押しして、電源をOFFにする。
- SnapBridge 360/170を完全に終了する。「アプリを完全に終了する」とは、バックグラウンドからも終了することを指します。
- SnapBridgeが起動している場合は、SnapBridgeを完全に終了する。
電源ONしたときに言語選択画面が表示されない場合
手順7「 [後で]を選んだ場合」に従ってペアリングしてください。
ペアリングの前に
ペアリング手順
-
カメラ:電源がOFFになっている(画面が消灯している)ことを確認する
電源がONになっている(画面が点灯している)場合は、動画ボタンを3秒以上長押ししてカメラの電源をOFFにしてください。
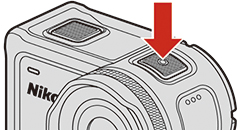
-
スマートフォン:BluetoothとWi-Fiの設定を有効にする
※スマートフォンのBluetooth設定画面からはペアリングしないでください。
-
スマートフォン:SnapBridge 360/170を起動し、[つながる]タブの[カメラをつなげる]をタッチする
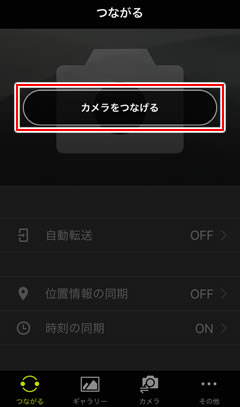
-
スマートフォン:ペアリングするカメラとしてKeyMission 170をタッチする

ペアリングに関する説明のアニメーションが表示されます。内容をよくお読みください。
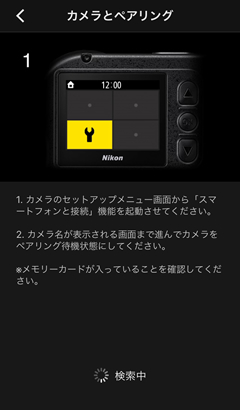
-
カメラ:動画ボタンまたは静止画ボタンを押して、カメラの電源をONにする

-
カメラ:

 で言語を選び、OKボタンを押して決定する
で言語を選び、OKボタンを押して決定する -
カメラ:
 で画面をスクロールして[設定]を選び、OKボタンを押す
で画面をスクロールして[設定]を選び、OKボタンを押す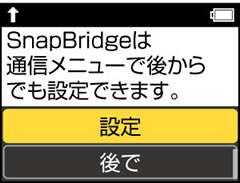
[後で]を選んだ場合
次の操作をすると手順7の画面が表示され、後からでもペアリングできます。
OKボタンを押してメニューを表示し、
 (セットアップ)メニュー > [本体設定] > [通信メニュー] > [スマートフォンと接続]を選び、OKボタンを押すと手順7の画面を表示できます。
(セットアップ)メニュー > [本体設定] > [通信メニュー] > [スマートフォンと接続]を選び、OKボタンを押すと手順7の画面を表示できます。 -
カメラ:
 で画面をスクロールして[次へ]を選び、OKボタンを押す
で画面をスクロールして[次へ]を選び、OKボタンを押す で画面をスクロールすると、アプリ名とカメラ名が確認できます。
で画面をスクロールすると、アプリ名とカメラ名が確認できます。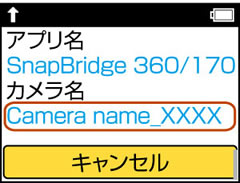
状態表示ランプが赤と緑で交互に点滅し、カメラがペアリング待機状態になります。
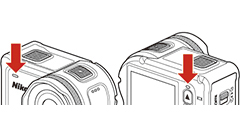
-
スマートフォン:画面に表示されたカメラ名をタッチする
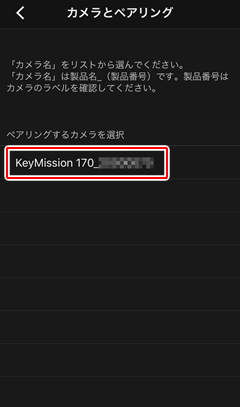
-
スマートフォン:[確認しました]をタッチする
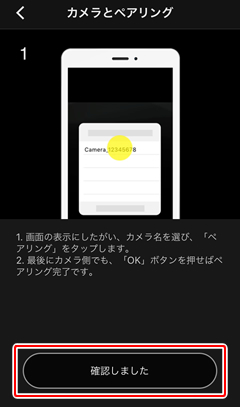
表示されている内容をよくお読みください。
-
スマートフォン:アクセサリーの選択画面でカメラ名をタッチする
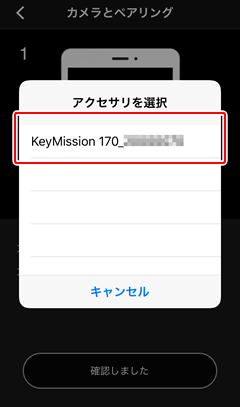
※カメラ名が表示されるまでに時間がかかることがあります。
-
カメラ/スマートフォン:認証コードを確認し、カメラは
 で画面をスクロールし、[OK]を選んでOKボタンを押す。スマートフォンは[ペアリング]をタッチする
で画面をスクロールし、[OK]を選んでOKボタンを押す。スマートフォンは[ペアリング]をタッチする※OSのバージョンにより、[ペアリング]の文言は異なる場合があります。
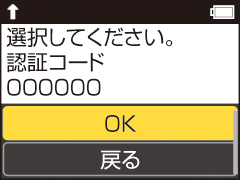
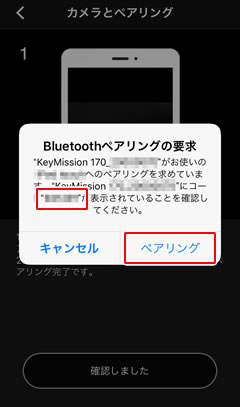
カメラまたはスマートフォンのボタンを押して(タッチして)から、もう片方のボタンを押す(タッチする)までに時間が開きすぎると、ペアリングできずにエラーが表示されます。その場合は次の操作を行ってから、ペアリングをやり直してください。
カメラ:[OK]を選んでOKボタンを押し、しばらくすると表示されるダイアログで[再接続する]を選んでOKボタンを押します。
スマートフォン:手順3からやり直してください。
-
カメラ/スマートフォン:画面の指示に従ってペアリングを完了する
カメラ:
ペアリングに成功すると、図の画面が表示されます。

 で[次へ]を選んでOKボタンを押し、画面の指示に従って操作してください。
で[次へ]を選んでOKボタンを押し、画面の指示に従って操作してください。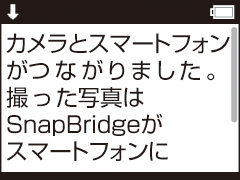
スマートフォン:
画面の指示に従って、操作してください。
ペアリングできないときは
以下を実行してから、「ペアリング手順」にしたがって、ペアリングをやり直してください。
- カメラの動画ボタンを3秒以上長押しして、電源をOFFにする。
- SnapBridge 360/170を完全に終了する。「アプリを完全に終了する」とは、バックグラウンドからも終了することを指します。
- SnapBridgeが起動している場合は、SnapBridgeを完全に終了する。
-
スマートフォンのBluetooth設定画面で、 Bluetoothデバイス(カメラ名で登録されています)を解除する。
解除の手順:
 iOSの設定アプリで[Bluetooth]をタッチする
iOSの設定アプリで[Bluetooth]をタッチする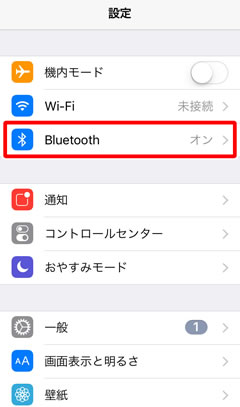
 カメラ名の右側に表示されている
カメラ名の右側に表示されている  アイコンをタッチする
アイコンをタッチする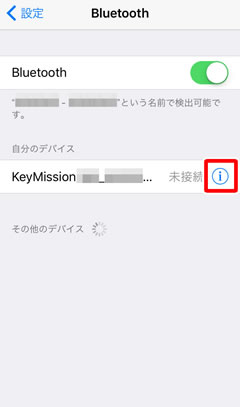
 デバイスの登録を解除する
デバイスの登録を解除する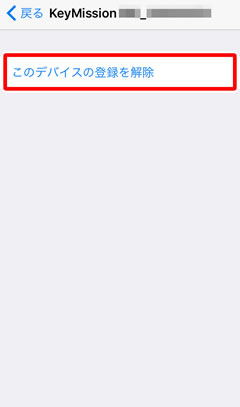
電源ONしたときに言語選択画面が表示されない場合
手順7「 [後で]を選んだ場合」に従ってペアリングしてください。