선택한 화상 다운로드
스마트 디바이스에 다운로드할 화상을 선택합니다.
지원되지 않는 형식
- 카메라의 TIFF 사진은 다운로드할 수 없습니다.
- 카메라에 따라 NEF/NRW(RAW) 사진을 다운로드하지 못할 수 있습니다. NEF/NRW(RAW) 사진 다운로드를 지원하는 카메라 목록은 여기에서 확인할 수 있습니다.
- Wi-Fi가 장착되지 않은 SnapBridge 호환 카메라에서는 동영상을 다운로드할 수 없습니다.
- 녹화할 때 사용된 포맷과 설정에 따라 동영상을 다운로드하지 못할 수 있습니다.
- 4GB가 넘는 동영상은 다운로드할 수 없습니다.
- NEV 동영상은 다운로드할 수 없습니다. Nikon 디지털 카메라로 NEV형식의 동영상 파일을 기록하면 MP4형식의 재생 동영상(프록시 동영상)을 동시에 기록합니다. 화상을 선택해 전송하는 경우, 카메라내의 화상 표시에 프록시 동영상만 표시되어 전송 대상으로서 선택할 수 있습니다.
NEF/NRW(RAW) 사진 다운로드
NEF/NRW(RAW) 파일은 용량이 커서 다운로드하는 데 시간이 오래 걸립니다. 여러 NEF/NRW(RAW) 사진을 원본 크기로 다운로드하기 위해 [원본 형식] 을 선택한 경우 확인 대화 상자가 표시될 수 있습니다. 시작하려면 [OK]를 누릅니다.
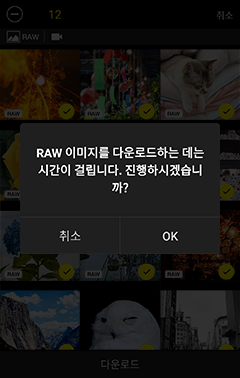
- 한 번에 최대 100장의 사진을 다운로드할 수 있습니다.
RAW 아이콘
NEF/NRW(RAW) 사진은  아이콘으로 표시됩니다.
아이콘으로 표시됩니다.
자동 다운로드를 사용하지 않도록 설정
자동 다운로드를 사용하지 않도록 설정하려면  탭에서 [자동 링크]를 선택하고 [자동 다운로드] 스위치를
탭에서 [자동 링크]를 선택하고 [자동 다운로드] 스위치를 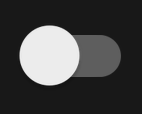 (OFF)로 밀어줍니다.
(OFF)로 밀어줍니다.
Wi-Fi
카메라와 스마트 디바이스가 Wi-Fi를 통해 연결된 경우 다음 SnapBridge 기능을 사용할 수 없습니다.
- 촬영한 화상 자동 다운로드(이 기능은 Wi-Fi STA 모드로 연결되었을 때 사용할 수 있습니다.)
- 시계 동기화(이 기능은 Wi-Fi STA 모드로 연결되었을 때 사용할 수 있습니다.)
- 화상에 위치 정보 포함(이 기능은 Wi-Fi STA 모드로 연결되었을 때 사용할 수 있습니다.)
- NIKON IMAGE SPACE에 연결(이 기능은 Wi-Fi STA 모드로 연결되었을 때 사용할 수 있습니다.)
- SnapBridge 메뉴의 [별칭] 옵션
- Bluetooth 리모콘
- 카메라 펌웨어 다운로드 및 전송
이 기능을 사용하려면 Wi-Fi 연결을 종료하십시오. Wi-Fi 연결 종료에 대한 자세한 내용은 여기를 참조하십시오. Wi-Fi AP 모드 또는 Wi-Fi STA 모드에서 연결한 경우 모드를 종료하고 블루투스를 통해 카메라와 스마트 디바이스를 페어링합니다.
한 번에 한 개씩 화상 다운로드
카메라가 현재 Wi-Fi AP 모드 또는 Wi-Fi STA 모드, 블루투스를 통해 연결되어 있는지에 따라 절차가 다릅니다.
 탭에서 [화상 다운로드]를 누르면 카메라 메모리 카드에 있는 이미지가 썸네일로 표시됩니다.
탭에서 [화상 다운로드]를 누르면 카메라 메모리 카드에 있는 이미지가 썸네일로 표시됩니다.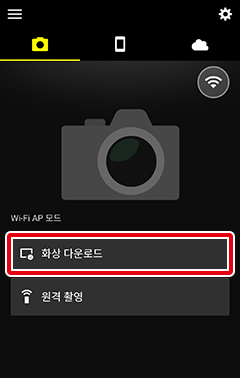
블루투스 연결(
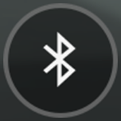 아이콘이 표시된 경우)
아이콘이 표시된 경우) 탭에서 [화상 다운로드]를 누릅니다.
탭에서 [화상 다운로드]를 누릅니다.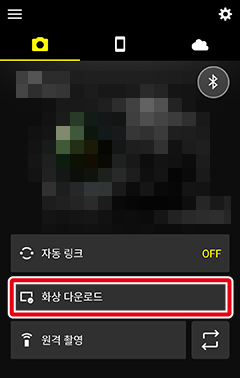
-
Wi-Fi 연결로 전환할지 여부를 확인하는 메시지가 표시됩니다. [OK]을 누르면 Wi-Fi를 통해 카메라에 연결됩니다. 일단 연결이 설정되면 SnapBridge가 카메라 메모리 카드의 이미지를 썸네일로 표시합니다.
-
SnapBridge는 카메라 메모리 카드의 이미지를 썸네일로 표시합니다.
다른 카메라에서 촬영한 사진
썸네일 화면에 오류 대화 상자가 표시될 수 있습니다. 그러한 경우에는 다른 카메라로 촬영한 사진을 모두 삭제하십시오. 계속하려면 먼저 보관하려는 화상을 컴퓨터에 복사합니다.
-
스마트 디바이스로 전송하려는 사진을 누릅니다. 이 이미지는 전체화면으로 표시됩니다.
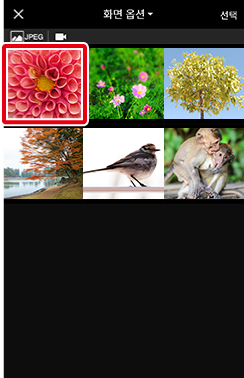
화면 옵션
디스플레이 위쪽에 있는 메뉴를 사용하여 카메라 메모리 카드에 있는 폴더를 탐색합니다.
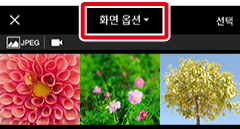
일부 카메라에서 폴더, 파일 유형 또는 기타 기준으로 이미지를 필터링할 수 있습니다. 사용할 수 있는 옵션은 카메라에 따라 다릅니다.
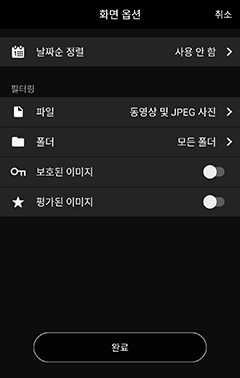
화면 옵션
[화면 옵션]에 대해 선택된 기준은 디스플레이 상단에 아이콘으로 표시됩니다.
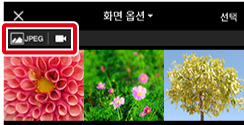
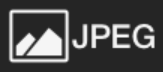 : JPEG 파일
: JPEG 파일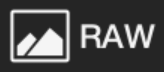 : RAW 파일
: RAW 파일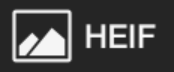 : HEIF 파일
: HEIF 파일 : 동영상
: 동영상 : 폴더
: 폴더 : 보호된 이미지
: 보호된 이미지 : 평가된 이미지
: 평가된 이미지
전체화면으로 화상 보기
- 왼쪽이나 오른쪽으로 밀어 다른 이미지를 볼 수 있으며 핀치 인 및 핀치 아웃 동작을 사용하여 확대하고 축소할 수 있습니다.
- 이미지 세부 정보를 보려면
 을 누릅니다.
을 누릅니다.
HLG
계조 모드 선택을 지원하는 카메라에서 계조 모드로 HLG를 선택하여 촬영한 사진은 썸네일 목록으로 보지만 전체화면 재생에서는 파일 형식을 식별하는 아이콘으로만 볼 수 있습니다.
[다운로드]를 누릅니다.

다운로드 크기를 선택하라는 메시지가 표시되면 크기를 눌러 다운로드를 시작합니다.
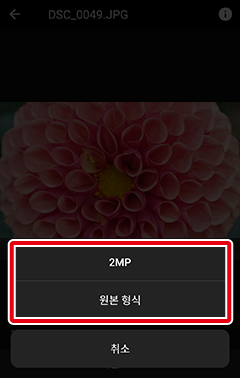
참고: 다운로드하는 동안 다음 대화 상자가 표시됩니다. 다운로드가 완료되면 대화 상자가 닫힙니다.
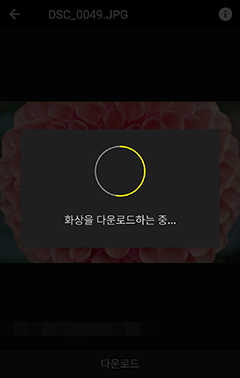
동영상
동영상은 원본 크기로 다운로드 됩니다.
8MP 다운로드가 중단됨
동영상을 보거나 화상을 편집하는 용도로 카메라를 사용하는 경우 8MP 사진 다운로드가 중단될 수 있습니다.
 탭의 [자동 링크] > [링크 모드]에 [포그라운드]를 선택하면 카메라를 사용하지 않을 때 다운로드가 자동으로 재개됩니다.
탭의 [자동 링크] > [링크 모드]에 [포그라운드]를 선택하면 카메라를 사용하지 않을 때 다운로드가 자동으로 재개됩니다. 탭의 [자동 링크] > [링크 모드]에 [백그라운드]를 선택하면 카메라에서 진행 중인 작업이 종료되었을 때 다운로드를 다시 시작할 수 있습니다.
탭의 [자동 링크] > [링크 모드]에 [백그라운드]를 선택하면 카메라에서 진행 중인 작업이 종료되었을 때 다운로드를 다시 시작할 수 있습니다.
여러 화상 다운로드
카메라가 현재 Wi-Fi AP 모드 또는 Wi-Fi STA 모드, 블루투스를 통해 연결되어 있는지에 따라 절차가 다릅니다.
 탭에서 [화상 다운로드]를 누르면 카메라 메모리 카드에 있는 이미지가 썸네일로 표시됩니다.
탭에서 [화상 다운로드]를 누르면 카메라 메모리 카드에 있는 이미지가 썸네일로 표시됩니다.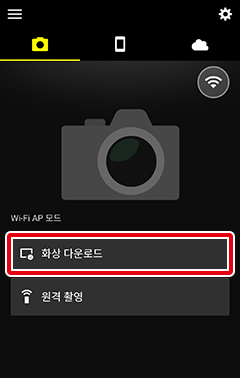
블루투스 연결(
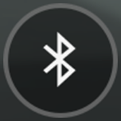 아이콘이 표시된 경우)
아이콘이 표시된 경우) 탭에서 [화상 다운로드]를 누릅니다.
탭에서 [화상 다운로드]를 누릅니다.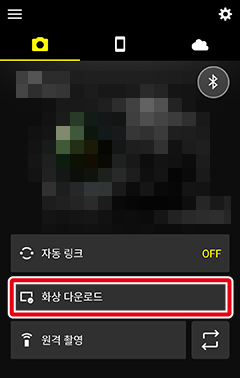
-
Wi-Fi 연결로 전환할지 여부를 확인하는 메시지가 표시됩니다. [OK]을 누르면 Wi-Fi를 통해 카메라에 연결됩니다. 일단 연결이 설정되면 SnapBridge가 카메라 메모리 카드의 이미지를 썸네일로 표시합니다.
-
SnapBridge는 카메라 메모리 카드의 이미지를 썸네일로 표시합니다.
다른 카메라에서 촬영한 사진
썸네일 화면에 오류 대화 상자가 표시될 수 있습니다. 그러한 경우에는 다른 카메라로 촬영한 사진을 모두 삭제하십시오. 계속하려면 먼저 보관하려는 화상을 컴퓨터에 복사합니다.
-
썸네일을 길게 누르거나 [선택]을 누릅니다.
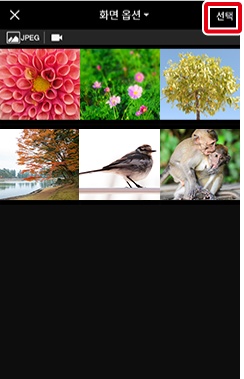
디스플레이 위쪽에 있는 메뉴를 사용하여 카메라 메모리 카드에 있는 폴더를 탐색합니다.
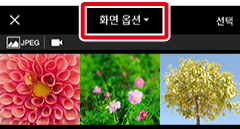
일부 카메라에서 폴더, 파일 유형 또는 기타 기준으로 이미지를 필터링할 수 있습니다. 사용할 수 있는 옵션은 카메라에 따라 다릅니다.
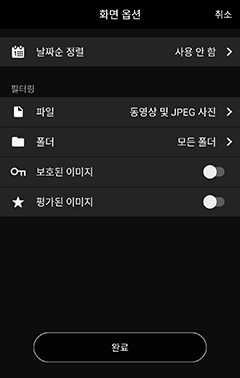
화면 옵션
[화면 옵션]에 대해 선택된 기준은 디스플레이 상단에 아이콘으로 표시됩니다.
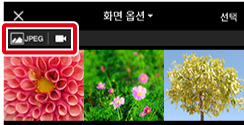
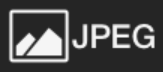 : JPEG 파일
: JPEG 파일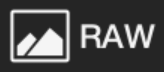 : RAW 파일
: RAW 파일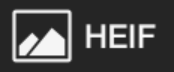 : HEIF 파일
: HEIF 파일 : 동영상
: 동영상 : 폴더
: 폴더 : 보호된 이미지
: 보호된 이미지 : 평가된 이미지
: 평가된 이미지
HLG
계조 모드 선택을 지원하는 카메라에서 계조 모드로 HLG를 선택하여 촬영한 사진은 썸네일 목록으로 보지만 전체화면 재생에서는 파일 형식을 식별하는 아이콘으로만 볼 수 있습니다.
 아이콘을 눌러 다운로드할 사진을 선택합니다. 아이콘은 선택한 상태를 나타내는
아이콘을 눌러 다운로드할 사진을 선택합니다. 아이콘은 선택한 상태를 나타내는  아이콘으로 변경됩니다. 선택을 취소하려면 다시 누릅니다. 현재 선택된 총 화상 수가 디스플레이 위쪽에 표시됩니다.
아이콘으로 변경됩니다. 선택을 취소하려면 다시 누릅니다. 현재 선택된 총 화상 수가 디스플레이 위쪽에 표시됩니다.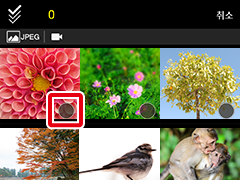
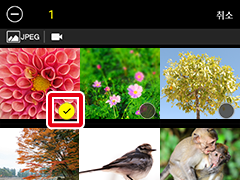
폴더 선택 메뉴에서 [모든 폴더]를 선택한 경우
 아이콘을 누르면 카메라 메모리 카드에 있는 모든 사진이 선택됩니다. 특정 폴더를 선택하면 해당 폴더에 포함된 모든 사진이 선택됩니다.
아이콘을 누르면 카메라 메모리 카드에 있는 모든 사진이 선택됩니다. 특정 폴더를 선택하면 해당 폴더에 포함된 모든 사진이 선택됩니다.모든 화상을 선택 취소하려면
 아이콘을 누릅니다.
아이콘을 누릅니다.썸네일을 눌러 화상을 전체화면으로 봅니다. 화상이 전체 화면으로 표시된 상태에서
 또는
또는  을 눌러 화상을 선택 또는 선택 취소할 수 있습니다.
을 눌러 화상을 선택 또는 선택 취소할 수 있습니다.다운로드하려는 사진을 모두 선택한 후 [다운로드]를 누릅니다.
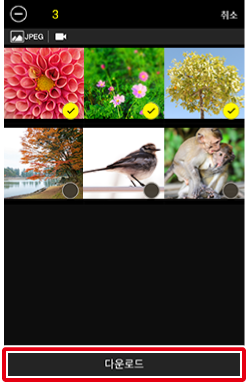
다운로드 크기를 선택하라는 메시지가 표시되면 크기를 눌러 다운로드를 시작합니다.
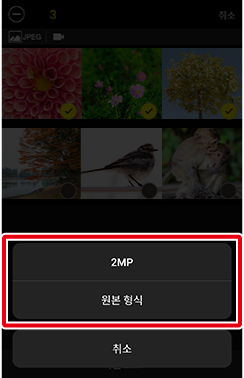
동영상
동영상은 원본 크기로 다운로드 됩니다.
SnapBridge는 다운로드가 시작되면
 탭으로 전환됩니다. 다운로드 중 디스플레이가 아래에 표시됩니다. 다운로드가 완료되면
탭으로 전환됩니다. 다운로드 중 디스플레이가 아래에 표시됩니다. 다운로드가 완료되면  탭 옆에
탭 옆에  이 표시됩니다.
이 표시됩니다.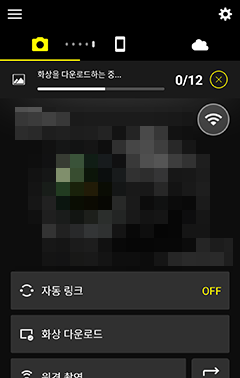
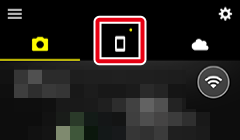
진행률 표시
다운로드 중 다운로드한 사진 수와 전체 사진 수를 보여주는 진행률 표시가
 탭에 나타납니다.
탭에 나타납니다.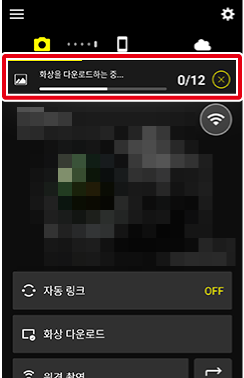
8MP 다운로드가 중단됨
동영상을 보거나 화상을 편집하는 용도로 카메라를 사용하는 경우 8MP 사진 다운로드가 중단될 수 있습니다.
 탭의 [자동 링크] > [링크 모드]에 [포그라운드]를 선택하면 카메라를 사용하지 않을 때 다운로드가 자동으로 재개됩니다.
탭의 [자동 링크] > [링크 모드]에 [포그라운드]를 선택하면 카메라를 사용하지 않을 때 다운로드가 자동으로 재개됩니다. 탭의 [자동 링크] > [링크 모드]에 [백그라운드]를 선택하면 카메라에서 진행 중인 작업이 종료되었을 때 다운로드를 다시 시작할 수 있습니다.
탭의 [자동 링크] > [링크 모드]에 [백그라운드]를 선택하면 카메라에서 진행 중인 작업이 종료되었을 때 다운로드를 다시 시작할 수 있습니다.
지원되지 않는 형식
- 카메라의 TIFF 사진은 다운로드할 수 없습니다.
- 카메라에 따라 NEF/NRW(RAW) 사진을 다운로드하지 못할 수 있습니다. NEF/NRW(RAW) 사진 다운로드를 지원하는 카메라 목록은 여기에서 확인할 수 있습니다.
- Wi-Fi가 장착되지 않은 SnapBridge 호환 카메라에서는 동영상을 다운로드할 수 없습니다.
- 녹화할 때 사용된 포맷과 설정에 따라 동영상을 다운로드하지 못할 수 있습니다.
- 4GB가 넘는 동영상은 다운로드할 수 없습니다.
- NEV 동영상은 다운로드할 수 없습니다. Nikon 디지털 카메라로 NEV형식의 동영상 파일을 기록하면 MP4형식의 재생 동영상(프록시 동영상)을 동시에 기록합니다. 화상을 선택해 전송하는 경우, 카메라내의 화상 표시에 프록시 동영상만 표시되어 전송 대상으로서 선택할 수 있습니다.
iOS 14 이전
- HEIF 사진은 iOS 14 이하 버전을 실행하는 장치에 다운로드할 수 없습니다.
- 계조 모드 선택을 지원하는 카메라에서 계조 모드로 HLG를 선택하여 촬영한 NEF(RAW) 사진은 다운로드 크기로 [원본 형식]을 선택한 경우에만 다운로드할 수 있습니다. 2MP 또는 8MP 옵션을 선택하면 다운로드되지 않습니다.
NEF/NRW(RAW) 사진 다운로드
NEF/NRW(RAW) 파일은 용량이 커서 다운로드하는 데 시간이 오래 걸립니다. 여러 NEF/NRW(RAW) 사진을 원본 크기로 다운로드하기 위해 [원본 형식] 을 선택한 경우 확인 대화 상자가 표시될 수 있습니다. 시작하려면 [OK]를 누릅니다.
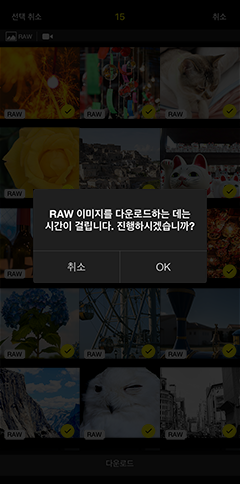
- 한 번에 최대 100장의 사진을 다운로드할 수 있습니다.
RAW 아이콘
NEF/NRW(RAW) 사진은  아이콘으로 표시됩니다.
아이콘으로 표시됩니다.
자동 다운로드를 사용하지 않도록 설정
자동 다운로드를 사용하지 않도록 설정하려면  탭에서 [자동 링크]를 선택하고 [자동 다운로드] 스위치를
탭에서 [자동 링크]를 선택하고 [자동 다운로드] 스위치를 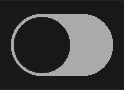 (OFF)로 밀어줍니다.
(OFF)로 밀어줍니다.
Wi-Fi
카메라와 스마트 디바이스가 Wi-Fi를 통해 연결된 경우 다음 SnapBridge 기능을 사용할 수 없습니다.
- 촬영한 화상 자동 다운로드(이 기능은 Wi-Fi STA 모드로 연결되었을 때 사용할 수 있습니다.)
- 시계 동기화(이 기능은 Wi-Fi STA 모드로 연결되었을 때 사용할 수 있습니다.)
- 화상에 위치 정보 포함(이 기능은 Wi-Fi STA 모드로 연결되었을 때 사용할 수 있습니다.)
- NIKON IMAGE SPACE에 연결(이 기능은 Wi-Fi STA 모드로 연결되었을 때 사용할 수 있습니다.)
- SnapBridge 메뉴의 [별칭] 옵션
- Bluetooth 리모콘
- 카메라 펌웨어 다운로드 및 전송
이 기능을 사용하려면 Wi-Fi 연결을 종료하십시오. Wi-Fi 연결 종료에 대한 자세한 내용은 여기를 참조하십시오. Wi-Fi AP 모드 또는 Wi-Fi STA 모드에서 연결한 경우 모드를 종료하고 블루투스를 통해 카메라와 스마트 디바이스를 페어링합니다.
한 번에 한 개씩 화상 다운로드
카메라가 현재 Wi-Fi AP 모드 또는 Wi-Fi STA 모드, 블루투스를 통해 연결되어 있는지에 따라 절차가 다릅니다.
 탭에서 [화상 다운로드]를 누르면 카메라 메모리 카드에 있는 이미지가 썸네일로 표시됩니다.
탭에서 [화상 다운로드]를 누르면 카메라 메모리 카드에 있는 이미지가 썸네일로 표시됩니다.
블루투스 연결(
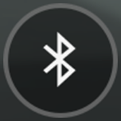 아이콘이 표시된 경우)
아이콘이 표시된 경우) 탭에서 [화상 다운로드]를 누릅니다.
탭에서 [화상 다운로드]를 누릅니다.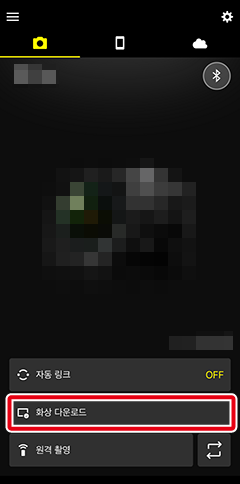
-
Wi-Fi로 전환하라는 메시지가 표시되면 다음 지침에 따라 Wi-Fi를 통해 카메라에 연결합니다. 일단 연결이 설정되면 SnapBridge가 카메라 메모리 카드의 이미지를 썸네일로 표시합니다.
-
SnapBridge는 카메라 메모리 카드의 이미지를 썸네일로 표시합니다.
다른 카메라에서 촬영한 사진
썸네일 화면에 오류 대화 상자가 표시될 수 있습니다. 그러한 경우에는 다른 카메라로 촬영한 사진을 모두 삭제하십시오. 계속하려면 먼저 보관하려는 화상을 컴퓨터에 복사합니다.
-
스마트 디바이스로 전송하려는 사진을 누릅니다. 이 이미지는 전체화면으로 표시됩니다.

화면 옵션
디스플레이 위쪽에 있는 메뉴를 사용하여 카메라 메모리 카드에 있는 폴더를 탐색합니다.
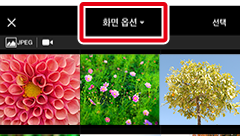
일부 카메라에서 폴더, 파일 유형 또는 기타 기준으로 이미지를 필터링할 수 있습니다. 사용할 수 있는 옵션은 카메라에 따라 다릅니다.
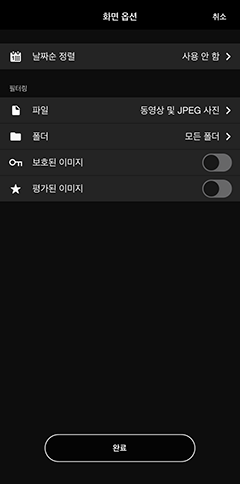
화면 옵션
[화면 옵션]에 대해 선택된 기준은 디스플레이 상단에 아이콘으로 표시됩니다.
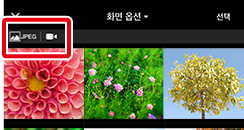
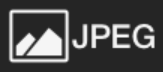 : JPEG 파일
: JPEG 파일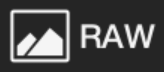 : RAW 파일
: RAW 파일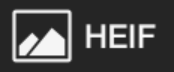 : HEIF 파일
: HEIF 파일 : 동영상
: 동영상 : 폴더
: 폴더 : 보호된 이미지
: 보호된 이미지 : 평가된 이미지
: 평가된 이미지
전체화면으로 화상 보기
- 왼쪽이나 오른쪽으로 밀어 다른 이미지를 볼 수 있으며 핀치 인 및 핀치 아웃 동작을 사용하여 확대하고 축소할 수 있습니다.
- 이미지 세부 정보를 보려면
 을 누릅니다.
을 누릅니다.
HLG
계조 모드 선택을 지원하는 카메라에서 계조 모드로 HLG를 선택하여 촬영한 사진은 썸네일 목록으로 보지만 전체화면 재생에서는 파일 형식을 식별하는 아이콘으로만 볼 수 있습니다.
[다운로드]를 누릅니다.

다운로드 크기를 선택하라는 메시지가 표시되면 크기를 눌러 다운로드를 시작합니다.
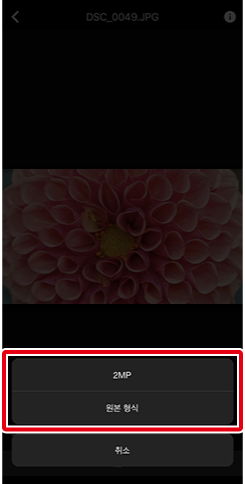
참고: 다운로드하는 동안 다음 대화 상자가 표시됩니다. 다운로드가 완료되면 대화 상자가 닫힙니다.
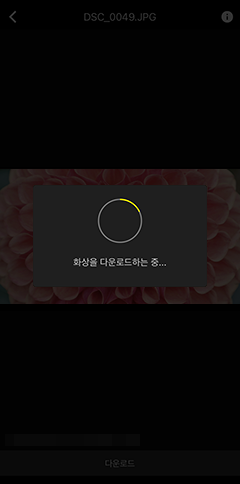
동영상
동영상은 원본 크기로 다운로드 됩니다.
8MP 다운로드가 중단됨
동영상을 보거나 화상을 편집하는 용도로 카메라를 사용하는 경우 8MP 사진 다운로드가 중단될 수 있습니다.
 탭의 [자동 링크] > [링크 모드]에 [포그라운드]를 선택하면 카메라를 사용하지 않을 때 다운로드가 자동으로 재개됩니다.
탭의 [자동 링크] > [링크 모드]에 [포그라운드]를 선택하면 카메라를 사용하지 않을 때 다운로드가 자동으로 재개됩니다. 탭의 [자동 링크] > [링크 모드]에 [백그라운드]를 선택하면 카메라에서 진행 중인 작업이 종료되었을 때 다운로드를 다시 시작할 수 있습니다.
탭의 [자동 링크] > [링크 모드]에 [백그라운드]를 선택하면 카메라에서 진행 중인 작업이 종료되었을 때 다운로드를 다시 시작할 수 있습니다.
여러 화상 다운로드
카메라가 현재 Wi-Fi AP 모드 또는 Wi-Fi STA 모드, 블루투스를 통해 연결되어 있는지에 따라 절차가 다릅니다.
 탭에서 [화상 다운로드]를 누르면 카메라 메모리 카드에 있는 이미지가 썸네일로 표시됩니다.
탭에서 [화상 다운로드]를 누르면 카메라 메모리 카드에 있는 이미지가 썸네일로 표시됩니다.
블루투스 연결(
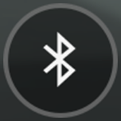 아이콘이 표시된 경우)
아이콘이 표시된 경우) 탭에서 [화상 다운로드]를 누릅니다.
탭에서 [화상 다운로드]를 누릅니다.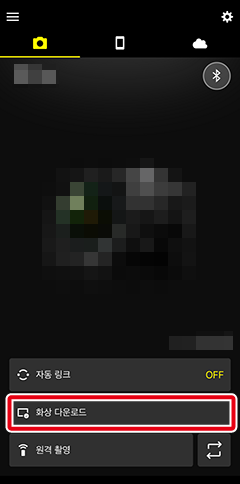
-
Wi-Fi로 전환하라는 메시지가 표시되면 다음 지침에 따라 Wi-Fi를 통해 카메라에 연결합니다. 일단 연결이 설정되면 SnapBridge가 카메라 메모리 카드의 이미지를 썸네일로 표시합니다.
-
SnapBridge는 카메라 메모리 카드의 이미지를 썸네일로 표시합니다.
다른 카메라에서 촬영한 사진
썸네일 화면에 오류 대화 상자가 표시될 수 있습니다. 그러한 경우에는 다른 카메라로 촬영한 사진을 모두 삭제하십시오. 계속하려면 먼저 보관하려는 화상을 컴퓨터에 복사합니다.
-
[선택]을 누르면 사진 선택 화면이 표시됩니다.

디스플레이 위쪽에 있는 메뉴를 사용하여 카메라 메모리 카드에 있는 폴더를 탐색합니다.
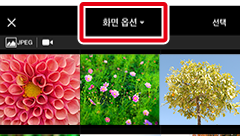
일부 카메라에서 폴더, 파일 유형 또는 기타 기준으로 이미지를 필터링할 수 있습니다. 사용할 수 있는 옵션은 카메라에 따라 다릅니다.
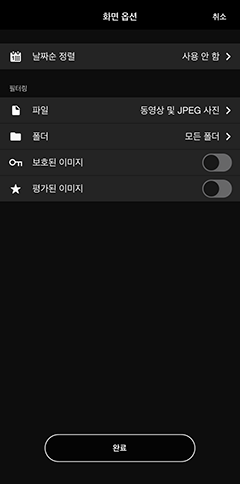
화면 옵션
[화면 옵션]에 대해 선택된 기준은 디스플레이 상단에 아이콘으로 표시됩니다.
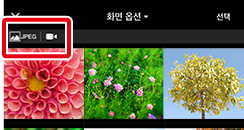
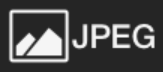 : JPEG 파일
: JPEG 파일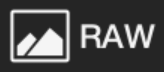 : RAW 파일
: RAW 파일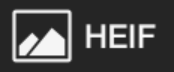 : HEIF 파일
: HEIF 파일 : 동영상
: 동영상 : 폴더
: 폴더 : 보호된 이미지
: 보호된 이미지 : 평가된 이미지
: 평가된 이미지
HLG
계조 모드 선택을 지원하는 카메라에서 계조 모드로 HLG를 선택하여 촬영한 사진은 썸네일 목록으로 보지만 전체화면 재생에서는 파일 형식을 식별하는 아이콘으로만 볼 수 있습니다.
 아이콘을 눌러 다운로드할 사진을 선택합니다. 아이콘은 선택한 상태를 나타내는
아이콘을 눌러 다운로드할 사진을 선택합니다. 아이콘은 선택한 상태를 나타내는  아이콘으로 변경됩니다. 선택을 취소하려면 다시 누릅니다. 현재 선택된 총 화상 수가 디스플레이 위쪽에 표시됩니다.
아이콘으로 변경됩니다. 선택을 취소하려면 다시 누릅니다. 현재 선택된 총 화상 수가 디스플레이 위쪽에 표시됩니다.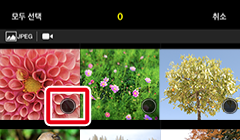
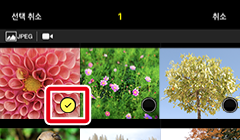
폴더 선택 메뉴에서 [모든 폴더]를 선택한 경우 [모두 선택]을 누르면 카메라 메모리 카드에 있는 모든 사진이 선택됩니다. 특정 폴더를 선택하면 해당 폴더에 포함된 모든 사진이 선택됩니다.
모든 화상을 선택 취소하려면 [선택 취소]를 누릅니다.
썸네일을 눌러 화상을 전체화면으로 봅니다. 화상이 전체 화면으로 표시된 상태에서
 또는
또는  을 눌러 화상을 선택 또는 선택 취소할 수 있습니다.
을 눌러 화상을 선택 또는 선택 취소할 수 있습니다.다운로드하려는 사진을 모두 선택한 후 [다운로드]를 누릅니다.

다운로드 크기를 선택하라는 메시지가 표시되면 크기를 눌러 다운로드를 시작합니다.
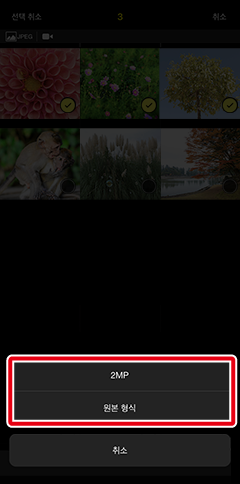
동영상
동영상은 원본 크기로 다운로드 됩니다.
다운로드가 시작되면 디스플레이가
 탭으로 전환되며 다음 메시지가 표시됩니다. 이 메시지가 다시 표시되지 않도록 하려면 [이 메시지를 다시 표시하지 않음](확인란에
탭으로 전환되며 다음 메시지가 표시됩니다. 이 메시지가 다시 표시되지 않도록 하려면 [이 메시지를 다시 표시하지 않음](확인란에  가 표시됨)을 누릅니다. 대화 상자를 닫으려면 [OK]를 누릅니다.
가 표시됨)을 누릅니다. 대화 상자를 닫으려면 [OK]를 누릅니다.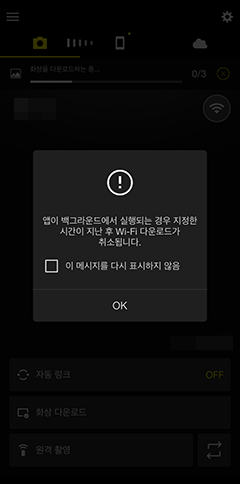
다운로드 중 디스플레이가 아래에 표시됩니다. 다운로드가 완료되면
 탭 옆에
탭 옆에  이 표시됩니다.
이 표시됩니다.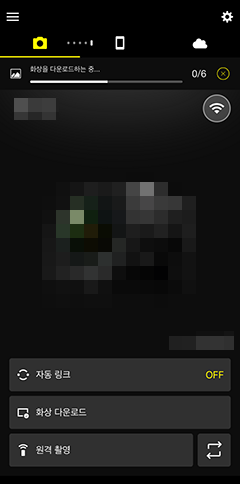
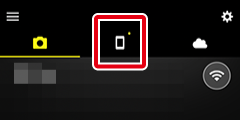
진행률 표시
다운로드 중 다운로드한 사진 수와 전체 사진 수를 보여주는 진행률 표시가
 탭에 나타납니다.
탭에 나타납니다.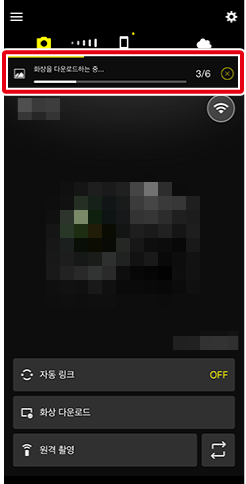
8MP 다운로드가 중단됨
동영상을 보거나 화상을 편집하는 용도로 카메라를 사용하는 경우 8MP 사진 다운로드가 중단될 수 있습니다.
 탭의 [자동 링크] > [링크 모드]에 [포그라운드]를 선택하면 카메라를 사용하지 않을 때 다운로드가 자동으로 재개됩니다.
탭의 [자동 링크] > [링크 모드]에 [포그라운드]를 선택하면 카메라를 사용하지 않을 때 다운로드가 자동으로 재개됩니다. 탭의 [자동 링크] > [링크 모드]에 [백그라운드]를 선택하면 카메라에서 진행 중인 작업이 종료되었을 때 다운로드를 다시 시작할 수 있습니다.
탭의 [자동 링크] > [링크 모드]에 [백그라운드]를 선택하면 카메라에서 진행 중인 작업이 종료되었을 때 다운로드를 다시 시작할 수 있습니다.
