直接Wi-Fi连接(Wi-Fi AP模式)
建立无需使用蓝牙将照相机与智能设备配对的直接Wi‑Fi连接。可在此处找到支持该功能的照相机列表。
通过Wi-Fi连接之前
- 请事先在智能设备上启用Wi-Fi。有关详细信息,请参阅智能设备的使用说明。
- 确认照相机和智能设备中的电池均完全充满电,以避免意外断电。
- 确认照相机存储卡上具有剩余空间。
Wi-Fi AP模式
以下选项在Wi‑Fi AP模式下不可用:
- 自动下载所拍摄的照片
- 时钟同步
- 将位置数据嵌入照片中
- 手动下载位置数据
- 连接至NIKON IMAGE SPACE
- SnapBridge菜单中的[昵称]选项
- 蓝牙遥控器
- 照相机固件下载及传输
注意:若要使用这些功能,请退出Wi-Fi AP模式并将照相机和智能设备配对。请参阅此处了解如何退出Wi-Fi AP模式。
Wi-Fi AP模式不可用?
- 正在从照相机自动下载照片的过程中,Wi-Fi AP模式无法启用。请等待直至照片完成下载,再切换至Wi-Fi AP模式。
- 完成或中断从照相机下载照片的进程后,无法立即切换至Wi-Fi AP模式。在下载照片或中断传送后,请等待至少3分钟后再进行切换。
无法通过Wi-Fi连接?
若无法通过Wi-Fi连接,请按照此处步骤重试。
在Wi-Fi AP模式下连接时后台运行SnapBridge
对于某些照相机,在Wi-Fi AP模式下连接期间将SnapBridge应用程序切换至后台将结束Wi-Fi连接(但是,应用程序会继续在Wi-Fi AP模式下运行)。若尝试导入照片或执行需要Wi-Fi连接的其他操作,则将提示您重新建立连接。按照屏幕上的指示说明进行操作。
尼康Z卡口微型单电相机
-
轻触[连接至照相机]。
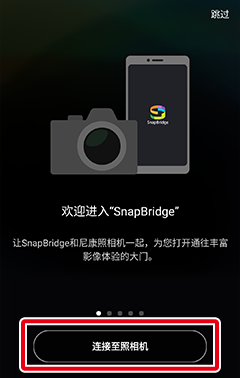
若轻触了[跳过]或先前已启动SnapBridge应用程序
轻触
 标签中的
标签中的 按钮,选择[Wi-Fi AP模式连接],然后继续执行步骤3。
按钮,选择[Wi-Fi AP模式连接],然后继续执行步骤3。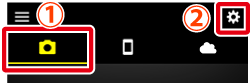
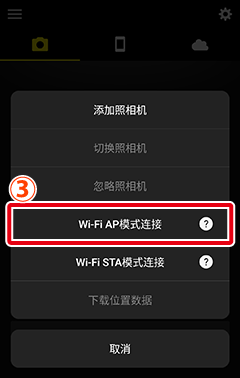
没有[Wi-Fi AP模式连接]选项?
请确认SnapBridge应用程序为最新版本。若您使用的是最新版本,但仍然无法找到该选项,请退出应用程序,确认设备已连接至互联网,然后重新启动该应用程序。
若要退出该应用程序,还必须在后台终止它。步骤会因智能设备的不同而异,有关详细信息,请参阅您设备附带的使用说明。
智能设备:当被提示选择照相机类型时,轻触所需型号,然后在被提示时轻触[Wi-Fi连接]。
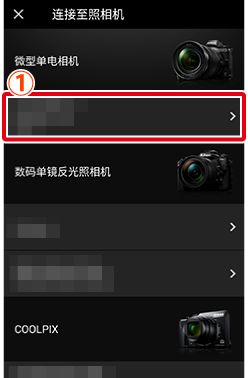
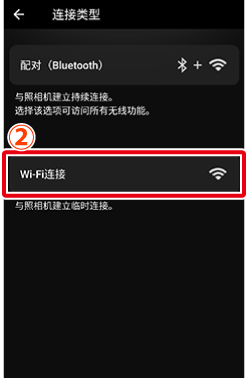
- 若显示选择[Wi-Fi AP模式]或[Wi-Fi STA模式]的屏幕,请轻触[Wi-Fi AP模式]。
支持的照相机不显示?
请确认SnapBridge应用程序为最新版本。若您使用的是最新版本但不显示您的照相机的选项,请退出应用程序,确认设备已连接至互联网,然后重新启动该应用程序。
若要退出该应用程序,还必须在后台终止它。步骤会因智能设备的不同而异,有关详细信息,请参阅您设备附带的使用说明。
智能设备:当显示有关照相机操作的指示说明时,开启照相机并继续执行下一步。
此时还不要轻触[下一步]。
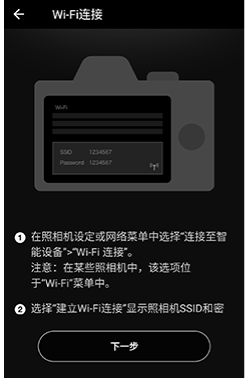
照相机:在照相机菜单中,加亮显示[Wi-Fi连接]或[Wi-Fi连接 (AP mode)],然后按下J按钮。
注意:在某些照相机上,该选项在[连接至智能设备]中。
照相机:加亮显示[建立Wi-Fi连接],按下J按钮,并进入显示SSID和密码的屏幕。
某些照相机上不显示[建立Wi-Fi连接]选项。若不显示该选项,请启用照相机的Wi-Fi通信功能并继续执行下一步。有关详细信息,请参阅照相机随附的使用说明。
-
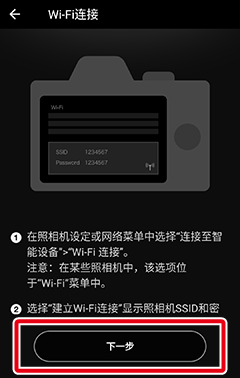
智能设备:阅读智能设备所显示的指示说明后,轻触[开启设备的设置应用程序]。
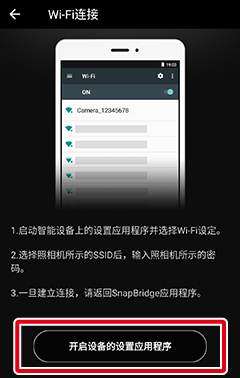
屏幕中将显示智能设备Wi‑Fi设定对话框。
智能设备:选择照相机SSID并输入密码以通过Wi-Fi连接至照相机。
注意:可在照相机菜单中查看密码。有关详细信息,请参阅照相机随附的使用说明。
注意:一旦输入密码后,就无需再输入密码进行连接。但是,若密码已更改,则需要再次输入密码。
智能设备:返回SnapBridge应用程序,等待智能设备完成连接。
一旦建立连接,屏幕中将显示Wi‑Fi AP模式选项。
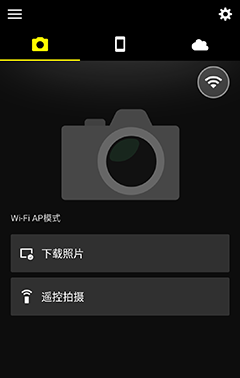
连接状态图标
在
 标签显示的右上方显示一个表示连接状态的图标。各图标所指示的状态如下所列。
标签显示的右上方显示一个表示连接状态的图标。各图标所指示的状态如下所列。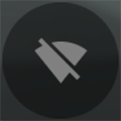 :SnapBridge应用程序处于Wi-Fi AP模式,与照相机没有Wi-Fi连接。
:SnapBridge应用程序处于Wi-Fi AP模式,与照相机没有Wi-Fi连接。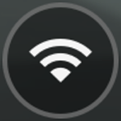 :智能设备已通过Wi-Fi连接至照相机。
:智能设备已通过Wi-Fi连接至照相机。
支持Wi-Fi AP模式的数码单镜反光照相机
有关所支持照相机的信息,请参阅此处。
-
轻触[跳过]。
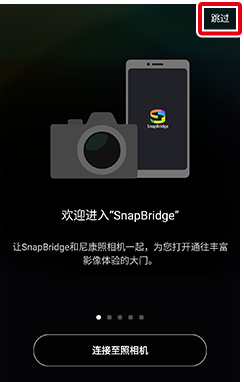
-
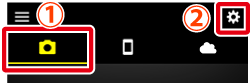
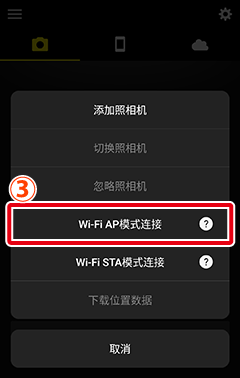
没有[Wi-Fi AP模式连接]选项?
请确认SnapBridge应用程序为最新版本。若您使用的是最新版本,但仍然无法找到该选项,请退出应用程序,确认设备已连接至互联网,然后重新启动该应用程序。
若要退出该应用程序,还必须在后台终止它。步骤会因智能设备的不同而异,有关详细信息,请参阅您设备附带的使用说明。
智能设备:在显示的对话框中,轻触[Wi-Fi连接]以显示照相机操作指示。开启照相机并继续执行下一步。
此时还不要轻触[下一步]。
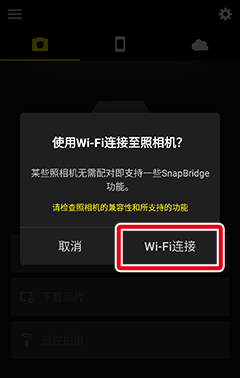
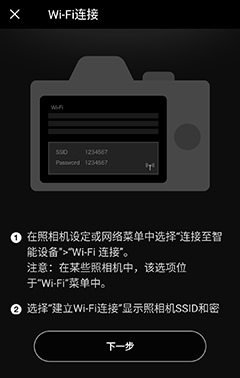
照相机:在照相机菜单中,选择[Wi-Fi]>[建立Wi-Fi连接],或选择[连接至智能设备>[Wi-Fi连接]>[建立Wi-Fi连接],然后按下J按钮。进入显示SSID和密码的屏幕。
注意:若在支持Wi-Fi AP模式的机型上不显示[建立Wi-Fi连接]选项,请将照相机的固件更新至最新版本。
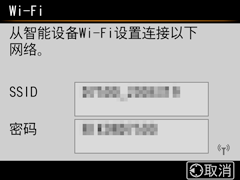
-
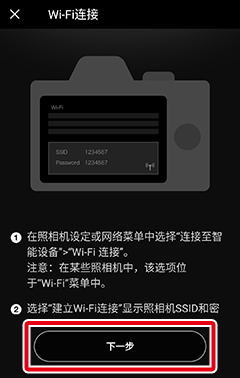
将显示智能设备的操作指示。
-
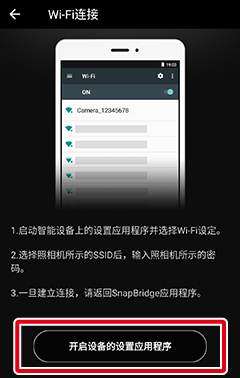
屏幕中将显示智能设备Wi‑Fi设定对话框。
-
后续连接
一旦输入密码后,就无需再输入密码进行连接。但是,若密码已更改,则需要再次输入密码。
智能设备:返回SnapBridge应用程序,等待智能设备完成连接。
一旦建立连接,屏幕中将显示Wi‑Fi AP模式选项。
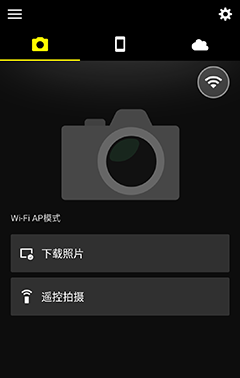
连接状态图标
在
 标签显示的右上方显示一个表示连接状态的图标。各图标所指示的状态如下所列。
标签显示的右上方显示一个表示连接状态的图标。各图标所指示的状态如下所列。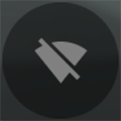 :SnapBridge应用程序处于Wi-Fi AP模式,与照相机没有Wi-Fi连接。
:SnapBridge应用程序处于Wi-Fi AP模式,与照相机没有Wi-Fi连接。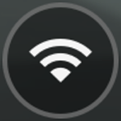 ::智能设备已通过Wi-Fi连接至照相机。
::智能设备已通过Wi-Fi连接至照相机。
支持Wireless Mobile Utility的照相机
有关详细信息,请参阅此处。
通过Wi-Fi连接之前
- 请事先在智能设备上启用Wi-Fi。有关详细信息,请参阅智能设备的使用说明。
- 确认照相机和智能设备中的电池均完全充满电,以避免意外断电。
- 确认照相机存储卡上具有剩余空间。
Wi-Fi AP模式
以下选项在Wi‑Fi AP模式下不可用:
- 自动下载所拍摄的照片
- 时钟同步
- 将位置数据嵌入照片中
- 手动下载位置数据
- 连接至NIKON IMAGE SPACE
- SnapBridge菜单中的[昵称]选项
- 蓝牙遥控器
- 照相机固件下载及传输
注意:若要使用这些功能,请退出Wi-Fi AP模式并将照相机和智能设备配对。请参阅此处了解如何退出Wi-Fi AP模式。
Wi-Fi AP模式不可用?
完成或中断从照相机下载照片的进程后,无法立即切换至Wi-Fi AP模式。刚从照相机下载完照片后或者下载刚被中断后,请等待至少3分钟后再切换至Wi-Fi AP模式。
无法通过Wi-Fi连接?
若无法通过Wi-Fi连接,请按照此处步骤重试。
在Wi-Fi AP模式下连接时后台运行SnapBridge
对于某些照相机,在Wi-Fi AP模式下连接期间将SnapBridge应用程序切换至后台将结束Wi-Fi连接(但是,应用程序会继续在Wi-Fi AP模式下运行)。若尝试导入照片或执行需要Wi-Fi连接的其他操作,则将提示您重新建立连接。按照屏幕上的指示说明进行操作。
尼康Z卡口微型单电相机
-
轻触[连接至照相机]。
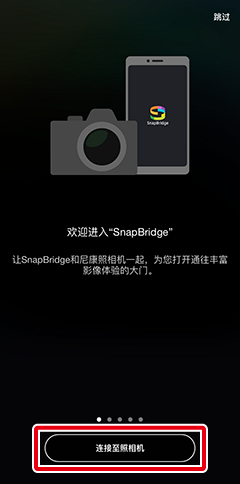
iOS设备:当被提示选择照相机类型时,轻触所需型号,然后在被提示时轻触[Wi-Fi连接]。
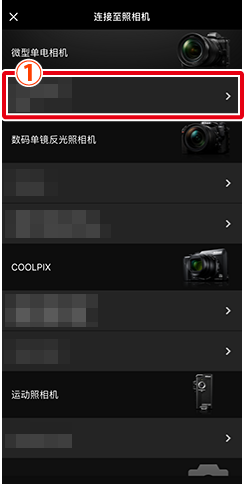
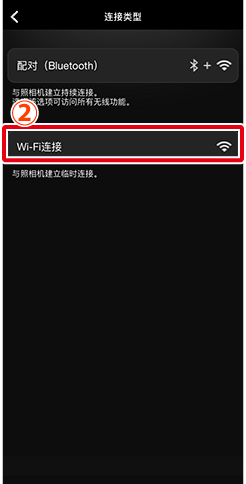
- 若显示选择[Wi-Fi AP模式]或[Wi-Fi STA模式]的屏幕,请轻触[Wi-Fi AP模式]。
支持的照相机不显示?
请确认SnapBridge应用程序为最新版本。若您使用的是最新版本但不显示您的照相机的选项,请退出应用程序,确认设备已连接至互联网,然后重新启动该应用程序。
若要退出该应用程序,还必须在后台终止它。有关退出该应用程序的详细信息,请参阅此处。
iOS设备:当显示有关照相机操作的指示说明时,开启照相机并继续执行下一步。
此时还不要轻触[下一步]。
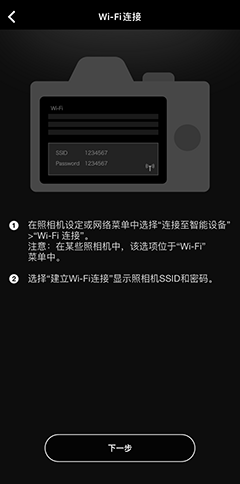
照相机:在照相机菜单中,加亮显示[Wi-Fi连接]或[Wi-Fi连接 (AP mode)],然后按下J按钮。
注意:在某些照相机上,该选项在[连接至智能设备]中。
照相机:加亮显示[建立Wi-Fi连接],按下J按钮,并进入显示SSID和密码的屏幕。
某些照相机上不显示[建立Wi-Fi连接]选项。若不显示该选项,请启用照相机的Wi-Fi通信功能并继续执行下一步。有关详细信息,请参阅照相机随附的使用说明。
-
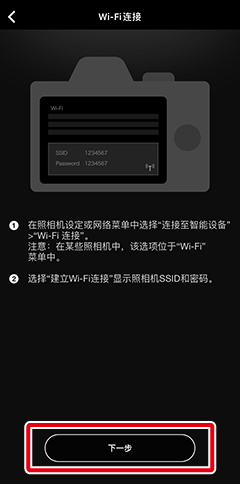
iOS设备:阅读智能设备所显示的指示说明后,轻触[开启设备的设置应用程序]。
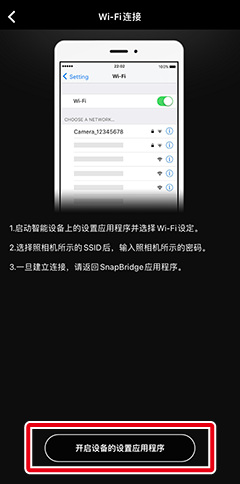
iOS设置应用程序将开启。
iOS设备:轻触[<设置]以打开[设置]屏幕,然后轻触顶部的[Wi-Fi]。
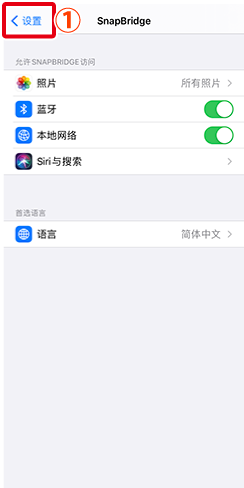
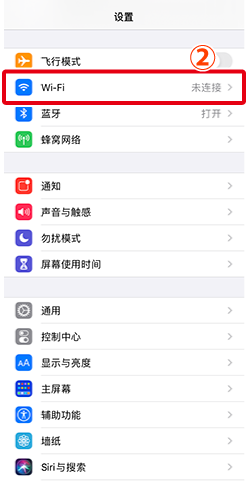
iOS设备:选择照相机SSID并输入密码以通过Wi-Fi连接至照相机。
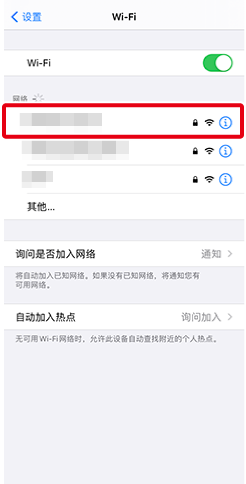
注意:可在照相机菜单中查看密码。有关详细信息,请参阅照相机随附的使用说明。
注意:一旦输入密码后,就无需再输入密码进行连接。但是,若密码已更改,则需要再次输入密码。
iOS设备:返回SnapBridge应用程序,等待智能设备完成连接。
一旦建立连接,屏幕中将显示Wi‑Fi AP模式选项。

连接状态图标
在
 标签显示的右上方显示一个表示连接状态的图标。各图标所指示的状态如下所列。
标签显示的右上方显示一个表示连接状态的图标。各图标所指示的状态如下所列。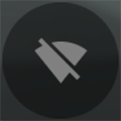 :SnapBridge应用程序处于Wi-Fi AP模式,与照相机没有Wi-Fi连接。
:SnapBridge应用程序处于Wi-Fi AP模式,与照相机没有Wi-Fi连接。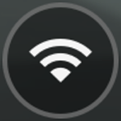 :智能设备已通过Wi-Fi连接至照相机。
:智能设备已通过Wi-Fi连接至照相机。
支持Wi-Fi AP模式的数码单镜反光照相机
有关所支持照相机的信息,请参阅此处。
-
轻触[跳过]。
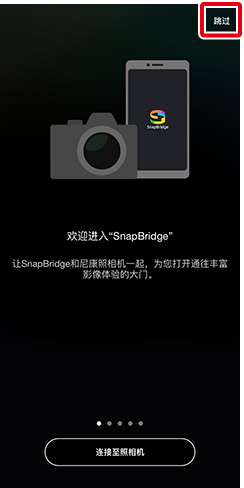
-
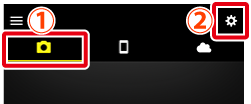
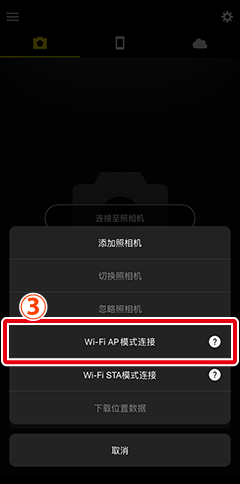
没有[Wi-Fi AP模式连接]选项?
请确认SnapBridge应用程序为最新版本。若您使用的是最新版本,但仍然无法找到该选项,请退出应用程序,确认设备已连接至互联网,然后重新启动该应用程序。
若要退出该应用程序,还必须在后台终止它。有关退出该应用程序的详细信息,请参阅此处。
iOS设备:在显示的对话框中,轻触[Wi-Fi连接]以显示照相机操作指示。开启照相机并继续执行下一步。
此时还不要轻触[下一步]。
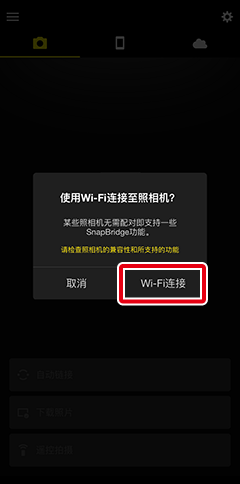
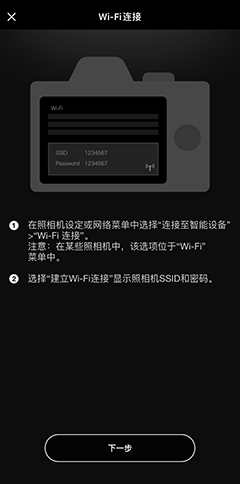
照相机:在照相机菜单中,选择[Wi-Fi]>[建立Wi-Fi连接],或选择[连接至智能设备]>[Wi-Fi连接]>[建立Wi-Fi连接],然后按下J按钮。进入显示SSID和密码的屏幕。
注意:若在支持Wi-Fi AP模式的机型上不显示[建立Wi-Fi连接]选项,请将照相机的固件更新至最新版本。
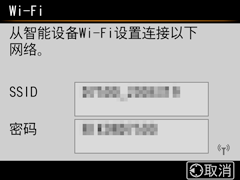
-
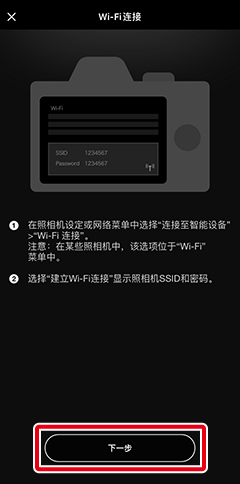
将显示智能设备的操作指示。
iOS设备:阅读指示说明后,轻触[开启设备的设置应用程序]。
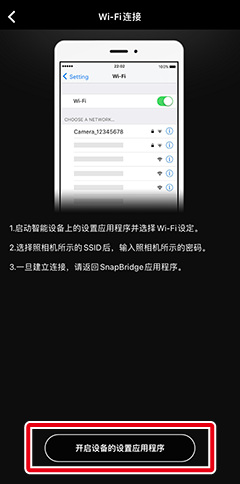
iOS设置应用程序将开启。
iOS设备:轻触[<设置]以打开[设置]屏幕,然后轻触顶部的[Wi-Fi]。
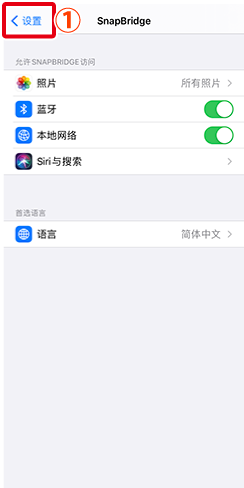
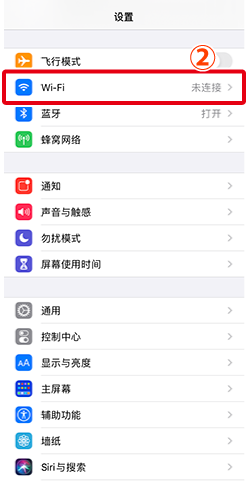
-
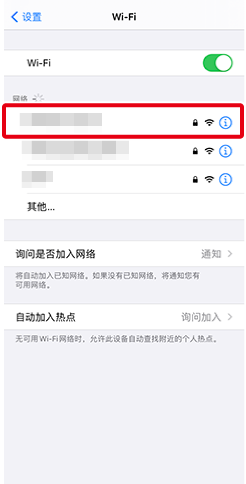
后续连接
一旦输入密码后,就无需再输入密码进行连接。但是,若密码已更改,则需要再次输入密码。
iOS设备:返回SnapBridge应用程序,等待智能设备完成连接。
一旦建立连接,屏幕中将显示Wi‑Fi AP模式选项。

连接状态图标
在
 标签显示的右上方显示一个表示连接状态的图标。各图标所指示的状态如下所列。
标签显示的右上方显示一个表示连接状态的图标。各图标所指示的状态如下所列。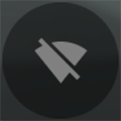 :SnapBridge应用程序处于Wi-Fi AP模式,与照相机没有Wi-Fi连接。
:SnapBridge应用程序处于Wi-Fi AP模式,与照相机没有Wi-Fi连接。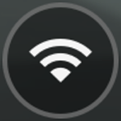 :智能设备已通过Wi-Fi连接至照相机。
:智能设备已通过Wi-Fi连接至照相机。

 按钮返回先前的显示。有关通过蓝牙连接的详细信息,请参阅
按钮返回先前的显示。有关通过蓝牙连接的详细信息,请参阅