Foto's en video's samenvoegen
Creëer nieuwe video's door video's en foto's samen te voegen die met uw camera zijn gemaakt.
Basisstappen
De basisstappen bij het creëren van video's worden hieronder beschreven.
Ondersteunde bestandstypes
Video's kunnen foto's en video's bevatten die met Nikon digitale camera's zijn opgenomen in de volgende indelingen:
- Foto's: JPEG, TIFF, HEIF en RAW (NEF/NRW)
Samengevoegde pixel shift (NEFX)-foto's kunnen niet worden samengevoegd in video's. - Video: MOV, AVI en MP4 (H.264/AAC)
Houd er rekening mee dat bestanden met miniaturen gemarkeerd met niet kunnen worden samengevoegd in MOV-video's.
niet kunnen worden samengevoegd in MOV-video's.
Formaat
De gecombineerde video wordt opgeslagen in SDR met H.264-compressie, ongeacht het formaat van de originele bestanden.
Klik op [Video bewerken] in de knoppenbalk nadat u bestanden hebt geselecteerd voor de video in filmstrip- of miniatuurweergave. Video's kunnen maximaal 200 foto's en 20 videoclips bevatten.
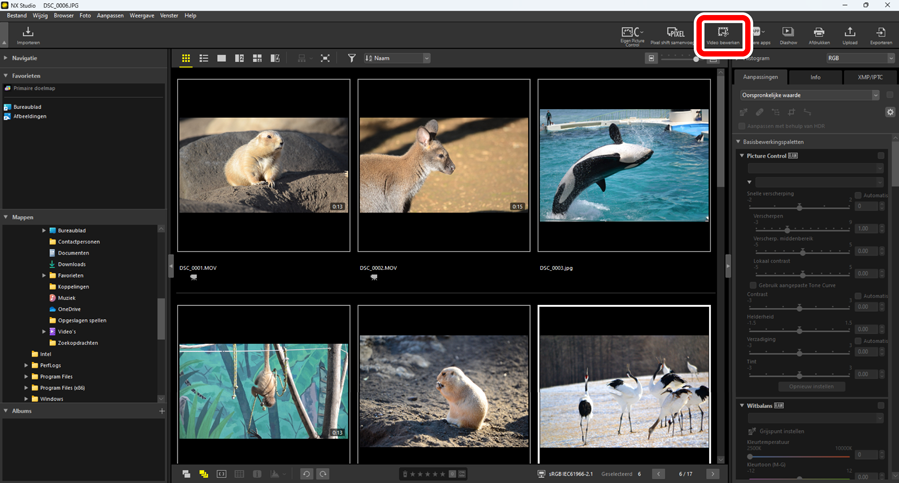
Selecteer [Video bewerken] in de actielijst wanneer daarom wordt gevraagd.
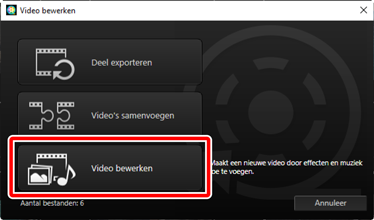
Het venster [Video bewerken] wordt weergegeven met de foto's en video's die u hebt geselecteerd in stap 1 op het tabblad [Storyboard] (0 Het tabblad [Storyboard]). De items worden aan elkaar gekoppeld in de vermelde volgorde, beginnend vanaf de linkerbovenhoek. Rangschik de items in de gewenste volgorde met slepen en neerzetten. Kies de overgangen tussen items in het menu [Stijl] (0 Overgangen).
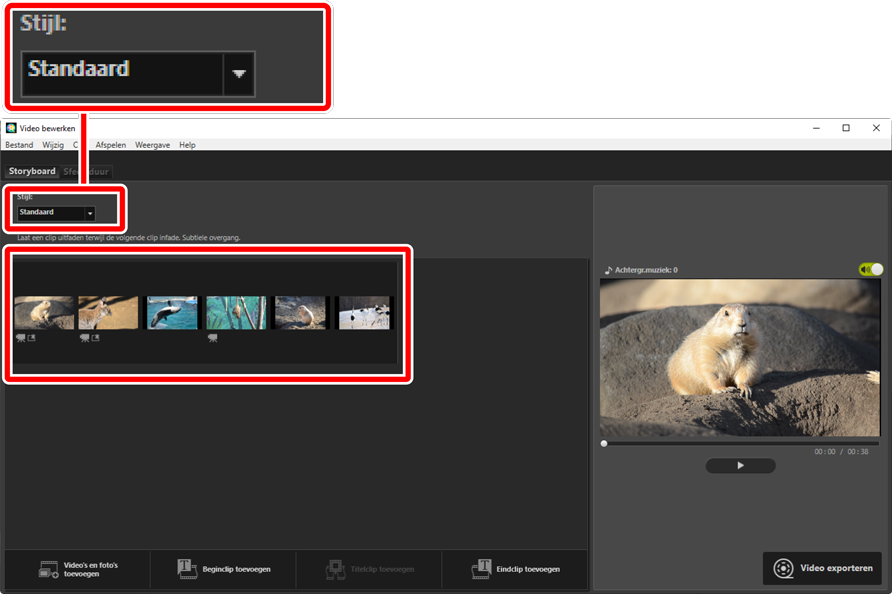
Bekijk een voorbeeld van de video in het voorbeeldgebied. Als u achtergrondmuziek of de audio die is opgenomen met de oorspronkelijke videoclips wilt dempen, klikt u op de aan-/uitschakelaar
 (
( ).
).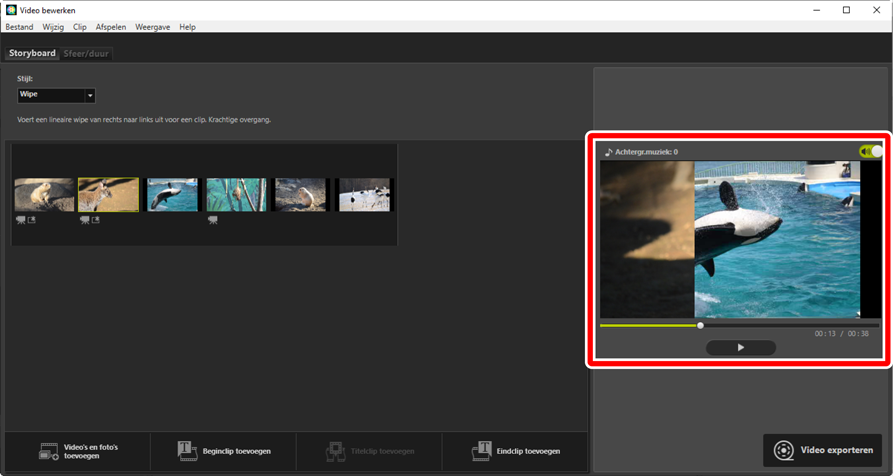
Klik op [Video exporteren] om het dialoogvenster [Video exporteren] weer te geven. Nadat u het bestandstype, het beeldformaat en de bestemming hebt gekozen en andere instellingen naar wens hebt aangepast, klikt u op [Exporteren] om de video op te slaan (0 Het huidige werk exporteren).
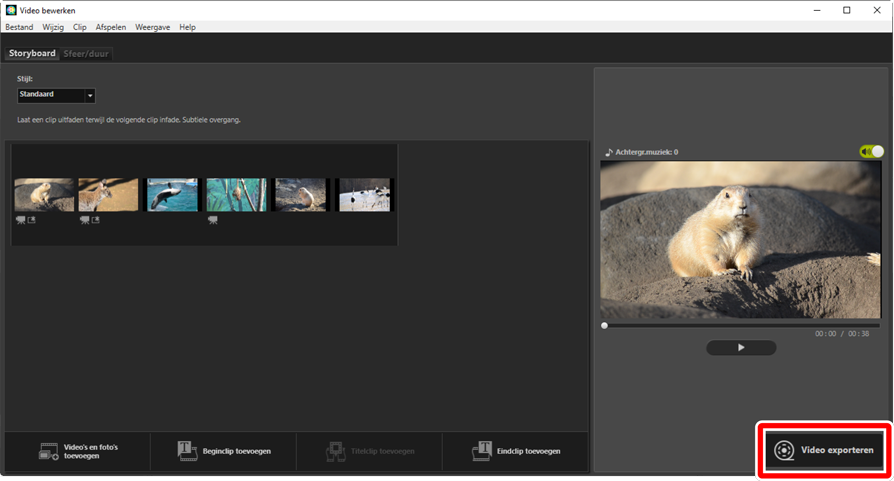
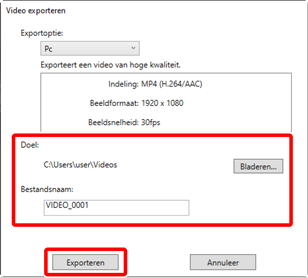
Indien gewenst kunt u openings- en sluitingstitels invoegen of bijschriften toevoegen aan foto's en videoclips (0 Tekst toevoegen). U kunt ook achtergrondmuziek toevoegen (0 Achtergrondgeluidsbestanden).
Werk in uitvoering opslaan/oproepen
Als u het venster [Video bewerken] sluit terwijl de bewerking in uitvoering is, wordt een bevestigingsvenster weergegeven waarin u wordt gevraagd uw werk tot zover op te slaan. Het werk kan worden hervat door [Opgeslagen instellingen herstellen] te selecteren in het menu [Bestand].
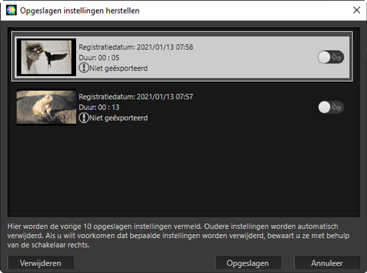
- U kunt maximaal 10 werken in uitvoering opslaan. Als deze limiet is overschreden, wordt een bestaand werk verwijderd bij elk nieuw werk dat wordt toegevoegd, beginnend bij het oudste werk. Om een bestaand werk tegen verwijderen te beveiligen, klikt u de
 -schakelaar aan (
-schakelaar aan ( ). Er kunnen maximaal vijf werken tegelijk worden beveiligd.
). Er kunnen maximaal vijf werken tegelijk worden beveiligd. - Als u werk in uitvoering wilt hervatten en het in het storyboard wilt weergeven, markeert u het en klikt u op [Opgeslagen].
- Als u [Opgeslagen instellingen herstellen] selecteert terwijl u aan een andere video werkt, wordt u gevraagd het huidige werk op te slaan.
Het venster “Video bewerken”
De elementen van het venster “Video bewerken” worden hieronder getoond.
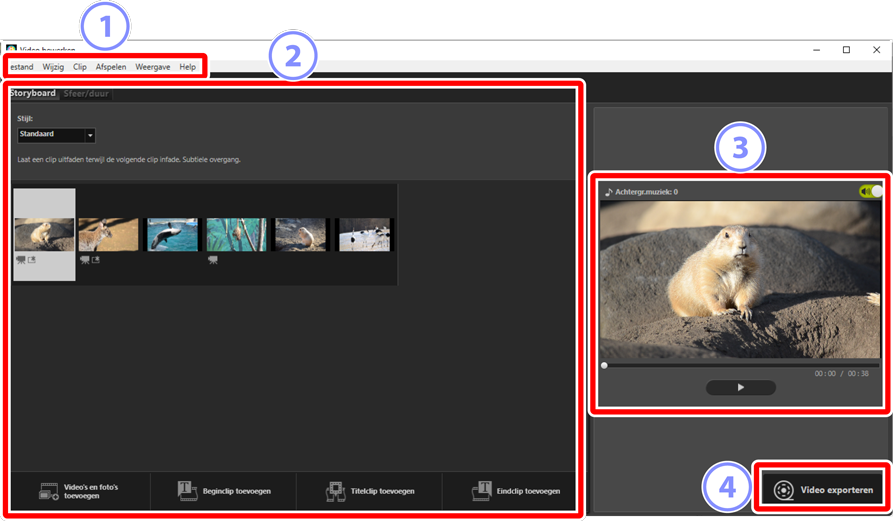
Menubalk
- Selecteer menuopties (0 Menu-opties in het venster [Video bewerken]).
Instellingengebied
- Het instellingengebied bestaat uit twee tabbladen: een tabblad [Storyboard] waarin u de overgangen tussen dia's kunt kiezen en foto's en videoclips kunt toevoegen, ordenen, verwijderen en bewerken (0 Het tabblad [Storyboard]), en een tabblad [Sfeer/duur] waar u achtergrondmuziek kunt selecteren, effecten kunt toevoegen en kunt kiezen hoe lang elementen worden weergegeven (0 Het tabblad [Sfeer/duur]).
Voorbeeldgebied
- Bekijk een voorbeeld van het huidige werk.
[Video exporteren]
- Bekijk het dialoogvenster [Video exporteren] waarin u uw werk als een nieuwe video kunt opslaan (0 Het huidige werk exporteren).
Het tabblad [Storyboard]
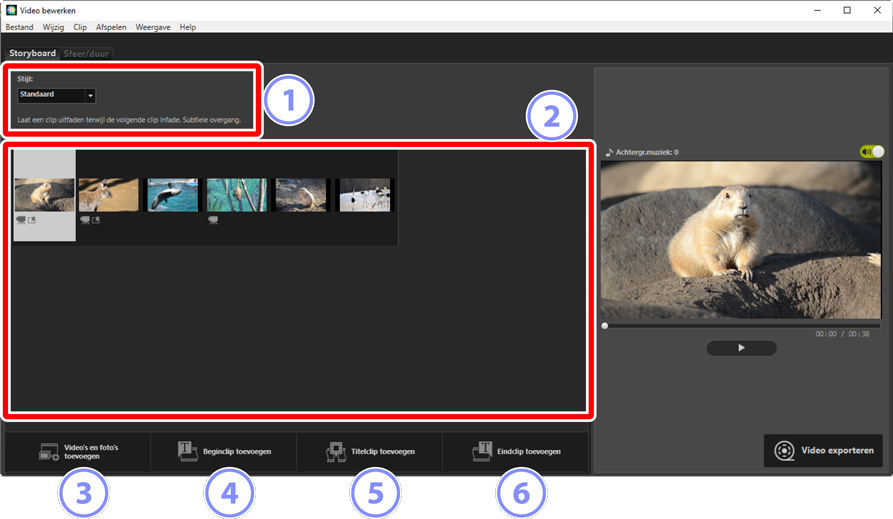
[Stijl]
- Kies de overgangen tussen items.
Storyboard
Kies de volgorde waarin foto's en videoclips worden weergegeven, voeg titels toe en voer andere bewerkingen uit.
- Items kunnen in de gewenste volgorde worden gerangschikt met slepen en neerzetten.
- Items kunnen ook naar het storyboard worden gesleept vanuit Windows Explorer of de Finder.
- Gemarkeerde items kunnen worden verwijderd door op de verwijder-toets te drukken.
[Video's en foto's toevoegen]
- Foto's en videoclips aan het huidige werk toevoegen. Klik op deze knop en klik vervolgens op [OK] om terug te keren naar NX Studio wanneer daarom wordt gevraagd. Selecteer foto's in NX Studio en klik op [Video bewerken] om de items aan het einde van het storyboard toe te voegen in het venster [Video bewerken].
[Beginclip toevoegen]
Een dialoogvenster [Titelinstellingen] wordt weergegeven waarin u openingstitels voor het huidige werk kunt invoeren (0 Het dialoogvenster [Titelinstellingen]).
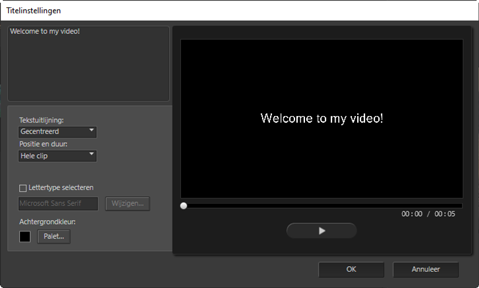
[Titelclip toevoegen]
- Een dialoogvenster [Titelinstellingen] wordt weergegeven waarin u een tussentitel kunt invoeren die moet worden ingevoegd voor het item dat momenteel in het storyboard is geselecteerd (0 Het dialoogvenster [Titelinstellingen]).
[Eindclip toevoegen]
- Een dialoogvenster [Titelinstellingen] wordt weergegeven waarin u sluitingstitels voor het huidige werk kunt invoeren (0 Het dialoogvenster [Titelinstellingen]).
Het tabblad [Sfeer/duur]
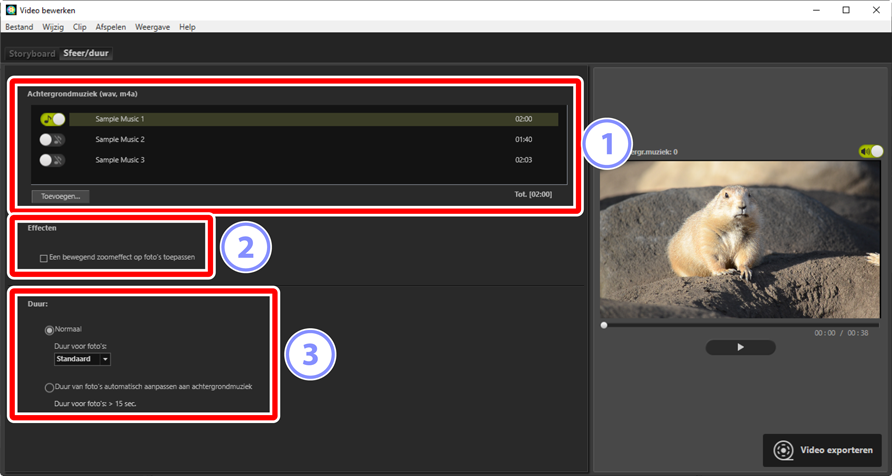
[Achtergrondmuziek (wav, m4a)]
- Een lijst van de nummers die kunnen worden toegevoegd als achtergrondmuziek aan het huidige werk (0 Achtergrondgeluidsbestanden).
[Effecten]
- Selecteer [Een bewegend zoomeffect op foto's toepassen] om langzame zoom- en paneffecten aan foto's toe te voegen.
[Duur]
Kies hoe langer foto's worden weergegeven.
- [Normaal]: kies een optie voor [Duur voor foto's] uit [Korter], [Standaard] en [Langer] (geef foto's weer gedurende respectievelijk 3, 5 of 10 seconden).
- [Duur van foto's automatisch aanpassen aan achtergrondmuziek]: deze optie is beschikbaar wanneer achtergrondmuziek is ingeschakeld. De weergavetijd voor elke foto wordt aangepast zodat het totaal overeenkomt met de lengte van de achtergrondmuziek. Het kan niet worden geselecteerd als het ertoe zou leiden dat elke foto minder dan 2 seconden of gedurende 15 seconden of langer zou worden weergegeven. Bijvoorbeeld, een achtergrondmuzieknummer van 1 minuut lang vereist minstens 5 en niet meer dan 30 foto's.
Overgangen
Gebruik het menu [Stijl] op het tabblad storyboard om de overgangen tussen items te kiezen. Het effect kan vooraf in het voorbeeldgebied worden bekeken.
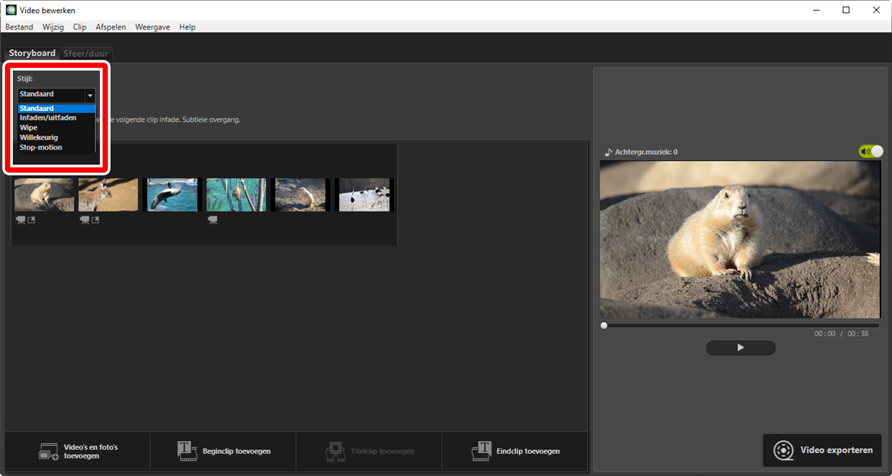
- [Standaard]
- Kies voor vloeiende overgangen tussen items zonder infaden of uitfaden.
- [Infaden/uitfaden]
- Kies voor een fade-overgang tussen items.
- [Wipe]
- Elk nieuw item schuift van rechts naar binnen.
- [Willekeurig]
- De overgang tussen elk item wordt willekeurig geselecteerd.
- [Stop-motion]
- Foto's worden snel achter elkaar weergegeven met een abrupte, flipboekjesovergang tussen elke beeld. De tijdsduur waarin elke foto wordt weergegeven, kan worden geselecteerd in het menu [Beeldinterval], waar u kunt kiezen uit [0,1 sec], [0,2 sec] en [0,5 sec].
[Stop-motion]
- Als [Normaal] is geselecteerd voor [Duur] op het tabblad [Sfeer/duur], kunt u het aantal keren dat de filmopnamen worden herhaald kiezen.
- Als [Duur van foto's automatisch aanpassen aan achtergrondmuziek] is geselecteerd voor [Duur] op het tabblad [Sfeer/duur], worden de filmopnamen zo nodig herhaald om bij de lengte van de achtergrondmuziek te passen en wordt [Aantal herhalingen] automatisch ingesteld. Filmopnamen kunnen echter niet worden afgestemd op de lengte van de achtergrondmuziek als dit zou resulteren in een waarde voor [Aantal herhalingen] van 31 of meer.
- In sommige gebruiksomgevingen worden overgangen mogelijk niet correct weergegeven wanneer [0,1 sec] of [0,2 sec] is geselecteerd voor [Beeldinterval]. Dit kan worden verholpen door de grootte van het voorbeeldgebied te verminderen.
Tekst toevoegen
U kunt tekst toevoegen aan het huidige werk. U kunt openings- en sluitingstitels toevoegen die elk gedurende ongeveer 5 seconden worden weergegeven of ondertitels toevoegen of andere bijschriften bij foto's en videoclips.
Openings- en sluitingstitels
Als u [Beginclip toevoegen] of [Eindclip toevoegen] selecteert op het tabblad [Storyboard], wordt een dialoogvenster [Titelinstellingen] weergegeven waarin u openings- of sluitingstitels kunt invoeren. Door op [OK] te klikken, wordt de tekst als een clip van vijf seconden toegevoegd aan het begin of het einde van het huidige werk (0 Het dialoogvenster [Titelinstellingen]).
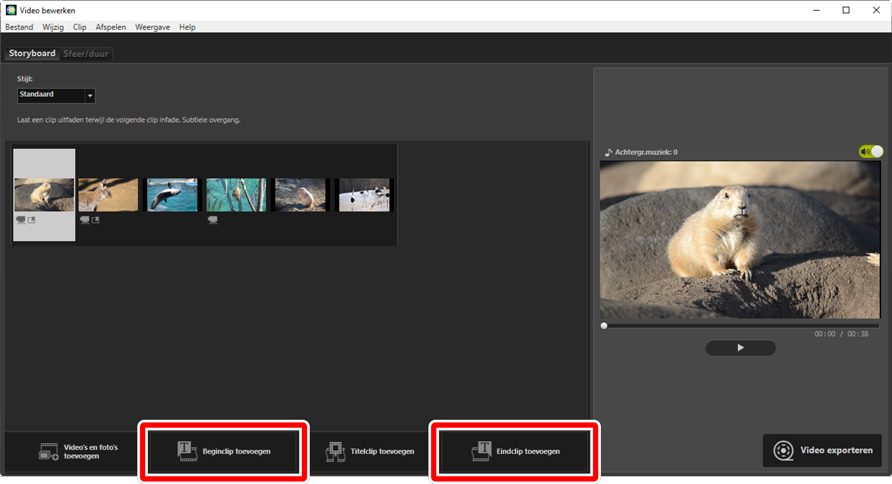
Tussentitels
Als u [Titelclip toevoegen] selecteert op het tabblad [Storyboard], wordt een dialoogvenster [Titelinstellingen] weergegeven waarin u een tussentitel kunt invoeren. Door op [OK] te klikken, wordt de tekst als een clip van vijf seconden toegevoegd voor het item dat momenteel geselecteerd is in het storyboard (0 Het dialoogvenster [Titelinstellingen]).
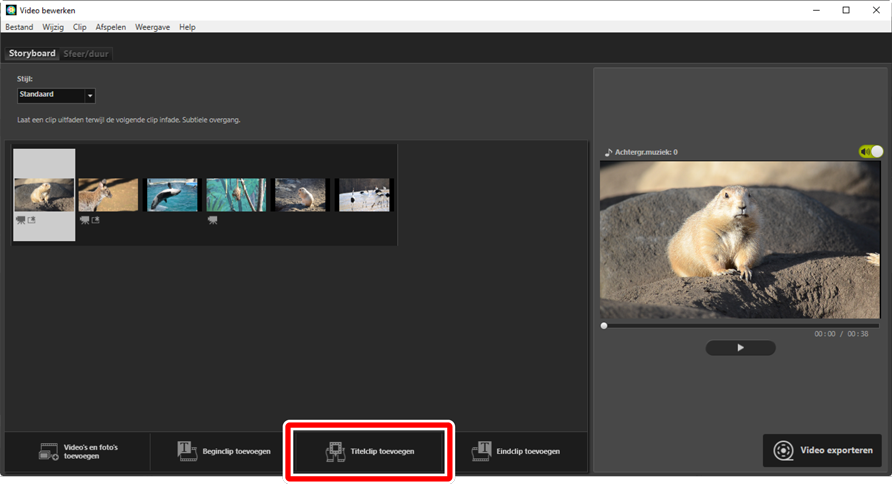
Bijschriften
U kunt bijschriften toevoegen aan foto's en video's. Klik op  om het dialoogvenster [Titelinstellingen] weer te geven, waarin u een bijschrift kunt toevoegen aan het momenteel geselecteerde item (0 Het dialoogvenster [Titelinstellingen]).
om het dialoogvenster [Titelinstellingen] weer te geven, waarin u een bijschrift kunt toevoegen aan het momenteel geselecteerde item (0 Het dialoogvenster [Titelinstellingen]).
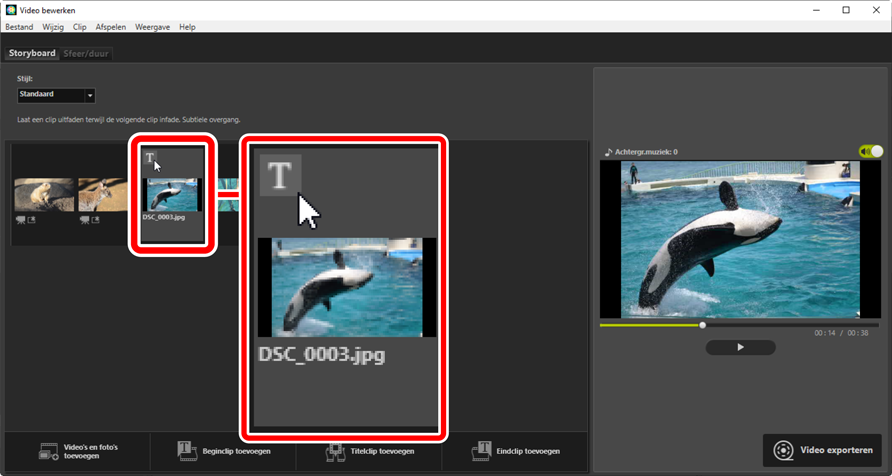
Het dialoogvenster [Titelinstellingen]
De instellingen voor titels en bijschriften kunnen worden aangepast in het dialoogvenster [Titelinstellingen].
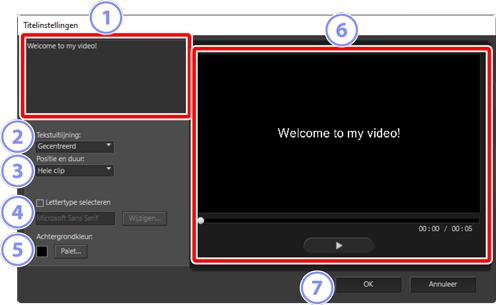
Tekstvak
- Voeg hier titels en bijschriften in.
[Plaats van weergave]
- Plaats de tekst in het kader.
[Tijd van weergave]
Kies wanneer de tekst wordt weergegeven.
- Als u [Hele clip] selecteert, worden bijschriften weergegeven gedurende de duur van de clip (of, in het geval van foto's, zolang de foto op het scherm wordt weergegeven).
- Selecteer [Aan het begin] of [Aan het eind] om bijschriften weer te geven voor maximaal 3, 5 of 7 seconden nadat het item is begonnen of voordat het eindigt.
- De enige beschikbare optie voor titels is [Hele clip]. Titels worden gedurende ongeveer 5 seconden weergegeven.
[Lettertype selecteren]
- Om het lettertype, de tekengrootte en de kleur van het lettertype te kiezen, selecteert u deze optie en klikt u op [Wijzigen].
[Achtergrondkleur]
- Deze optie is alleen beschikbaar voor titelclips. Klik op [Palet] en kies een achtergrondkleur.
Voorbeeld
- Bekijk hier een voorbeeld van titels en bijschriften.
[OK]
- Voeg titels of bijschriften toe aan het storyboard. Bijschriften worden over het geselecteerde item heen geplaatst weergegeven.
Bestaande tekst bewerken
Titels en items met bijschriften worden aangeduid met  -pictogrammen. De tekst kan worden weergegeven door met de muisknop over het titelsegment of het item te bewegen. Door te klikken op
-pictogrammen. De tekst kan worden weergegeven door met de muisknop over het titelsegment of het item te bewegen. Door te klikken op  wordt het dialoogvenster [Titelinstellingen] weergegeven, waar u de tekst voor het betreffende item kunt bewerken.
wordt het dialoogvenster [Titelinstellingen] weergegeven, waar u de tekst voor het betreffende item kunt bewerken.
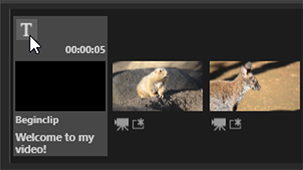
Clips bijsnijden
U kunt clips bijsnijden voor opname in een langer werk. Alleen de geselecteerde delen worden in de definitieve video opgenomen.
Een clip kiezen
Videoclips in het storyboard zijn gemarkeerd met een  -pictogram. Beweeg met de muisknop over een clip en klik op
-pictogram. Beweeg met de muisknop over een clip en klik op  om het dialoogvenster [Duur] weer te geven.
om het dialoogvenster [Duur] weer te geven.
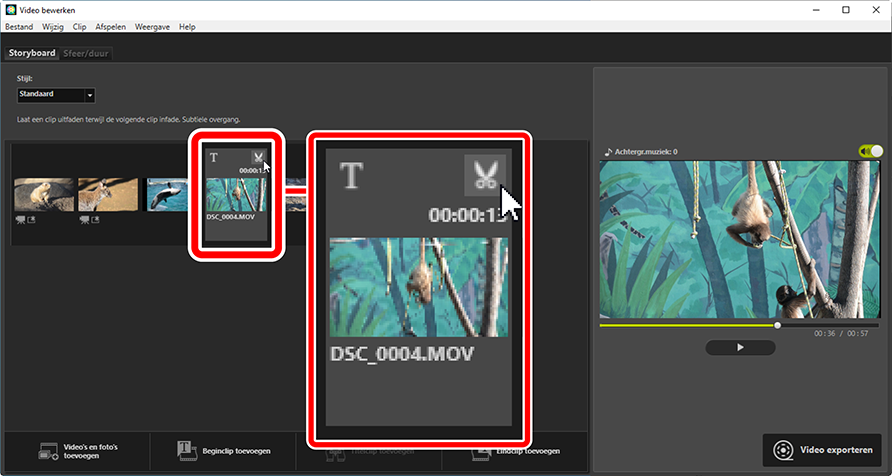
Het dialoogvenster [Duur]
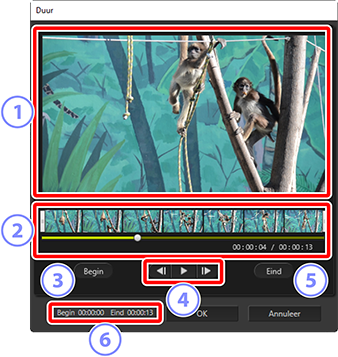
Voorbeeldgebied
- Bekijk de clip en bevestig het startpunt en het eindpunt.
Tijdlijn
- De clip is onderverdeeld in zeven delen met miniaturen die de algehele loop weergeven. Sleep de grepen (
 ) aan een van de beide uiteinden om het begin- en eindpunt te kiezen.
) aan een van de beide uiteinden om het begin- en eindpunt te kiezen. [Begin]
- Klik op deze knop tijdens het afspelen en gebruik de weergaveschuifbalk (
 ) om het beginpunt te kiezen.
) om het beginpunt te kiezen. Bedieningsknoppen
- Start, onderbreek, of hervat het afspelen of spoel de clip terug of vooruit met een beeld tegelijk.
[Eind]
- Klik op deze knop tijdens het afspelen en gebruik de weergaveschuifbalk (
 ) om het eindpunt te kiezen.
) om het eindpunt te kiezen. Start-/eindpunttellers
- De afspeelpositie (in minuten en seconden) van de nieuwe start- en eindpunten.
De clip bijsnijden
De start- en eindpunten voor het gedeelte van de clip dat in het laatste werk wordt gebruikt, kunnen worden gekozen in het dialoogvenster [Duur]. Sleep de grepen aan een van de beide uiteinden van de tijdlijn om het begin- en eindpunt te kiezen. Klik op [OK] zodra het gewenste begin- en eindpunt is geselecteerd.
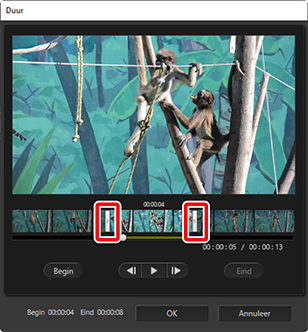
- De positie van het beeld weergegeven in het voorbeeldgebied wordt aangeduid door middel van de afspeelschuifbalk (
 ).
). - De tijdstempel voor het huidige beeld wordt rechtsonder in het voorbeeldgebied weergegeven, samen met de totale cliplengte.
- Klik op de afspeelknop (
 ) om een voorbeeld van het geselecteerde gedeelte van de clip te bekijken.
) om een voorbeeld van het geselecteerde gedeelte van de clip te bekijken. - Gebruik de bedieningsknoppen om het beeld vooruit (
 ) en achteruit (
) en achteruit ( ) te spoelen om een beeld per keer vooruit en achteruit te spoelen. Klik op de knop [Begin] of [Eind] om het begin- of eindpunt te resetten op het huidige beeld.
) te spoelen om een beeld per keer vooruit en achteruit te spoelen. Klik op de knop [Begin] of [Eind] om het begin- of eindpunt te resetten op het huidige beeld. - Om de bewerking te herstellen na het selecteren van start- en eindpunten, plaatst u de grepen van het start- en eindpunt aan het begin en het einde van de clip en klikt u op [OK].
Achtergrondgeluidsbestanden
U kunt achtergrondgeluiden toevoegen op het tabblad [Sfeer/duur] (0 Het tabblad [Sfeer/duur]).
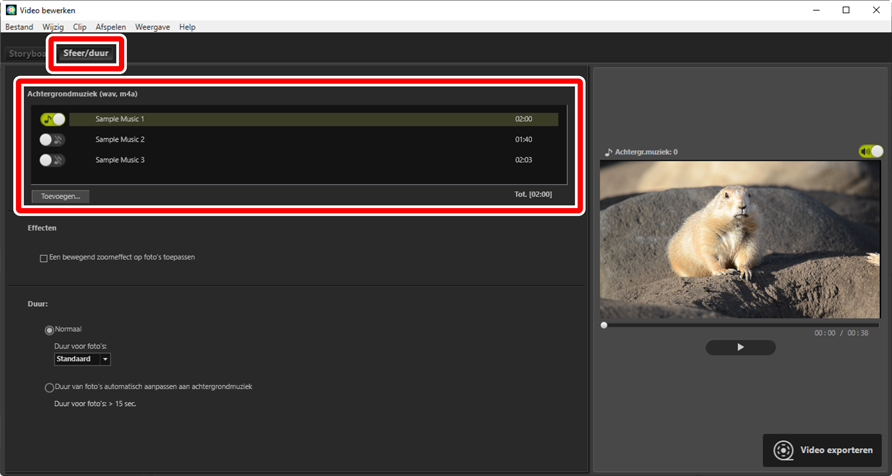
- Klik op de schakelaars in de tracklijst om tussen tracks uit (
 ) en aan (
) en aan ( ) te schakelen.
) te schakelen. - De lijst bevat drie standaard voorbeeldbestanden.
- Elk werk kan meerdere achtergrondgeluiden bevatten. De totale afspeellengte wordt rechtsonderaan de lijst getoond.
- De huidige achtergrondmuziek zal aan het einde van de video uitfaden. Als de geselecteerde achtergrondgeluiden korter zijn dan de video, worden ze herhaald tot de video eindigt.
- U kunt tracks naar nieuwe posities in de tracklijst slepen. Tracks afspelen in de aangegeven volgorde.
- Klik op [Toevoegen] om tracks toe te voegen (maximaal tien). Kies uit WAV- en AAC-audiobestanden. WAV-bestanden met een bitdiepte van meer dan 16 bit worden niet ondersteund.
- Als u een bestand uit de lijst met geluidsbestanden wilt verwijderen, klikt u met de rechtermuisknop (of in macOS control-click) op het bestand en selecteert u [Verwijderen]. De standaard voorbeeldbestanden kunnen niet uit de lijst worden verwijderd.
Achtergrondgeluidsbestanden
Achtergrondmuziek wordt gemengd met de oorspronkelijke audio. U kunt de oorspronkelijke audio onderdrukken zodat alleen de achtergrondgeluiden hoorbaar zijn door [Clip] > [Volume van alle video's instellen op 0] te selecteren. Als u de oorspronkelijke audio wilt herstellen naar de opgenomen niveaus, selecteert u [Volume van alle video's opnieuw instellen].
Het huidige werk exporteren
Door te klikken op [Video exporteren] wordt het dialoogvenster [Video exporteren] weergegeven. Nadat u het bestandstype, het beeldformaat en de bestemming hebt gekozen en andere instellingen naar wens hebt aangepast, klikt u op [Exporteren] om de video op te slaan.
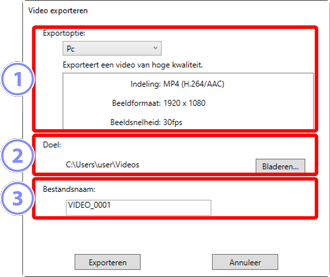
[Exportoptie]
Pas instellingen aan volgens de beoogde bestemming van de video. Als er een andere optie dan [Geavanceerd] is geselecteerd, worden de bestandsindeling, het beeldformaat en de beeldsnelheid automatisch gekozen.
- [Pc]: selecteer deze optie voor video van hoge kwaliteit. Video's die zijn opgenomen met deze optie kunnen maximaal 60 minuten lang zijn.
- [YouTube]: maak compacte bestanden aan om naar YouTube te uploaden. Video's die zijn opgenomen met deze optie kunnen maximaal 15 minuten lang zijn en niet meer dan 2 GB groot.
- [Sociaal netwerk]: Houd voor het uploaden naar het web de bestandsgrootte minimaal. Video's die zijn opgenomen met deze optie kunnen maximaal 15 minuten lang zijn en niet meer dan 1 GB groot.
- [Geavanceerd]: Pas instellingen afzonderlijk aan. Video's die zijn opgenomen met deze optie kunnen maximaal 60 minuten lang zijn (0 [Geavanceerd]).
[Doel]
- De doelmap. Klik op [Bladeren] om een andere map te kiezen.
[Bestandsnaam]
- Voer een bestandsnaam voor de video in.
[Geavanceerd]
Als u [Geavanceerd] selecteert voor [Exportoptie] in het dialoogvenster [Video exporteren], kunt u het bestandstype, het beeldformaat en de framesnelheid kiezen.
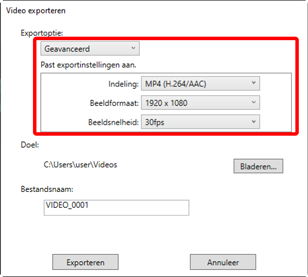
- [Indeling]
Kies een bestandstype. Alle indelingen gebruiken H.264-compressie.
- [MP4 (H.264/AAC)]: Sla de video op in MP4-indeling (extensie “.mp4”) met audio opgenomen met AAC.
- [MOV (H.264/AAC)]: Sla de video op in MOV-indeling (extensie “.mov”) met audio opgenomen met AAC. Kies deze optie voor kleinere bestanden.
- [MOV (H.264/Linear PCM)]: Sla de video op in MOV-indeling (extensie “.mov”) met audio opgenomen met lineair PCM.
- [Beeldformaat]
- Het beeldformaat kiezen.
- [Beeldsnelheid]
- Kies een beeldsnelheid.
Beeldsnelheid
De feitelijke beeldsnelheden voor de vermelde opties zijn als volgt:
- [60 fps]: 59,94 bps
- [50 fps]: 50 bps
- [30 fps]: 29,97 bps
- [25 fps]: 25 bps
- [24 fps]: 23,976 bps
