Combinación de fotos y vídeos
Cree vídeos nuevos combinando vídeos y fotos capturados con la cámara.
Pasos básicos
A continuación se describen los pasos básicos relacionados con la creación de vídeos.
Tipos de archivos compatibles
Los vídeos pueden incluir fotos y vídeos grabados con cámaras digitales de Nikon en los formatos siguientes:
- Fotos: JPEG, TIFF, HEIF y RAW (NEF/NRW)
Las imágenes con desplazamiento de píxeles combinadas (NEFX) no pueden empalmarse en los vídeos. - Vídeo: MOV, AVI y MP4 (H.264/AAC)
Tenga en cuenta que los archivos con miniaturas con la marca no pueden unirse en vídeos MOV.
no pueden unirse en vídeos MOV.
Formato
El vídeo combinado se guardará en SDR utilizando la compresión H.264, sin importar el formato de los archivos originales.
Haga clic en [Editar vídeo] en la barra de herramientas después de seleccionar archivos para el vídeo en la vista de tira de diapositivas o en la vista de miniaturas. Los vídeos pueden incluir hasta 200 fotos y 20 videoclips.
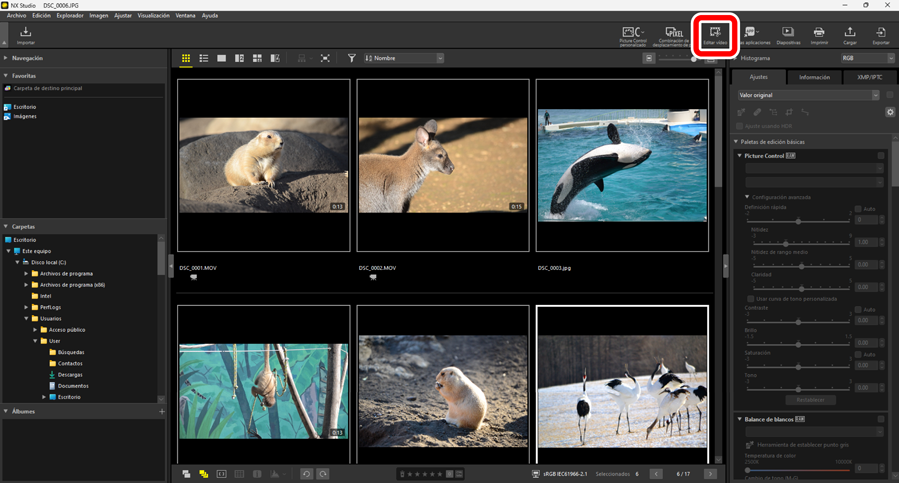
Seleccione [Editar vídeo] en la lista de acciones cuando se le solicite.

Aparecerá la ventana [Editar vídeo] con las fotos y vídeos seleccionados en el paso 1 mostrados en la ficha [Guion gráfico] (0 La ficha [Guion gráfico]). Los elementos se empalmarán en el orden indicado, comenzando desde la esquina superior izquierda. Organice los elementos en el orden deseado usando arrastrar y soltar. Elija las transiciones entre los elementos del menú [Estilo] (0 Transiciones).

Previsualice el vídeo en la zona de vista previa. Para silenciar la música de fondo o el audio grabado con los videoclips originales, haga clic en el
 interruptor de desactivación (
interruptor de desactivación ( ).
).
Haga clic en [Exportar vídeo] para visualizar el cuadro de diálogo [Exportar vídeo]. Después de elegir el tipo de archivo, el tamaño del fotograma y el destino, y de ajustar otras configuraciones, haga clic en [Exportar] para guardar el vídeo (0 Exportación del trabajo actual).
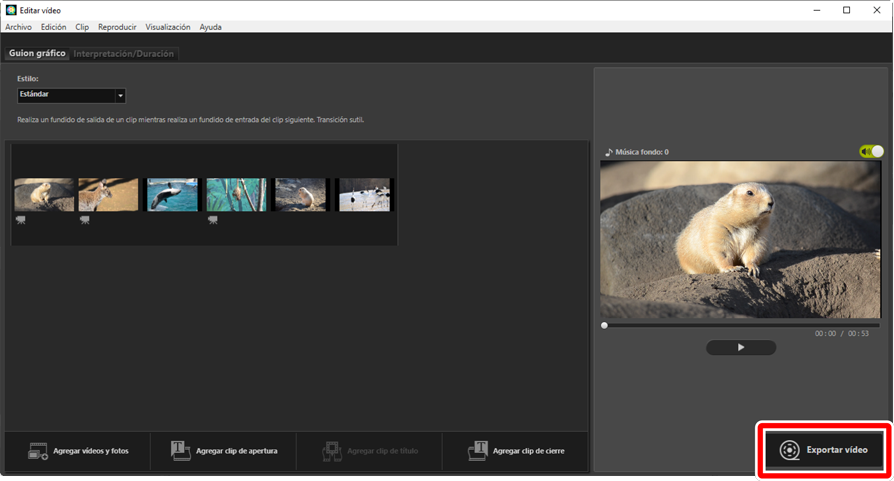

Si lo desea, puede insertar títulos de apertura y cierre o añadir subtítulos a las fotos y videoclips (0 Añadir texto). También puede añadir música de fondo (0 Pistas de fondo).
Guardar/Recuperar trabajos en curso
Si cierra la ventana [Editar vídeo] mientras la edición está en curso, se visualizará un cuadro de diálogo de confirmación solicitándole que guarde su trabajo hasta la fecha. El trabajo se puede reanudar seleccionando [Restablecer la configuración guardada] en el menú [Archivo].

- Puede guardar hasta 10 trabajos en curso. Una vez excedido este límite, se eliminará uno de los trabajos existentes por cada nuevo trabajo añadido, comenzando por el trabajo más antiguo. Para proteger un trabajo existente contra el borrado, haga clic en el
 interruptor de activación (
interruptor de activación ( ). Se pueden proteger hasta cinco trabajos a la vez.
). Se pueden proteger hasta cinco trabajos a la vez. - Para reanudar un trabajo en curso y visualizarlo en el guion gráfico, márquelo y haga clic en [Restablecer].
- Si selecciona [Restablecer la configuración guardada] mientras trabaja en otro vídeo, se le solicitará que guarde el trabajo actual.
La ventana “Editar vídeo”
Los elementos de la ventana “Editar vídeo” se muestran a continuación.

Barra de menús
- Seleccione las opciones de los menús (0 Elementos de menú en la ventana [Editar vídeo]).
Zona de configuración
- La zona de configuración tiene dos fichas: [Guion gráfico], en donde puede seleccionar las transiciones entre diapositivas y añadir, ordenar, borrar y editar fotos y videoclips (0 La ficha [Guion gráfico]); e [Interpretación/Duración], donde puede seleccionar la música de fondo, añadir efectos y seleccionar durante cuánto tiempo se muestran los elementos (0 La ficha [Interpretación/Duración]).
Zona de vista previa
- Previsualice el trabajo actual.
[Exportar vídeo]
- Visualice el cuadro de diálogo [Exportar vídeo], en donde podrá guardar su trabajo como vídeo nuevo (0 Exportación del trabajo actual).
La ficha [Guion gráfico]
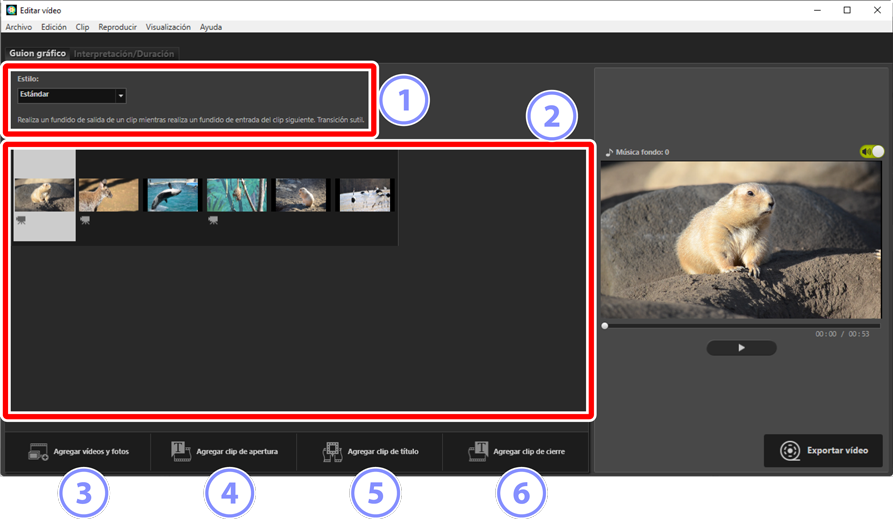
[Estilo]
- Elija las transiciones entre los elementos.
Guion gráfico
Seleccione el orden en que aparecerán las fotos y los videoclips, añada títulos y realice otras tareas de edición.
- Los elementos pueden organizarse en el orden deseado usando arrastrar y soltar.
- Los elementos también se pueden arrastrar al guion gráfico desde Windows Explorer o Finder.
- Los elementos marcados pueden borrarse pulsando la tecla de borrado.
[Agregar vídeos y fotos]
- Agregue fotos y videoclips al trabajo actual. Haga clic en este botón y, a continuación, haga clic en [OK] para regresar a NX Studio cuando así se lo solicite. Seleccione imágenes en NX Studio y haga clic en [Editar vídeo] para añadir los elementos al final del guion gráfico en la ventana [Editar vídeo].
[Agregar clip de apertura]
Aparecerá un cuadro de diálogo [Configuración de título] en donde podrá introducir títulos de apertura para el trabajo actual (0 El cuadro de diálogo [Configuración de título]).
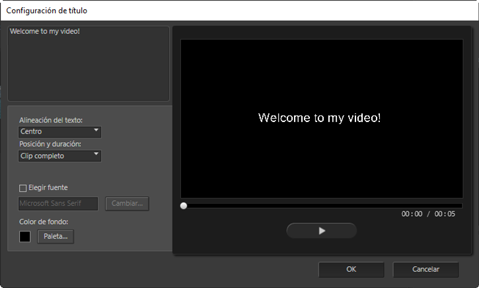
[Agregar clip de título]
- Aparecerá un cuadro de diálogo [Configuración de título] donde podrá introducir un intertítulo antes del elemento actualmente seleccionado en el guion gráfico (0 El cuadro de diálogo [Configuración de título]).
[Agregar clip de cierre]
- Aparecerá un cuadro de diálogo [Configuración de título] en donde podrá introducir títulos de cierre para el trabajo actual (0 El cuadro de diálogo [Configuración de título]).
La ficha [Interpretación/Duración]
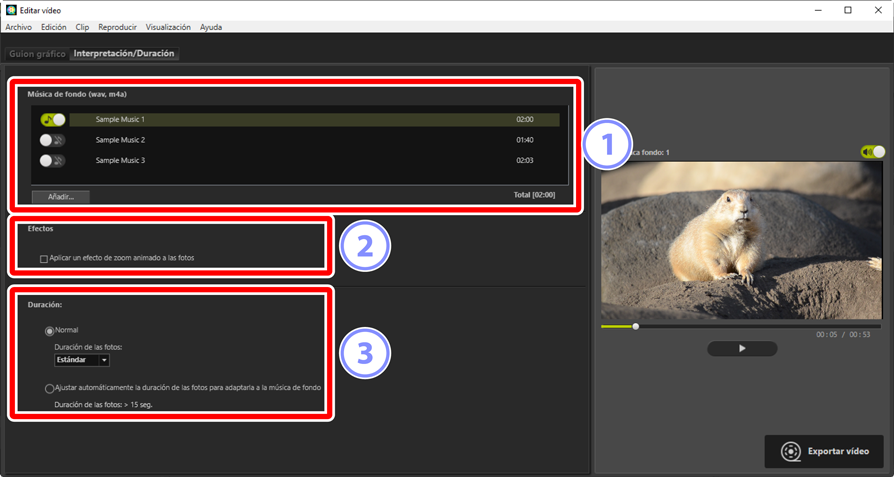
[Música de fondo (wav, m4a)]
- Una lista con las pistas que pueden añadirse como música de fondo para el trabajo actual (0 Pistas de fondo).
[Efectos]
- Seleccione [Aplicar un efecto de zoom animado a las fotos] para añadir efectos de zoom lento y panorámica a las fotos.
[Duración]
Seleccione durante cuánto tiempo se visualizarán las fotos.
- [Normal]: Seleccione una opción para [Duración de las fotos] de entre [Más corta], [Estándar] y [Más larga] (muestra las fotos durante 3, 5 o 10 segundos respectivamente).
- [Ajustar automáticamente la duración de las fotos para adaptarla a la música de fondo]: Esta opción está disponible cuando la música de fondo está activada. Ajusta el tiempo de visualización de cada foto de modo que el total coincida con la duración de la pista de fondo. No puede seleccionarse si con ello causaría que cada foto se visualizase durante menos de 2 segundos o durante 15 segundos o más. Por ejemplo, una pista de fondo de un minuto de duración requiere como mínimo 5 fotos y como máximo 30.
Transiciones
Utilice el menú [Estilo] de la ficha de guion gráfico para elegir las transiciones entre los elementos. Los efectos podrán ser previsualizados en la zona de vista previa.
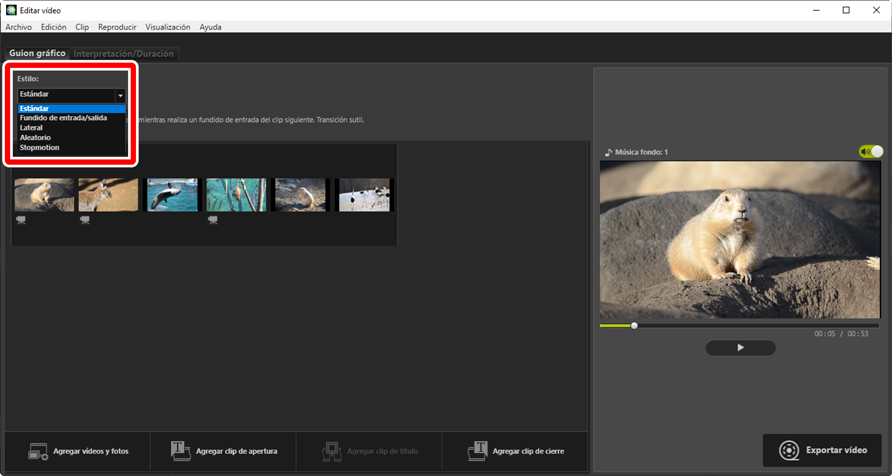
- [Estándar]
- Seleccione esta opción para transiciones suaves entre elementos sin fundido.
- [Fundido de entrada/salida]
- Seleccione esta opción para una transición con fundido entre los elementos.
- [Lateral]
- Cada elemento nuevo entra deslizándose desde la derecha.
- [Aleatorio]
- La transición entre cada elemento se selecciona aleatoriamente.
- [Stopmotion]
- Las fotos se muestran en rápida sucesión con una transición abrupta de estilo folioscopio entre cada imagen. Se puede seleccionar el tiempo que se visualiza cada foto en el menú [Tiempo de visualización], donde podrá seleccionar entre [0,1 seg.], [0,2 seg.] y [0,5 seg.].
[Stopmotion]
- Si selecciona [Normal] para [Duración] en la ficha [Interpretación/Duración], podrá seleccionar el número de veces que se repite el metraje.
- Si selecciona [Ajustar automáticamente la duración de las fotos para adaptarla a la música de fondo] para [Duración] en la ficha [Interpretación/Duración], el metraje se repetirá tanto como sea necesario para adaptarse a la duración de la pista de fondo y [Recuento de repeticiones] se ajustará automáticamente. Sin embargo, no podrá adaptar el metraje a la duración de la pista de fondo si ello resultara en un valor para [Recuento de repeticiones] de 31 o más.
- En algunos entornos operativos, las transiciones podrían no mostrarse correctamente al seleccionar [0,1 seg.] o [0,2 seg.] para [Tiempo de visualización]. Esto puede solucionarse reduciendo el tamaño de la zona de visualización.
Añadir texto
Puede añadir texto al trabajo actual. Puede añadir títulos de apertura y cierre que se mostrarán durante aproximadamente 5 segundos cada uno o añadir subtítulos u otros textos a las fotos y videoclips.
Abrir y cerrar títulos
Seleccionar [Agregar clip de apertura] o [Agregar clip de cierre] en la ficha [Guion gráfico] muestra un cuadro de diálogo [Configuración de título] donde podrá introducir títulos de apertura o de cierre. Hacer clic en [OK] añade el texto como un clip de cinco segundos al comienzo o al final del trabajo actual (0 El cuadro de diálogo [Configuración de título]).

Intertítulos
Seleccionar [Agregar clip de título] en la ficha [Guion gráfico] muestra un cuadro de diálogo [Configuración de título] donde podrá introducir un intertítulo. Hacer clic en [OK] añade el texto como un clip de cinco segundos antes del elemento actualmente seleccionado en el guion gráfico (0 El cuadro de diálogo [Configuración de título]).
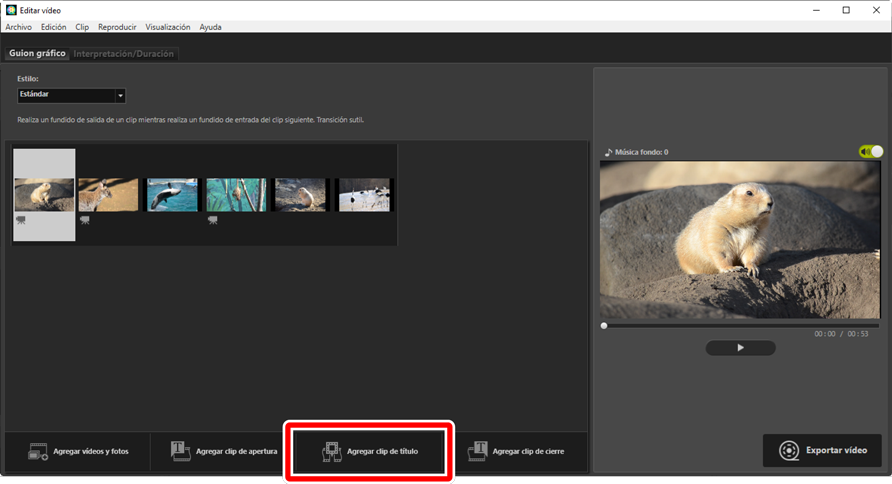
Subtítulos
Puede añadir pies de ilustración a fotos y vídeos. Haga clic en  para visualizar el cuadro de diálogo [Configuración de título], donde podrá añadir un pie de ilustración al elemento actualmente seleccionado (0 El cuadro de diálogo [Configuración de título]).
para visualizar el cuadro de diálogo [Configuración de título], donde podrá añadir un pie de ilustración al elemento actualmente seleccionado (0 El cuadro de diálogo [Configuración de título]).
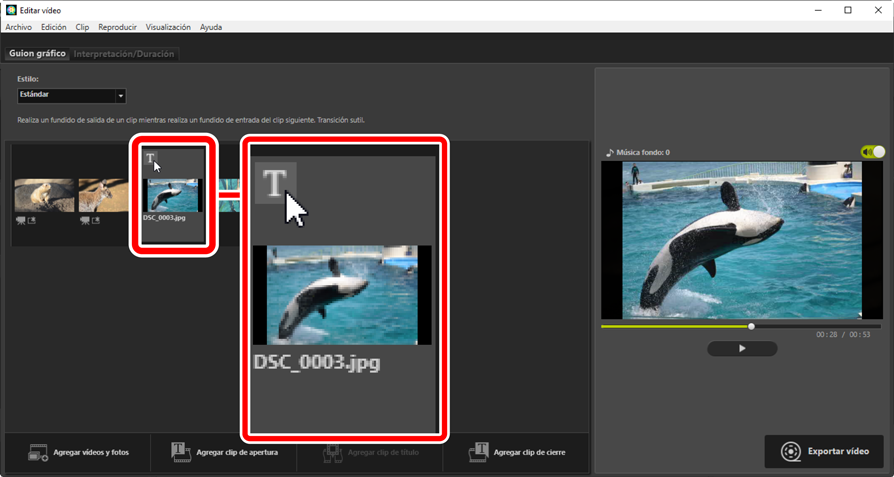
El cuadro de diálogo [Configuración de título]
Los ajustes de los títulos y pies de ilustración se pueden ajustar en el cuadro de diálogo [Configuración de título].
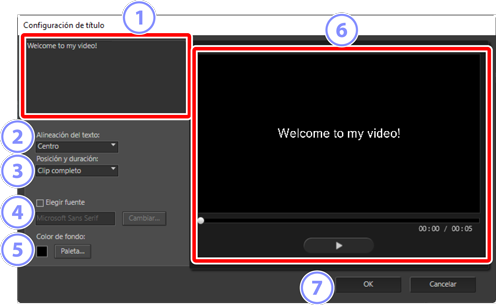
Cuadro de texto
- Inserte títulos y pies de ilustración aquí.
[Alineación del texto]
- Coloque el texto en el fotograma.
[Posición y duración]
Elija cuándo se mostrará el texto.
- Si selecciona [Clip completo], se visualizarán pies de ilustración durante la duración del clip (o, en el caso de las fotos, siempre y cuando la foto esté en la pantalla).
- Seleccione [Al principio] o [Al final] para visualizar los pies de ilustración durante un máximo de 3, 5 o 7 segundos después de que el elemento comience o antes de que finalice.
- La única opción disponible para los títulos es [Clip completo]. Los títulos se muestran durante aproximadamente 5 segundos.
[Elegir fuente]
- Para elegir la fuente, el tamaño de la fuente y el color de la fuente, seleccione esta opción y haga clic en [Cambiar].
[Color de fondo]
- Esta opción está disponible únicamente para los clips del título. Haga clic en [Paleta] y seleccione un color de fondo.
Vista previa
- Previsualice títulos y pies de ilustración aquí.
[OK]
- Añada títulos o pies de ilustración al guion gráfico. Los pies de ilustración se muestran superpuestos en el elemento seleccionado.
Edición del texto existente
Los títulos y los elementos con pies de ilustración se indican mediante iconos  . El texto se puede visualizar pasando el ratón sobre el segmento o elemento del título. Hacer clic en
. El texto se puede visualizar pasando el ratón sobre el segmento o elemento del título. Hacer clic en  muestra el cuadro de diálogo [Configuración de título], donde podrá editar el texto del elemento en cuestión.
muestra el cuadro de diálogo [Configuración de título], donde podrá editar el texto del elemento en cuestión.

Recortar clips
Puede recortar clips para añadirlos a un trabajo más largo. Únicamente las partes seleccionadas se incluirán en el vídeo final.
Selección de clips
Los videoclips del guion gráfico se marcan con un icono  . Pase el ratón sobre un clip y haga clic en
. Pase el ratón sobre un clip y haga clic en  para visualizar el cuadro de diálogo [Duración].
para visualizar el cuadro de diálogo [Duración].
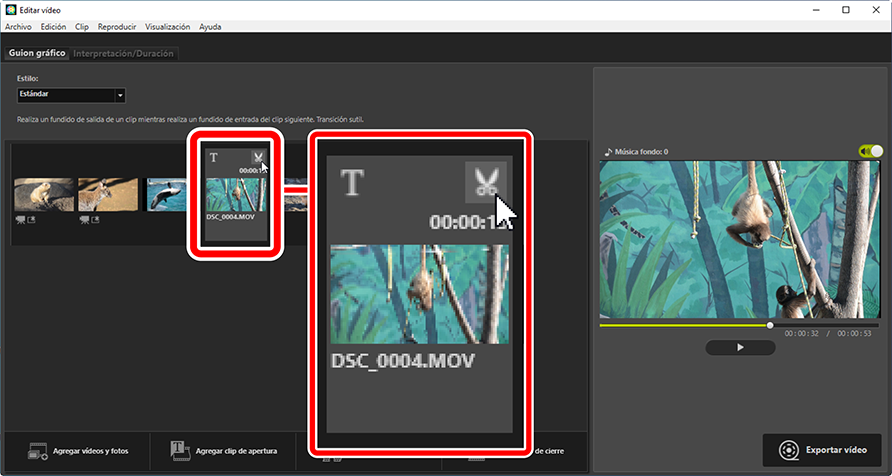
El cuadro de diálogo [Duración]
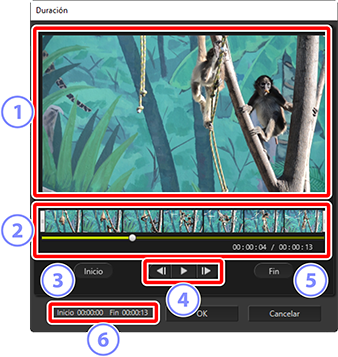
Zona de vista previa
- Visualice el clip y confirme los puntos de inicio y fin.
Línea de tiempo
- El clip se divide en siete secciones con miniaturas que muestran su flujo general. Arrastre las asas (
 ) de cualquiera de los extremos para seleccionar los puntos de inicio y fin.
) de cualquiera de los extremos para seleccionar los puntos de inicio y fin. [Inicio]
- Haga clic en este botón durante la reproducción y utilice el control deslizante de la reproducción (
 ) para seleccionar el punto de inicio.
) para seleccionar el punto de inicio. Controles de reproducción
- Inicie, pause o reanude la reproducción o retroceda o avance el clip fotograma a fotograma.
[Fin]
- Haga clic en este botón durante la reproducción y utilice el control deslizante de la reproducción (
 ) para seleccionar el punto final.
) para seleccionar el punto final. Contadores de punto de inicio/final
- La posición de reproducción (en minutos y segundos) de los nuevos puntos de inicio y fin.
Recorte del clip
Los puntos de inicio y fin de la parte del clip que serán utilizados en el trabajo final pueden seleccionarse en el cuadro de diálogo [Duración]. Arrastre las asas de cualquiera de los extremos de la línea de tiempo para seleccionar los puntos de inicio y fin. Haga clic en [OK] una vez seleccionados los puntos de inicio y fin deseados.
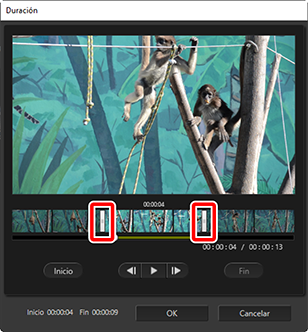
- La posición del fotograma visualizado en el área de vista previa se indica mediante el control deslizante de reproducción (
 ).
). - La marca de tiempo del fotograma actual se muestra debajo de la esquina inferior derecha del área de vista previa junto con la duración total del clip.
- Haga clic en el botón de reproducción (
 ) para previsualizar la parte seleccionada del clip.
) para previsualizar la parte seleccionada del clip. - Utilice los controles de avance de fotograma (
 ) y rebobinado (
) y rebobinado ( ) para avanzar y retroceder un fotograma cada vez. Haga clic en el botón [Inicio] o [Fin] para restablecer el punto de inicio o fin en el fotograma actual.
) para avanzar y retroceder un fotograma cada vez. Haga clic en el botón [Inicio] o [Fin] para restablecer el punto de inicio o fin en el fotograma actual. - Para deshacer la operación después de seleccionar los puntos de inicio y fin, coloque las asas de los puntos de inicio y fin al principio y al final del clip y haga clic en [OK].
Pistas de fondo
Puede añadir pistas de fondo en la ficha [Interpretación/Duración] (0 La ficha [Interpretación/Duración]).
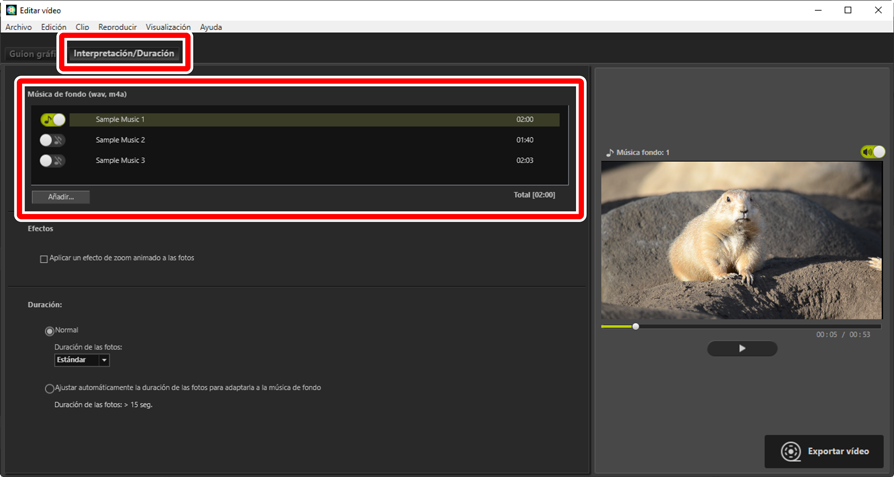
- Haga clic en los interruptores de la lista de pistas para desactivar (
 ) y activar (
) y activar ( ).
). - La lista incluye tres archivos de muestra predeterminados.
- Cada trabajo puede incluir varias pistas de fondo. La duración total de la reproducción se muestra debajo de la esquina inferior derecha de la lista.
- La pista de fondo actual desvanecerá al final del vídeo. Si las pistas de fondo seleccionadas son más cortas que el vídeo, se repetirán hasta que acabe el vídeo.
- Puede arrastrar pistas a nuevas posiciones en la lista. Las pistas se reproducen en el orden indicado.
- Para añadir pistas (hasta un máximo de diez), haga clic en [Añadir]. Elija entre los archivos de audio WAV y AAC. Los archivos WAV con profundidades de bit superiores a los 16 bits no son compatibles.
- Para eliminar un archivo de la lista de pistas, haga clic derecho (o en macOS, pulse Control y haga clic) en el archivo y seleccione [Eliminar]. Los archivos de muestra predeterminados no pueden eliminarse de la lista.
Pistas de fondo
Las pistas de fondo se mezclan con el audio original. Puede suprimir el audio original para que solo se puedan escuchar las pistas de fondo seleccionando [Clip] > [Ajustar el volumen de todos los vídeos a 0]. Para restaurar el audio original a sus niveles grabados, seleccione [Restablecer el volumen de todos los vídeos].
Exportación del trabajo actual
Hacer clic en [Exportar vídeo] visualiza el cuadro de diálogo [Exportar vídeo]. Después de elegir el tipo de archivo, el tamaño del fotograma y el destino, y de ajustar otras configuraciones, haga clic en [Exportar] para guardar el vídeo.

[Opción de exportación]
Ajuste la configuración según el destino previsto del vídeo. Si selecciona una opción distinta de [Avanzada], el formato de archivo, el tamaño del fotograma y la velocidad de fotogramas serán seleccionados automáticamente.
- [PC]: Seleccione esta opción para vídeo de alta calidad. Los vídeos grabados con esta opción pueden durar un máximo de 60 minutos.
- [YouTube]: Cree archivos compactos para su carga en YouTube. Los vídeos grabados con esta opción pueden durar un máximo de 15 minutos y no podrán tener un tamaño superior a los 2 GB.
- [Red social]: Mantenga el tamaño del archivo al mínimo para cargarlo a la Web. Los vídeos grabados con esta opción pueden durar un máximo de 15 minutos y no podrán tener un tamaño superior a los 1 GB.
- [Avanzada]: Configure los ajustes individualmente. Los vídeos grabados con esta opción pueden durar un máximo de 60 minutos (0 [Avanzada]).
[Destino]
- La carpeta de destino. Para elegir una carpeta diferente, haga clic en [Examinar].
[Nombre de archivo]
- Introduzca un nombre de archivo para el vídeo.
[Avanzada]
Seleccionar [Avanzada] para [Opción de exportación] en el cuadro de diálogo [Exportar vídeo] le permite seleccionar el tipo de archivo, el tamaño del fotograma y la velocidad de fotogramas.

- [Formato]
Elija un tipo de archivo. Todos los formatos utilizan la compresión H.264.
- [MP4 (H.264/AAC)]: Guarde el vídeo en formato MP4 (extensión “.mp4”) con audio grabado usando AAC.
- [MOV (H.264/AAC)]: Guarde el vídeo en formato MOV (extensión “.mov”) con audio grabado usando AAC. Seleccione esta opción para los tamaños de archivo más pequeños.
- [MOV (H.264/Linear PCM)]: Guarde el vídeo en formato MOV (extensión “.mov”) con audio grabado PCM lineal.
- [Tamaño de fotograma]
- Seleccione un tamaño de fotograma.
- [Velocidad de fotogramas]
- Seleccione una velocidad de fotogramas.
Velocidad de fotogramas
Las velocidades de fotogramas reales para las opciones indicadas son como sigue:
- [60 fps]: 59,94 fps
- [50 fps]: 50 fps
- [30 fps]: 29,97 fps
- [25 fps]: 25 fps
- [24 fps]: 23,976 fps
