Het menu [Gereedschappen]
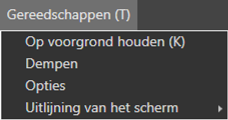
- [Op voorgrond houden]
- Selecteer deze optie om NX Tether voor alle andere vensters op het beeldscherm van de computer te houden. NX Tether zal niet worden verborgen achter andere programma’s wanneer ze worden gestart en is altijd beschikbaar voor gebruik.
- [Dempen]
- Selecteer deze optie om meldingsgeluiden uit te schakelen.
- [Opties]
- Bekijk het scherm [Opties] (
 Het scherm [Opties]).
Het scherm [Opties]). - [Uitlijning van het scherm]
- Selecteer deze optie om het livebeeldvenster uit te lijnen met het bedieningsvenster. Deze optie is alleen beschikbaar wanneer een camera die de functie livebeeld van NX Tether ondersteunt, is aangesloten.
Het scherm [Opties]
U kunt de NX Tether-instellingen wijzigen. Klik op [OK] om wijzigingen op te slaan en terug te keren naar het venster NX Tether.
[Interface]
Wijs sneltoetsen toe en pas de instellingen voor meldingsgeluiden en tekst- en pictogramgrootte aan.
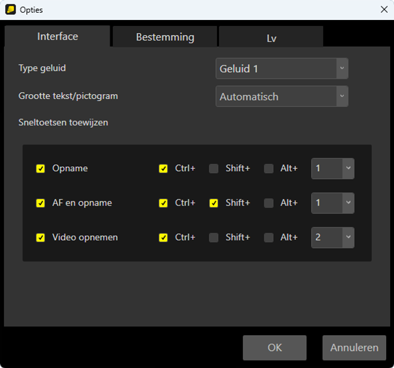
- [Type geluid]: Kies de meldingsgeluiden die worden gebruikt om u te waarschuwen voor gebeurtenissen zoals het verbreken van de verbinding van de camera (
 Meldingsgeluiden in NX Tether).
Meldingsgeluiden in NX Tether). - [Grootte tekst/pictogram]: Kies de grootte van de tekst en pictogrammen op het scherm.
- [Sneltoetsen toewijzen]: Kies sneltoetsen voor [Opname], [AF en opname] en [Video opnemen]. Selecteer de optie waarvoor een snelkoppeling is gewenst en selecteer een toets in het pop-upmenu. U kunt ook de toets of toetsen selecteren die u wilt gebruiken in combinatie met de snelkoppeling; kies uit “Ctrl”, “Shift” en “Alt” (Windows) of “control”, “shift”, “option” en “command” (macOS).
[Bestemming]
Selecteer het programma dat wordt gebruikt om foto's weer te geven na opname en kies hoe bestanden worden genoemd.

[Softw om foto's weer te geven na overdr]: Selecteer de app die wordt gebruikt om foto's na het fotograferen automatisch weer te geven.
- [Geen]: Foto's worden niet automatisch weergegeven na het fotograferen.
- [NX Studio]: Na het fotograferen worden foto's automatisch weergegeven in NX Studio (indien geïnstalleerd).
- [App registreren]: Kies de app die wordt gebruikt om foto's na het fotograferen weer te geven.
Indien gewenst, kunnen foto's die gemaakt zijn met NX Tether in apps van derden worden bekeken (
 Foto's bekijken in apps van derden).
Foto's bekijken in apps van derden).[Bestandsnaam]: Kies hoe beeldbestanden worden genoemd.
- [Voorvoegsel]: Voer de tekenreeks in die aan het begin van de bestandsnamen verschijnt.
- [Achtervoegsel]: Voer de tekenreeks in die aan het eind van de bestandsnamen verschijnt.
- [Naamconventie]: Kies het type identificatiekenmerk dat wordt gebruikt voor het genereren van unieke bestandsnamen; u kunt kiezen uit [Opeenvolgend nummer], [Datum], [Datum en tijd], [Zelfde als camera] en [Geen]. Het voorvoegsel, achtervoegsel en het identificatiekenmerk kunnen worden samengevoegd zonder scheidingstekens of door onderstrepingstekens, koppeltekens of spaties. Wanneer [Opeenvolgend nummer] is geselecteerd, kunt u het beginnummer en het aantal cijfers kiezen (twee tot acht).
 Foto's bekijken in apps van derden
Foto's bekijken in apps van derden
Vanaf december 2023 ondersteunen de volgende apps van derden, indien geïnstalleerd, automatische weergave van foto's die gemaakt zijn in NX Tether:
Capture One
- Selecteer [Geen] voor [Bestemming] > [Softw om foto's weer te geven na overdr] in NX Tether.
- Schakel de functie hot folder in Capture One in en selecteer de NX Tether-bestemmingsmap als de hot folder.
Adobe Lightroom Classic
- Selecteer [Geen] voor [Bestemming] > [Softw om foto's weer te geven na overdr] in NX Tether.
- Schakel automatisch importeren in Adobe Lightroom Classic in en selecteer de NX Tether-bestemmingsmap als de map Lightroom monitors voor automatisch importeren.
Adobe Bridge/Adobe Photoshop
- Selecteer [App registreren] voor [Bestemming] > [Softw om foto's weer te geven na overdr] in NX Tether.
- Kies de app die wordt gebruikt om foto's na het fotograferen weer te geven.
[Lv]
U kunt de actie wijzigen door op een livebeeldweergave te klikken en de instellingen voor de rasterweergave op de livebeeldweergaves aan te passen. Dit tabblad is alleen beschikbaar wanneer een camera die de functie livebeeld van NX Tether ondersteunt, is aangesloten.
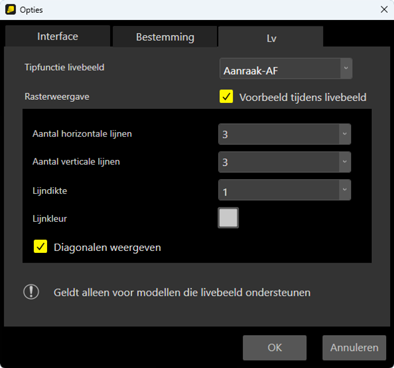
[Tipfunctie livebeeld]: Selecteer de actie wanneer u op een livebeeldweergave klikt. In de videostand, zelfs wanneer [Aanraak-AF] of [Aanraaksluiter/aanraak-AF] is geselecteerd, kan alleen de positie van het scherpstelpunt worden gewijzigd.
- [Scherpstelpunt verplaatsen]: Klik op de livebeeldweergave om het scherpstelpunt naar de geselecteerde positie te verplaatsen. Stelt de belichtingsregeling niet scherp of past deze niet toe.
- [Aanraak-AF]: Klik op de livebeeldweergave om het scherpstelpunt naar de geselecteerde positie te verplaatsen, stel scherp en pas belichtingsregelingen toe.
- [Aanraaksluiter/aanraak-AF]: Klik op de livebeeldweergave om het scherpstelpunt naar de geselecteerde positie te verplaatsen, stel scherp, pas belichtingsregelingen toe en maak een foto.
- [Uit]: Klikken op de livebeeldweergave heeft geen effect.
[Rasterweergave]: Pas de rasterinstellingen op livebeeldweergaves aan.
- [Voorbeeld tijdens livebeeld]: Wanneer deze optie is geselecteerd, worden de wijzigingen die zijn gemaakt met rasterinstellingen, weergegeven als een voorbeeld in realtime wanneer het livebeeldvenster wordt weergegeven.
