[ツール]メニュー
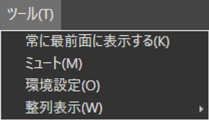
- [常に最前面に表示する]
- チェックを入れると、NX Tether画面をパソコンモニターの最前面に常に表示します。他のアプリケーションが同時起動しているときも、後ろに隠れず、操作できます。
- [ミュート]
- チェックを入れると、通知音をオフにします。
- [環境設定]/[設定](macOS Ventura以降)
- [環境設定]画面を表示します(
 [環境設定]画面について)。
[環境設定]画面について)。 - [整列表示]
- ライブビューウィンドウを表示しているときに、コントロール画面とライブビューウィンドウを整列できます。NX Tetherのライブビュー機能に対応したカメラを接続している場合のみ有効です。
[環境設定]画面について
NX Tetherの設定を変更できます。[OK]をクリックすると、変更した内容を決定してNX Tether 画面に戻ります。
[インターフェイス]タブ
通知音や、画面に表示される文字とアイコンサイズの設定、ショートカットの割り当てができます。
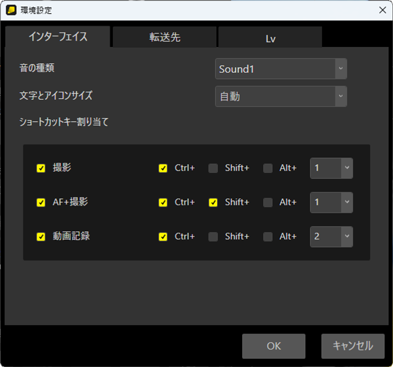
- [音の種類]:カメラとの接続が切れた場合などに鳴る通知音を設定できます(
 NX Tetherの通知音について)。
NX Tetherの通知音について)。 - [文字とアイコンサイズ]:画面に表示される文字とアイコンサイズの設定ができます。
- [ショートカットキー割り当て]:パソコンのキーボード上のキーに[撮影]、[AF+撮影]、[動画記録]の機能を割り当てられます。割り当てたい機能にチェックを入れて、ポップアップメニューからショートカットキーとして使用したいキーを選びます。組合せに使用するキー(Windows:Ctrl/Shift/Alt、macOS:control/shift/option/command)も選べます。
[転送先]タブ
撮影後に画像を表示するアプリケーションや画像のファイル名を設定できます。
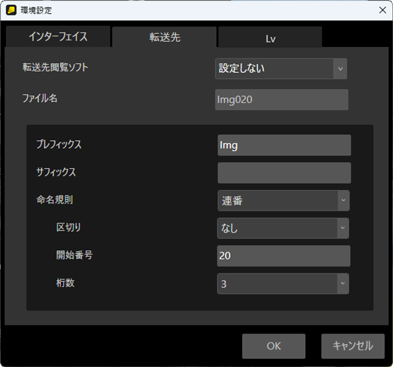
[転送先閲覧ソフト]:撮影後に画像を自動的に表示するアプリケーションを選べます。
- [設定しない]:撮影後に画像は自動的に表示されません。
- [NX Studio]:NX Studio がインストールされている場合、撮影後に画像がNX Studioで表示されます。
- [アプリを選択する]:画像を表示するアプリケーションを選べます。
撮影した画像は、他社製アプリケーションで表示することもできます(
 他社製アプリケーションで画像を表示するには)。
他社製アプリケーションで画像を表示するには)。[ファイル名]:画像のファイル名を指定できます。
- [プレフィックス]:ファイル名の先頭に使用したい文字を入力できます。
- [サフィックス]:ファイル名の末尾に使用したい文字を入力できます。
- [命名規則]:識別子の付け方を[連番]、[日付]、[日付と時間]、[カメラと同じ]、[なし]から選べます。それぞれ区切り文字をアンダーバー、ハイフン、スペース、なしから指定できます。[連番]の場合は開始番号と桁数(2 ~ 8 桁)を設定できます。
次の他社製アプリケーションがインストールされている場合、NX Tether で撮影した画像を、選んだアプリケーションで自動的に表示できます(2023 年12 月現在)。
Capture One の場合:
- NX Tether の[転送先]>[転送先閲覧ソフト]で[設定しない]を選ぶ
- Capture One 側でホットフォルダを有効にし、ホットフォルダとしてNX Tether の保存先フォルダーと同じフォルダーを指定する
Adobe Lightroom Classic の場合:
- NX Tether の[転送先]>[転送先閲覧ソフト]で[設定しない]を選ぶ
- Adobe Lightroom Classic 側で自動読み込みを有効にし、自動読み込み用のフォルダーとしてNX Tether の保存先フォルダーと同じフォルダーを指定する
Adobe Bridge/Adobe Photoshopの場合:
- NX Tether の[転送先]>[転送先閲覧ソフト]で[アプリを選択する]を選ぶ
- 画像を表示するアプリケーションを選ぶ
[Lv]タブ
ライブビュー画像をクリックしたときの動作と、ライブビュー画像に表示される格子線の設定ができます。NX Tetherのライブビュー機能に対応したカメラを接続している場合のみ有効です。
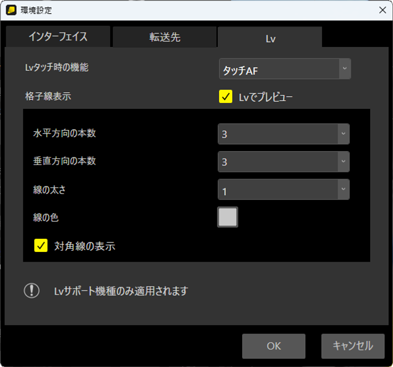
[Lvタッチ時の機能]:ライブビュー画像をクリックしたときの動作を設定できます。動画モードの場合は[タッチAF]または[タッチシャッター/タッチAF]に設定していてもフォーカスポイントの移動のみ行われます。
- [フォーカスポイント移動]:クリックした位置にフォーカスポイントを移動します。ピント合わせや露出制御は行いません。
- [タッチAF]:クリックした位置にフォーカスポイントを移動してピント合わせや露出制御を行います。
- [タッチシャッター/タッチAF]:クリックした位置にフォーカスポイントを移動してピント合わせや露出制御を行い、撮影します。
- [無効]:ライブビュー画像をクリックしても何も行われません。
[格子線表示]:ライブビュー画像に表示する格子線の設定を変更できます。
- [Lvでプレビュー]:チェックを入れると、ライブビューウィンドウを表示している場合に格子線の設定がリアルタイムで変更されて確認を行えます。

