[ヘルプ]メニュー
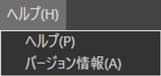
- [ヘルプ]
- ヘルプを表示します。
- [Nikon IDを表示]
- ログイン中のNikon IDを表示します。
- [NX Tether設定]
- WebブラウザーでNX Tether設定を表示します。
- [利用規約]
- Webブラウザーで利用規約を表示します。
- [プライバシーノーティス]
- Webブラウザーでプライバシーノーティスを表示します。
- [ログアウト]
- Nikon IDのログアウトを行えます。
- [Nikon IDアカウント設定]
- WebブラウザーでNikon IDアカウント設定を表示します。
- [バージョン情報](Windows のみ)
NX TetherおよびTether Profileのバージョンの確認ができます。
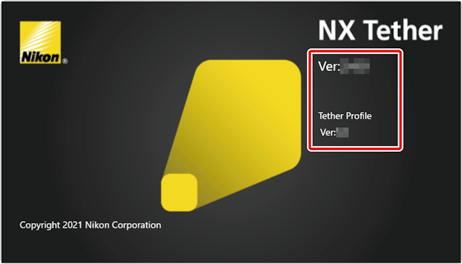
- [アップデートを確認]
- 現在インストールしているNX TetherおよびTether Profileが、最新のバージョンか確認できます。新しいバージョンが公開されている場合、ダイアログからアップデートすることができます。
