[Seçenekler] Bölmesi
Kaynak cihazı seçme (resimlerin indirileceği cihaz) ve bir hedef klasör seçme dahil olmak üzere çeşitli görevler gerçekleştirin. [Seçenekler] bölmesi aşağıdaki sekmeleri içerir: [Kaynak], [Birincil Hedef], [Yedekleme Hedefi] ve [Tercihler].
[Kaynak] Sekmesi
Bu sekmede, fotoğraf makineleri, kart okuyucular ve kart yuvaları dahil olmak üzere bilgisayara bağlı cihazları listelenir. Birden fazla fotoğraf makinesi veya kaldırılabilir ortam bağlandığında, indirilecek resimleri içeren bir cihazı kaynak olarak seçmek üzere o cihaza tıklayabilirsiniz.
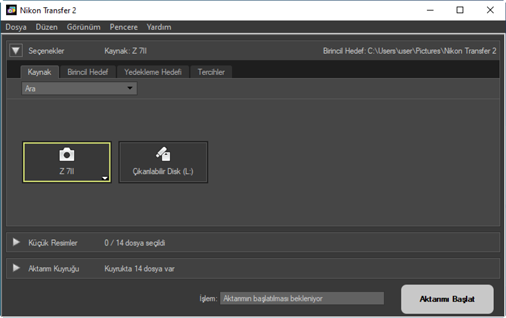
Çok Yuvalı Fotoğraf Makineleri
Bir yuva seçmek için fotoğraf makinesi simgesinin sağ alt köşesindeki  öğesine tıklayın; seçilen yuvadaki karttaki resimler [Küçük Resimler] bölmesinde görüntülenecektir.
öğesine tıklayın; seçilen yuvadaki karttaki resimler [Küçük Resimler] bölmesinde görüntülenecektir.
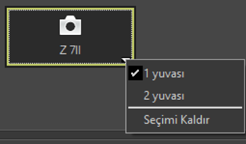
Cihaz Seçimini Sınırlama
[Fotoğraf Makineleri] ve [Çıkarılabilir Disk] arasından [Kaynak] sekmesinde görüntülenen cihaz türlerini seçmek için [Ara] açılır menüsünü kullanın. Bu sekmede yalnızca seçilen türden cihazlar için düğmeler listelenecektir.
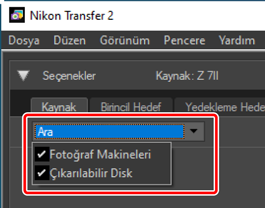
[Birincil Hedef] Sekmesi
İndirilen resimler için bir hedef klasör seçin. Bu sekmede ayrıca alt klasörler için seçenekler ve indirilen resimleri yeniden adlandırma işlevi sunulmaktadır.
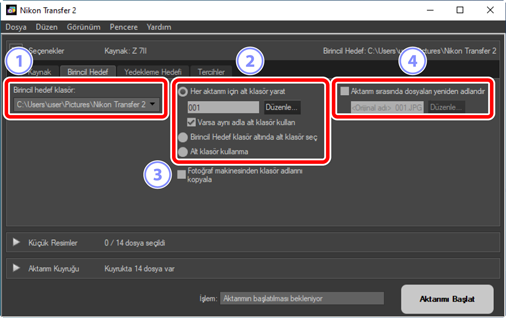
[Birincil hedef klasör]
- Kaynak cihazdan indirilen resimler için bir hedef klasör seçin. Daha önce indirilen resimler için hedef olarak işlev gören klasörler açılır menüden seçilebilir. Ayrıca [Tara] öğesini seçerek de bir hedef seçebilirsiniz. Seçilen klasörün yolu bölmenin sağ üst köşesindeki [Birincil Hedef] olarak listelenir.
Alt Klasör Seçenekleri
Dosyaların hedef klasör içindeki alt klasörlere indirilip indirilmeyeceğini seçin.
- [Her aktarım için alt klasör yarat]: Her aktarım ile [Birincil hedef klasör] için seçilen klasörün içinde otomatik olarak yeni bir alt klasör oluşturulacaktır. Alt klasörlerin nasıl adlandırılacağını seçmek için [Düzenle] öğesine tıklayın; bir [Klasör Adlandırma] diyaloğu görüntülenecektir (0 Klasör Adlandırma). Yalnızca seçilen ada sahip bir alt klasör yoksa yeni bir alt klasör oluşturmak için [Varsa aynı adla alt klasör kullan] öğesini seçin.
- [Birincil Hedef klasör altında alt klasör seç]: Resimleri [Birincil hedef klasör] için seçilen klasör içindeki bir alt klasöre indirin. Aktarım seçenekleri alanının en üst kısmındaki [Birincil Hedef] yolunun sonundaki alt klasörün adını girin. Seçildi alt klasörler zaten yoksa, seçilen ad altında yeni bir alt klasör oluşturulacaktır. Ayrıca açılır menüden önceden kullanılan bir alt klasör de seçebilirsiniz.
- [Alt klasör kullanma]: Resimleri içindeki alt klasöre değil, doğrudan [Birincil hedef klasör] için seçilen klasöre indirin.
[Fotoğraf makinesinden klasör adlarını kopyala]
- Resimleri fotoğraf makinesinde kullanılan klasör hiyerarşisini ve klasör adlarını kullanarak [Birincil hedef klasör] için seçilen klasöre indirin.
[Aktarım sırasında dosyaları yeniden adlandır]
- İndirme sırasında dosyaları otomatik olarak yeniden adlandırmak için bu seçeneği seçin. Dosyaların nasıl adlandırılacağını seçmek için [Düzenle] öğesine tıklayın; bir [Dosya Adlandırma] diyaloğu görüntülenecektir (0 Dosya Adlandırma).
Aşağıdaki adlandırma seçenekleri arasından seçim yapın: [Ardışık sayı], [Aktarım Tarihi], [Aktarım Tarihi/Saati] ve [Çekim Tarihi]. Seçilen seçenek, ön ek ve son eklerin istediğiniz gibi eklenebileceği adın orta kısmını oluşturur.
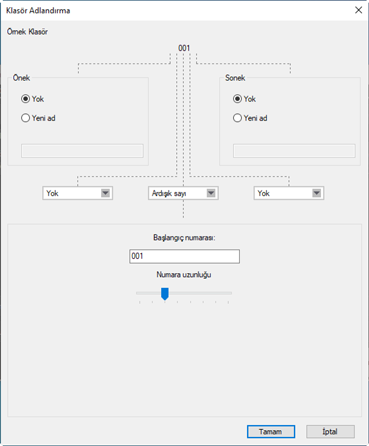
- Kullanılabilen öğeler orta kısım için seçilen seçeneğe göre değişir. Diyaloğun alt kısmında listelenirler.
- En fazla 110 karakter uzunluğunda dizeler girebilirsiniz. İşletim sisteminin izin vermediği karakterler kullanılamaz.
- Seçilen kurallarla oluşturulan adlara dair bir örnek, diyaloğun üst kısmındaki [Örnek Klasör] alanında görünür. Örnek, siz kuralları düzenledikçe otomatik olarak güncellenir.
Aşağıdaki adlandırma seçenekleri arasından seçim yapın: [Ardışık sayı], [Aktarım Tarihi/Saati] ve [Çekim Tarihi]. Seçilen seçenek, ön ek ve son eklerin istediğiniz gibi eklenebileceği adın orta kısmını oluşturur. Ayrıca [Yok] öğesini seçerek bir orta kısım dahil etmemeyi tercih edebilirsiniz.
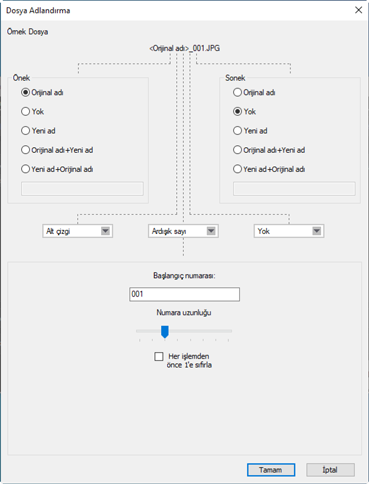
- Kullanılabilen öğeler orta kısım için seçilen seçeneğe göre değişir. Diyaloğun alt kısmında listelenirler.
- En fazla 110 karakter uzunluğunda dizeler girebilirsiniz. İşletim sisteminin izin vermediği karakterler kullanılamaz.
- Seçilen kurallarla oluşturulan adlara dair bir örnek, diyaloğun üst kısmındaki [Örnek Dosya] alanında görünür. Örnek, siz kuralları düzenledikçe otomatik olarak güncellenir.
[Yedekleme Hedefi] Sekmesi
Resimler indirme sırasında ayrı bir klasöre yedeklenebilir.
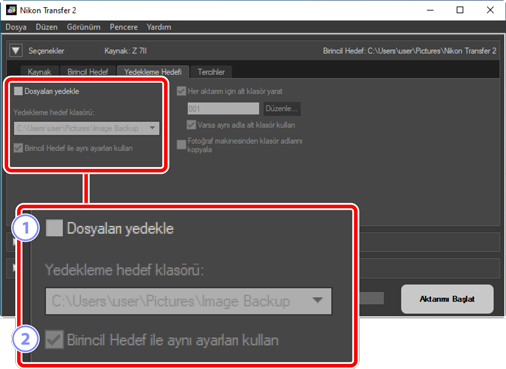
[Dosyaları yedekle]
- İndirme sırasında resimlerin yedek kopyalarını oluşturmak için bu seçeneği seçin. Resimler [Yedekleme hedef klasörü] için seçilen klasöre kopyalanacaktır. Açılır menüden önceden kullanılan bir klasörü seçebilir veya [Tara] öğesine tıklayıp yeni bir klasör seçebilirsiniz.
[Birincil Hedef ile aynı ayarları kullan]
Yedekler oluştururken [Birincil Hedef] sekmesinde seçilen alt klasör seçeneklerini kullanmak için bu seçeneği seçin.
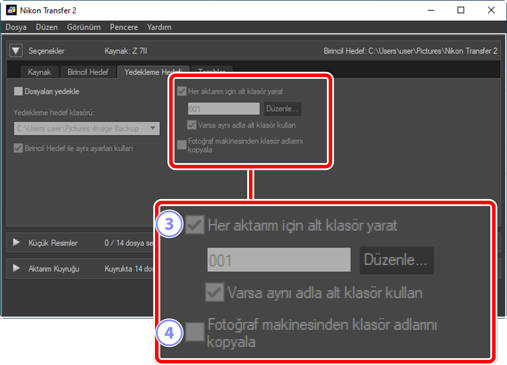
[Her aktarım için alt klasör yarat]
- Her aktarımla [Yedekleme hedef klasörü] için seçilen klasör içinde otomatik olarak yeni bir alt klasör oluşturulacaktır. Alt klasörlerin nasıl adlandırılacağını seçmek için [Düzenle] öğesine tıklayın; bir [Klasör Adlandırma] diyaloğu görüntülenecektir (0 Klasör Adlandırma). Yalnızca seçilen ada sahip bir alt klasör yoksa yeni bir alt klasör oluşturmak için [Varsa aynı adla alt klasör kullan] öğesini seçin.
[Fotoğraf makinesinden klasör adlarını kopyala]
- Resimleri fotoğraf makinesinde kullanılan klasör hiyerarşisini ve klasör adlarını kullanarak [Yedekleme hedef klasörü] için seçilen klasöre kopyalayın.
Yedek Klasör Seçme
Yedek klasör aşağıdaki koşullardan birini sağlıyorsa bir uyarı görüntülenecek ve yedek kopyalar oluşturulmayacaktır:
- [Birincil Hedef] sekmesinde seçilen klasörle aynıysa veya
- indirme hedef klasörünün içinde bulunuyorsa.
[Tercihler] Sekmesi
İndirme işlemi sırasında resimlere eklenen bilgileri ve indirme işleminden sonra gerçekleştirilen işlemleri seçmek gibi görevleri gerçekleştirin.
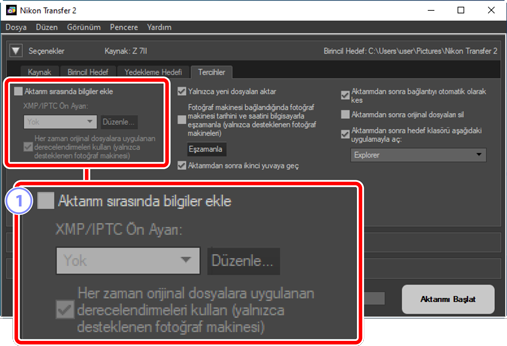
[Aktarım sırasında bilgiler ekle]
İndirme sırasında dosyalara XMP/IPTC meta verileri eklemek için bu seçeneği seçin.
- [XMP/IPTC Ön Ayarı]: Açılır menüden kaydedilmiş bir ön ayar seçin. XMP/IPTC ön ayarlarını yönetmek için [Düzenle] öğesine tıklayın (0 XMP/IPTC Ön Ayarı).
- [Her zaman orijinal dosyalara uygulanan derecelendirmeleri kullan (yalnızca desteklenen fotoğraf makinesi)]: XMP/IPTC ön ayarlarındaki derecelendirmeler üzerinden fotoğraf makinesi önceliği kullanılarak atanan derecelendirmeler vermek için bu seçeneği seçin.
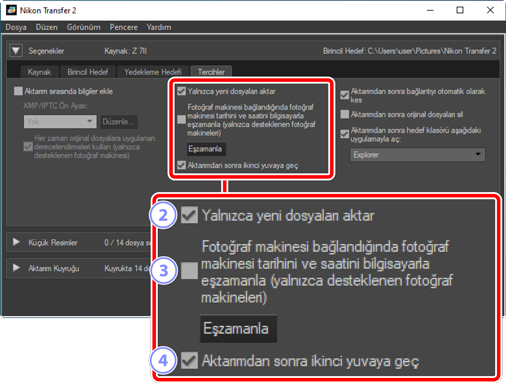
[Yalnızca yeni dosyaları aktar]
- Önceden indirilen dosyaların tekrar indirilmesini önlemek için [Aktarımı Başlat] öğesine tıkladığınızda bu seçeneği seçin.
[Fotoğraf makinesi bağlandığında fotoğraf makinesi tarihini ve saatini bilgisayarla eşzamanla (yalnızca desteklenen fotoğraf makineleri)]
- Cihazlar bağlandığında fotoğraf makinesini bilgisayar saati ile otomatik olarak senkronize etmek için bu seçeneği seçin. [Eşzamanla] öğesine tıklamak bağlı fotoğraf makinelerindeki saatleri bilgisayar tarafından geçerli olarak bildirilen saate ayarlar.
[Aktarımdan sonra ikinci yuvaya geç]
Birden fazla kart yuvası olan bir fotoğraf makinesi bağlandığında bu seçenek seçilmişse ilk karttaki tüm resimler indirildikten sonra ikinci karttan resimler indirmeniz istenecektir.
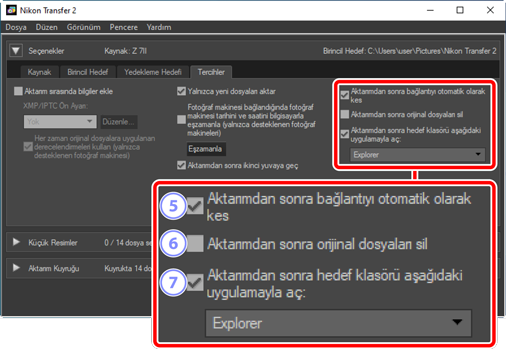
[Aktarımdan sonra bağlantıyı otomatik olarak kes]
Bu seçenek seçilirse, fotoğraf makinesine takılı olmayan tüm hafıza kartlarıyla olan bağlantılar, indirme işlemi tamamlandığında otomatik olarak sona erecektir.
- Fotoğraf makineleri ile olan bağlantılar etkilenmez.
- Bu seçeneğin, kart yuvalarına veya bilgisayara bağlı kart okuyuculara takılı olan tüm hafıza kartları için geçerli olduğunu unutmayın.
[Aktarımdan sonra orijinal dosyaları sil]
- İndirme işlemi tamamlandığında, dosyaları fotoğraf makinesinden veya hafıza kartından otomatik olarak silmek için bu seçeneği seçin. İndirme işlemine dahil olmayan veya fotoğraf makinesinde korumalı olarak işaretli dosyalar silinmeyecektir.
[Aktarımdan sonra hedef klasörü aşağıdaki uygulamayla aç]
- Aktarım tamamlandığında açılır menüden seçilen yazılımı başlatmak için bu seçeneği seçin.
XMP/IPTC ön ayarlarını yönetmek için aşağıdaki seçenekler kullanılabilir.
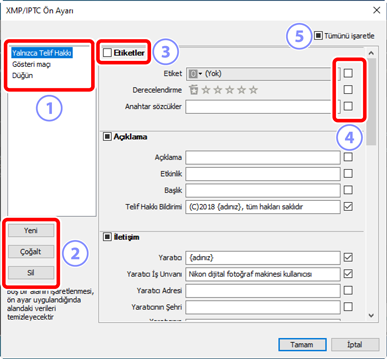
Ön Ayar Listesi
- Mevcut ön ayarların listesi.
[Yeni]/[Çoğalt]/[Sil]
- XMP/IPTC ön ayarlarını oluşturun, çoğaltın veya silin.
Kategori Onay Kutuları
- Seçilen kategorideki tüm öğeleri seçin veya tüm öğelerin seçimini kaldırın.
Madde Onay Kutuları
- Seçilen öğeler, indirme sırasında resim meta verilerine eklenecektir. Alanı boş bırakırken bir öğe seçmek, alanı “Temizle” olarak ayarlar. Resimler indirildiğinde seçilen öğe için önceden seçilen tüm değerler silinecektir.
[Tümünü işaretle]
- XMP/IPTC ön ayarındaki tüm öğeleri seçin veya tüm öğelerin seçimini kaldırın.
