文字サイズ
- 小
- 中
- 大
環境設定
Nikon Message Center 2 画面の[環境設定]をクリックすると、[環境設定]画面が表示されます。
アップデート情報を通知するタイミングや、情報表示エリアに表示するアップデート情報の種類などを設定できます。
通知
アップデート情報の確認や、通知について設定します。 自動通知の有効または無効も設定できます。
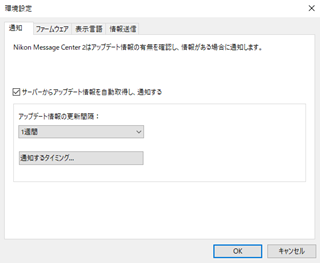
[サーバーからアップデート情報を自動取得し、通知する]
- チェックを入れると、Nikon Message Center 2 が自動でアップデート情報を確認します。
- Nikon Message Center 2 画面の[最終更新日時]から、一定の更新間隔を経過しているときは、自動でアップデート情報を確認します。 ダウンロード元ホームページを未確認の新しいアップデート情報があるときは、通知の画面を表示してお知らせします。
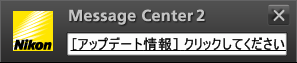
- チェックをはずすと、自動でアップデート情報の確認は行われず、また通知の画面も表示されません。
- チェックをはずしているときにアップデート情報を確認するには、手動で Nikon Message Center 2 画面を表示してください。
- 詳しくは「Nikon Message Center 2 画面の表示と終了」をご覧ください。
- アップデート情報を確認する間隔や通知画面を表示するタイミングは、以下のオプションで設定できます。
[アップデート情報の更新間隔:]
Nikon Message Center 2 が自動でアップデート情報を確認する間隔を設定します。
 をクリックして、[1週間](デフォルト)、[2週間]、[1か月]から選択します。
をクリックして、[1週間](デフォルト)、[2週間]、[1か月]から選択します。[通知するタイミング...]
新しいアップデート情報があるときに、通知の画面を表示するタイミングを設定します。 クリックすると、設定画面が表示されます。
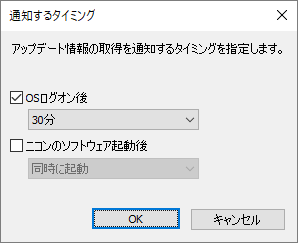
[OSログオン後](Windows)[OSログイン後](Mac OS)
チェックを入れると、新しいアップデート情報があるとき、OSログオン(ログイン)から一定時間経過した後に、通知の画面を表示します。
 をクリックして、[15分]、[30分](デフォルト)、[1時間]から選択します。
をクリックして、[15分]、[30分](デフォルト)、[1時間]から選択します。[ニコンのソフトウェア起動後]
チェックを入れると、新しいアップデート情報があるとき、ニコンのソフトウェアの起動と同時、または起動から一定時間経過した後に、通知の画面を表示します。
 をクリックして、[同時に起動](デフォルト)、[15分]、[30分]、[1時間]から選択します。
をクリックして、[同時に起動](デフォルト)、[15分]、[30分]、[1時間]から選択します。ファームウェア
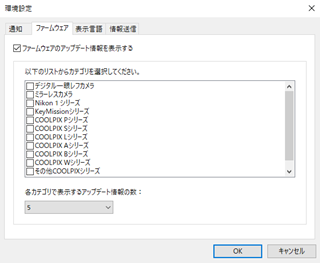
[ファームウェアのアップデート情報を表示する]
チェックを入れると、ニコン製デジタルカメラやその他製品のファームウェアのアップデート情報を確認します。また情報表示エリアにファームウェアのアップデート情報を表示します。 表示するファームウェアのカテゴリー(ニコン製品の種類)と件数を選択できます。
カテゴリーの選択では、お使いのニコン製品の種類に合う項目にチェックを入れます。 [その他]はスピードライト、ワイヤレストランスミッターをはじめとするアクセサリー機器のファームウェアなどです。
通知の画面でのお知らせについて
- ファームウェアのアップデート情報は、選択したカテゴリーで
 に相当する重要な更新があったときに限り、通知の画面でお知らせします。
に相当する重要な更新があったときに限り、通知の画面でお知らせします。
表示する件数について
- ひとつのカテゴリーにつき、選択した件数までのアップデート情報が情報表示エリアに表示されます。
- 設定した表示件数よりも多いアップデート情報があるときは、情報表示エリアの一覧の最後に、[ファームウェア - 非表示のアップデート情報...]という項目が表示されます。
- [ファームウェア - 非表示のアップデート情報...]を選択して[詳細情報を表示...]をクリックすると、情報表示エリアに表示していない、残りのアップデート情報の件数を示す画面が表示されます。
表示言語
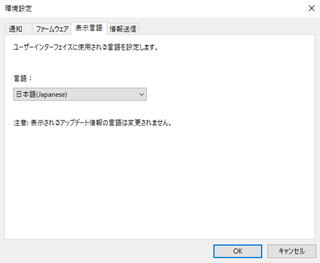
[言語:]
Nikon Message Center 2 のユーザーインターフェイスに表示する言語を選択します。
地域によって、選択できる言語が異なります。 また通知の画面に表示されるアップデート情報、Nikon Message Center 2 画面の情報表示エリアに表示されるアップデート情報の言語は変更されません。
情報送信
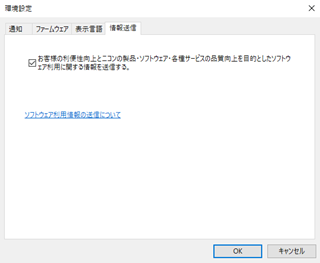
- Nikon Message Center 2の環境設定に「情報送信」の項目があり、その中で「お客様の利便性向上とニコンの製品・ソフトウェア・各種サービスの品質向上を目的としたソフトウェア利用に関する情報を送信する」というチェックボックスが選択できます。
- 利便性向上を目的とした情報の送信を無効にする場合は、チェックボックスのチェックを外す操作を行い、ソフトウェアを再起動して下さい。
- 利便性向上を目的とした情報の送信を有効にする場合は、チェックボックスにチェックを入れる操作を行い、ソフトウェアを再起動して下さい。
- 次回の起動以降から設定が反映されます。
※システムやソフトウェアの制限、再度ライセンス認証が必要となる場合や、ユーザーの利便性を改善するための理由により、本ソフトウェアおよび関連するソフトウェアをアップデートした場合、アップグレードした場合またはアンインストールした後に再度インストールした場合には、本設定内容が引き継がれない場合があります。

