文字サイズ
- 小
- 中
- 大
Nikon Message Center 2 の操作の流れ
ソフトウェア、ファームウェアのアップデート情報を取得して、ダウンロードするまでの操作の流れを説明します。
アップデート情報の通知を受ける
Nikon Message Center 2 はデフォルトで、OSログオン(ログイン)後に自動でアップデート情報を確認します。
新しいアップデート情報があるときはデスクトップに、通知の画面を表示してお知らせします。
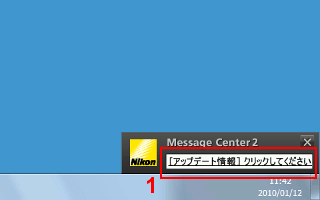
- 通知の画面で、アップデート情報のスクロール表示エリアをクリックする
Nikon Message Center 2 画面が表示されます。Nikon Message Center 2 画面から Web ブラウザーを起動して、アップデート用ファイルをダウンロードするホームページを開くことができます。
通知の画面について
- アップデート情報のスクロール表示エリアをクリックせずに一定時間経過すると、通知の画面は閉じます。 また
 をクリックしても、通知の画面は閉じます。 どちらの場合も Nikon Message Center 2 画面は表示されません。
をクリックしても、通知の画面は閉じます。 どちらの場合も Nikon Message Center 2 画面は表示されません。 - 通知の画面を閉じたとき、または任意のタイミングでアップデート情報を確認したいときは、手動で Nikon Message Center 2 画面を表示できます。
- 詳しくは、「Nikon Message Center 2 画面の表示と終了」をご覧ください。
アップデート情報の確認について
- アップデート情報をいつ確認するかは、Nikon Message Center 2 画面から開く[環境設定]画面で変更できます。
- [環境設定]画面については「環境設定」をご覧ください。
ソフトウェア、ファームウェアをダウンロードする
Nikon Message Center 2 画面では取得したアップデート情報を、一覧で情報表示エリアに表示します。
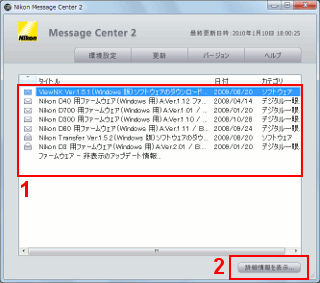
- 情報表示エリアに表示されているアップデート情報から、ダウンロードしたい項目を選択する
- [詳細情報を表示...]をクリックする
Web ブラウザーが起動して、ソフトウェアまたはファームウェアをダウンロードするホームページが開きます。
- ホームページの記載にしたがって、ソフトウェアまたはファームウェアをダウンロードする
ホームページには、ソフトウェアのインストール方法、またはファームウェアのバージョンアップの手順も記載されています。
アップデート情報のアイコンについて
 /
/ は、まだホームページを開いて確認していない項目を示しています。
は、まだホームページを開いて確認していない項目を示しています。 はとくに重要な更新です。優先的にダウンロードし、インストールすることをおすすめします。
はとくに重要な更新です。優先的にダウンロードし、インストールすることをおすすめします。- ホームページを開くと、
 /
/ が
が に変わります。
に変わります。
情報表示エリアに表示されるアップデート情報について
- ソフトウェアのアップデート情報は、お客様がインストールしているソフトウェアについて表示されます。
- デジタルカメラやその他製品用ファームウェアのアップデート情報は、[環境設定]画面で[ファームウェアのアップデート情報を表示する]にチェックを入れたときに表示されます。
- [環境設定]画面については「環境設定」をご覧ください。
アップデート情報の項目の複数選択について
- アップデート情報の項目を複数選択するには、Windows のときは Ctrl キー、Mac OS のときは Command キーを押しながら選択します。
- 複数の項目を選択して[詳細情報を表示...]をクリックすると、選択した項目の数だけ、Web ブラウザーの画面が開きます。
[最終更新日時]について
- 情報表示エリアに表示されているアップデート情報一覧は、画面上部の[最終更新日時]に表示されている時点のものです。
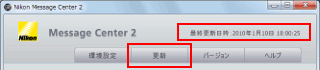
- [更新]をクリックすると、アップデート情報を再読み込みします。
Nikon Message Center 2 のアップデート情報について
- Nikon Message Center 2 のバージョンアップについてのアップデート情報が、情報表示エリアに
 で表示されることがあります。この場合も操作は同じです。
で表示されることがあります。この場合も操作は同じです。

